“ 무언가가 제대로 작동하지 않으면 왼쪽으로 가십시오”라고 말합니다.
농담과는 별개로, 이 시나리오에서 "왼쪽"은 안전 모드입니다. 안전 모드로 전환하면 기술적 문제의 거의 절반이 해결됩니다. Outlook도 마찬가지입니다. Outlook이 로드되지 않을 때마다 사용자에게 안전 모드로 전환할 것을 권장합니다.
따라서 이 문서에서는 다양한 Windows 버전에 대해 안전 모드에서 Outlook을 시작하는 방법에 대한 단계별 설명을 제공합니다.
Control 키를 사용하여 안전 모드에서 Outlook 시작(모든 버전)
이 방법의 가장 큰 장점은 모든 버전의 Windows 및 Outlook에서도 지원된다는 것입니다. 데스크톱에서 Outlook 아이콘을 클릭하는 동안 키보드의 컨트롤 버튼을 누르고 있으면 됩니다. 제어 키를 누르는 즉시 Outlook이 자동으로 감지하여 다음과 같은 확인 메시지를 표시합니다.
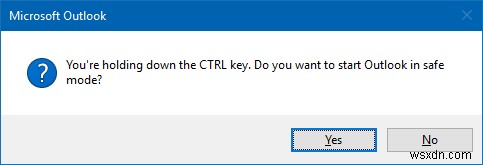
Windows 10에서 안전 모드로 Outlook 시작
Windows 10에서 작업 표시줄의 검색 상자를 탭하고 "Outlook.exe/safe"를 입력합니다.
Windows 8에서 안전 모드로 Outlook 시작
Windows 8에서 안전 모드로 전환하는 방법은 Windows 7과 거의 동일합니다. 시작 화면을 열고 "outlook.exe/safe"를 입력한 다음 Enter 키를 누릅니다.
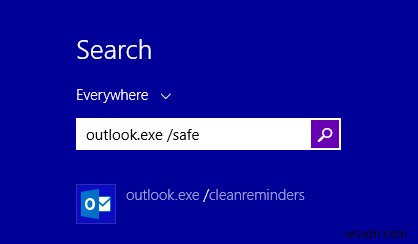
Windows 7 또는 Vista에서 안전 모드로 Outlook 시작
Windows 7 또는 Vista를 사용하는 경우 시작 메뉴를 열고 "outlook.exe/safe"를 입력하기만 하면 Outlook의 안전 모드로 들어갈 수 있습니다.
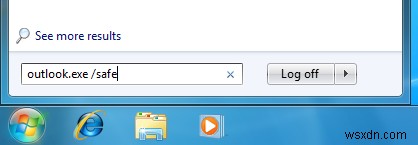
안전 모드에 액세스하기 위한 바로가기를 만드는 방법
안전 모드로 바로 전환하기 위한 바탕화면 바로가기를 만들 수도 있습니다. 빠른 단계는 다음과 같습니다.
- 먼저 Outlook.exe 파일의 위치를 결정해야 합니다. 아마도 C:Program Files\Microsoft Office\Office에서 찾을 수 있을 것입니다.
- 파일을 찾으면 안전 모드에 액세스할 때마다 과도한 입력을 방지하기 위해 실행 파일에 대한 안전 모드 스위치를 만들어야 합니다.
- 바탕 화면의 빈 공간을 마우스 오른쪽 버튼으로 클릭하고 컨텍스트 메뉴에서 "새 바로 가기"를 선택합니다.
- outlook.exe 파일 위치의 경로를 찾습니다.
- " /safe" 앞에 추가 공백을 둡니다. 또한 경로는 C:Program Files\Microsoft Office\Office\outlook.exe” \safe 와 같아야 합니다.
- 다음을 클릭하고 향후 접근성을 위한 바로가기 이름을 지정합니다.
- 마침을 탭하세요.
이 문서가 Outlook을 안전 모드로 전환하는 데 도움이 되기를 바랍니다.
