Windows 11은 모든 사람을 위해 출시되었으며 최소한 저를 놀라게 했습니다. 저는 업데이트되고 더 미니멀한 디자인의 열렬한 팬입니다. 파일 탐색기도 전면적인 흰색 인터페이스와 더 매끄러운 명령 모음 대신 혼합 색 구성표로 개선되었습니다. 이 기사에서는 Windows 11에서 파일 탐색기의 열 크기를 변경할 수 있는 다양한 방법에 대해 설명합니다.
Windows 11에서 파일 탐색기의 열 너비 크기 줄이기
기본적으로 파일 탐색기에 대해 설정된 레이아웃 보기는 모든 폴더 세부 정보가 열에 표시되는 세부 정보 레이아웃 보기입니다. 이 열 크기는 주로 네 가지 방법으로 수정할 수 있습니다.
- 폴더에서 "열에 맞게 크기 조정"을 사용하여
- 폴더에서 "크기에 맞게 모든 열 크기 조정"을 사용하여
- 드래그하여 열 크기 수정
- 선택한 열의 픽셀 너비 변경
1] 폴더의 "크기 열에 맞추기"를 사용하여
- Windows + 'E' 키 조합을 눌러 파일 탐색기 열기
- 열 너비를 변경하려는 폴더 열기
- 크기를 조정하려는 열 머리글을 길게 누릅니다.
- 크기 열에 맞게 클릭
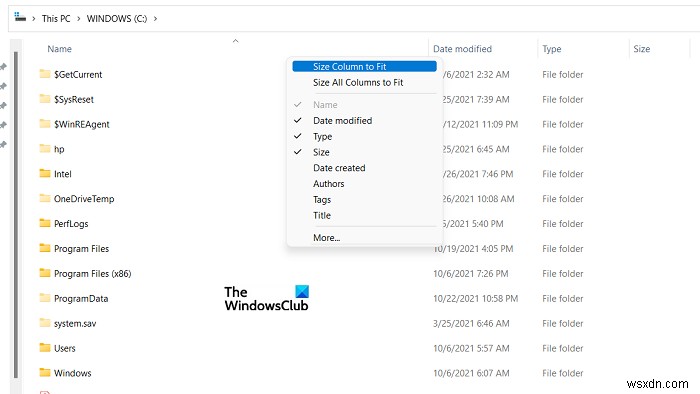
열의 크기를 더 조정하려면 마지막 두 단계를 반복하십시오.
2] 폴더에서 "크기에 맞게 모든 열 크기 조정"을 사용하여
- Win+E를 눌러 파일 탐색기 열기
- 열 크기를 변경하려는 폴더 열기
- 크기를 조정하려는 열 머리글을 마우스 오른쪽 버튼으로 클릭하고 모든 열에 맞게 크기 조정을 클릭합니다.

이제 파일 탐색기의 열 너비가 변경되었습니다.
3] 드래그하여 열 크기 수정
- 파일 탐색기 열기(Win+E 키)
- 마우스 커서를 열 머리글 옆의 수직 모서리 선으로 이동
- 여기에 이중 십자 아이콘이 표시되며 드래그하여 파일 탐색기 폴더의 열 크기를 변경할 수 있습니다.

4] 선택한 열의 픽셀 너비를 변경하여
열 너비 크기를 변경하는 마지막 방법은 파일 탐색기의 열 세부 정보를 수정하는 것입니다. 방법은 다음과 같습니다.
- 파일 탐색기를 열고 변경하려는 폴더를 방문합니다.
- 여기에 모든 열 머리글(이름, 수정 날짜, 유형 등)의 스트랩이 표시됩니다. 마우스 오른쪽 버튼으로 클릭하고 더보기를 클릭하세요.
- 이렇게 하면 별도의 대화 상자가 열립니다. 여기에서 너비를 변경하려는 열의 상자를 선택합니다.
- 상자 하단에는 선택한 열의 너비를 변경할 수 있는 옵션이 있습니다. 필요한 너비를 픽셀로 입력하고 '확인'을 클릭하여 변경 사항을 적용하십시오.
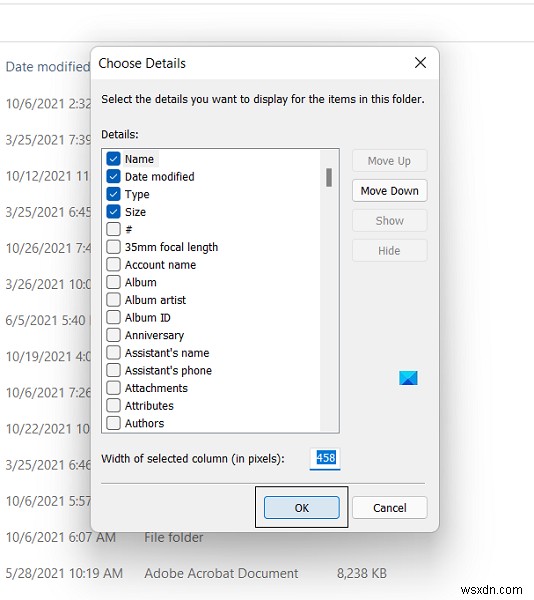
입력할 수 있는 픽셀 수는 디스플레이 해상도와 DPI 스케일링 수준에 따라 다릅니다.
읽기 :Explorer의 모든 폴더에 영구적으로 열을 추가하는 방법.
Windows에서 파일 탐색기 보기를 변경하려면 어떻게 합니까?
Windows 11/10의 모든 폴더에 대한 기본 폴더 보기를 설정하려면:
- 파일 탐색기를 엽니다.
- 보기를 변경하려는 폴더로 이동
- 폴더를 마우스 오른쪽 버튼으로 클릭하고 속성을 선택합니다.
- 맞춤설정 탭 클릭
- 드롭다운 메뉴 항목에 대해 이 폴더 최적화를 사용하고 원하는 폴더 보기를 선택합니다.
도움이 되기를 바랍니다!

