
직장에서 공유하는 컴퓨터와 같이 여러 사람이 PC를 사용하는 경우 사람들이 항상 USB 장치를 쉽게 꽂을 수 있다면 보안 위험이 될 수 있습니다. USB 스틱의 소유자가 알고 있든 모르든 장치에 안전하지 않은 파일이 포함될 수 있으며 USB 포트를 아무렇게나 사용할 수 있는 사람이 많을수록 사용자의 보안 수준은 낮아집니다.
컴퓨터의 USB 드라이브를 비활성화하면 파일을 안전하게 유지하는 데 도움이 될 수 있으며 프로세스는 생각보다 쉽습니다. 여러 가지 방법 중에서 선택할 수 있으므로 한 방법이 효과가 없으면 언제든지 다른 방법을 시도할 수 있습니다.
레지스트리를 사용하여 USB 드라이브를 비활성화/활성화하는 방법
레지스트리를 사용하여 USB 드라이브를 비활성화하려면 검색 상자에 "실행"을 입력합니다(하지만 먼저 레지스트리 백업 생성에 대한 가이드를 살펴보세요). 표시되면 regedit를 입력합니다. , 레지스트리 편집기가 나타납니다. 레지스트리 편집기에서 다음 디렉터리로 이동합니다.
ComputerHKEY_LOCAL_MACHINESYSTEMCurrentControlSetServicesUSBSTOR
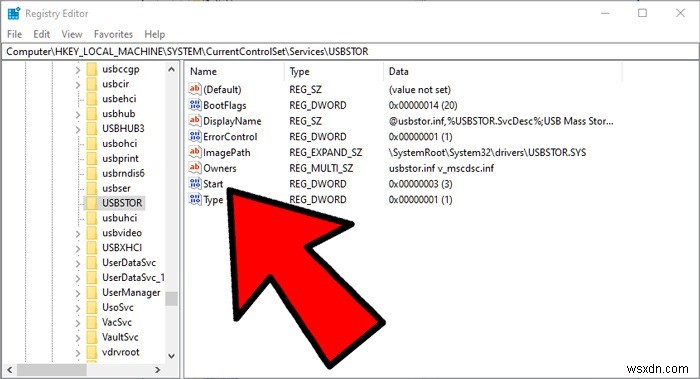
오른쪽 창에서 "시작"을 두 번 클릭하여 "DWORD(32비트) 편집" 상자를 엽니다.
값 데이터는 기본적으로 "3"으로 설정됩니다. USB 저장 장치를 비활성화하려면 "값 데이터"를 "4"로 변경하고 확인을 클릭합니다.

USB 저장소를 (재)활성화하려면 값 데이터를 다시 "3"으로 변경하면 USB 저장소가 다시 활성화됩니다.
장치 관리자를 사용하여 USB 포트 비활성화
장치 관리자를 통해 USB 포트를 비활성화하는 것도 매우 간단합니다. 시작 메뉴를 마우스 오른쪽 버튼으로 클릭하고 "장치 관리자"를 클릭합니다. 창이 나타나면 범용 직렬 버스 컨트롤러를 클릭합니다. (목록의 마지막 옵션입니다.) USB 드라이브의 제거 옵션을 선택할 수도 있으며 누군가 USB를 삽입하면 Windows에서 드라이버를 찾을 수 없습니다.

그룹 정책 편집기를 사용하여 USB 저장소 비활성화
그룹 정책 편집기를 사용하여 USB 저장소를 비활성화하려면 "실행"을 엽니다. 열리면 gpedit.msc를 입력합니다. . 왼쪽 창에서 "컴퓨터 구성 -> 관리 템플릿 -> 시스템 -> 이동식 저장소 액세스"를 클릭합니다.

"이동식 저장소 액세스"를 클릭하면 오른쪽 창에 새 옵션이 나타납니다. "이동식 디스크:실행 액세스 거부", "이동식 디스크:읽기 액세스 거부" 및 "이동식 디스크:쓰기 액세스 거부" 옵션을 찾아 클릭합니다.

각각을 클릭하여 구성하십시오. 하나를 클릭하면 옵션 이름이 있는 창이 나타납니다. 왼쪽에는 구성되지 않음, 사용 및 사용 안 함의 세 가지 옵션이 있습니다.
비활성화하려면 "활성화됨"을 클릭하십시오. 마음이 바뀌어 다시 활성화하려면 "구성되지 않음" 또는 "비활성화됨" 옵션을 선택하십시오.

이제 운영 체제가 원치 않는 USB 장치로부터 안전합니다. 다음 단계는 무엇입니까? Windows 10에서 시작 및 종료를 예약하는 방법을 배울 수 있습니다. 또한 PC에서 복사-붙여넣기가 작동하지 않는 버그베어를 극복하는 방법을 알아보세요.
