알아야 할 사항
- 가장 빠른 방법: Win + Ctrl + O 누르기 또는 실행 을 입력하십시오. Windows 검색 상자에서 실행 대화 상자에서 OSK를 입력합니다. . 확인을 클릭합니다. .
- 공식적인 방법:설정 으로 이동> 접근성> 키보드> 스위치를 켜기로 전환 .
- 닫기 버튼(X)을 클릭하여 이 기능을 끕니다. 키보드에서.
이 문서에서는 Windows 10에서 화상 키보드를 켜거나 끄는 다양한 방법을 설명합니다. 또한 키보드를 시작 메뉴에 고정하는 방법도 설명합니다.
화상 키보드의 단축키 사용
단축키가 마음에 들면 다음을 좋아할 것입니다. Win + CTRL + O 누르기 실제 키보드에서 그러면 접근성 센터를 거치지 않고 화면 키보드가 즉시 표시됩니다.
RUN 명령을 사용하여 키보드도 엽니다. 실행 입력 검색 상자에 OSK 를 입력하십시오. 확인을 클릭합니다. .
접근성 센터를 사용하여 화상 키보드를 켜는 방법
화면 키보드를 활성화하려면 다음 단계를 따르세요.
-
시작을 클릭합니다. 을 클릭한 다음 설정을 클릭합니다. .
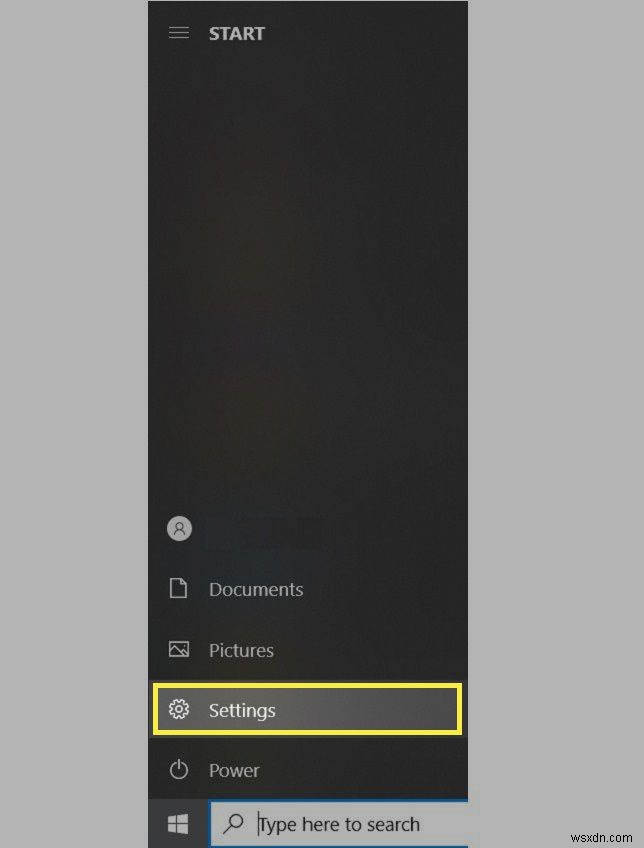
-
접근성을 클릭합니다. .
-
아래로 스크롤하여 키보드를 클릭합니다. .
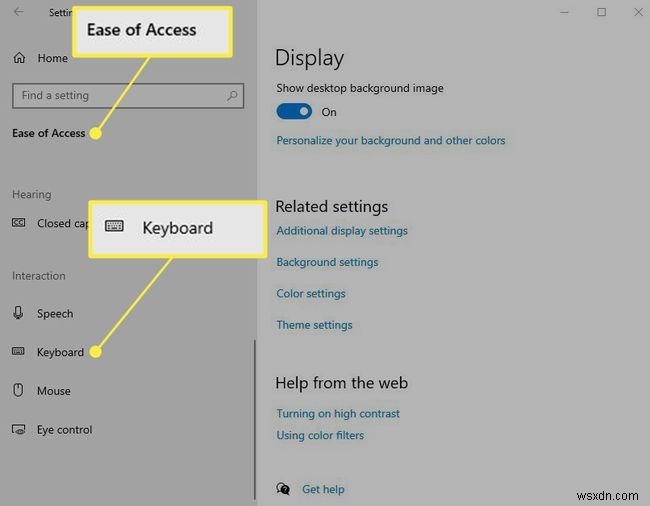
-
물리적 키보드 없이 기기 사용에서 , 버튼을 켜기로 슬라이드 .
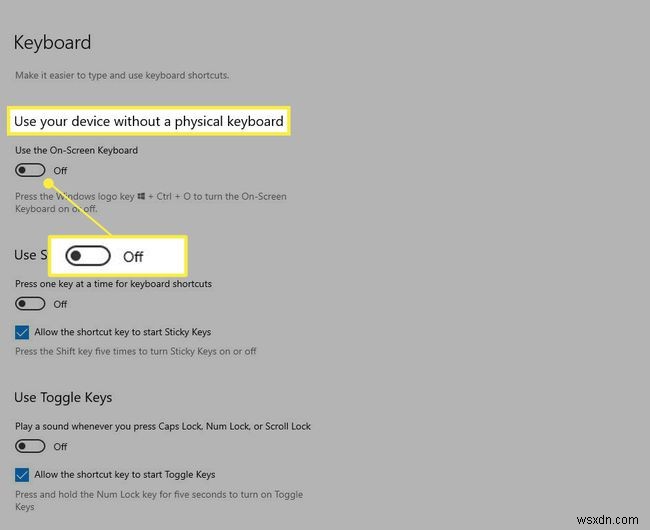
-
키보드가 화면에 나타납니다. 마우스나 터치스크린으로 사용할 수 있습니다. 많은 실제 키보드는 화면 키보드가 표시되는 경우에도 여전히 작동합니다.
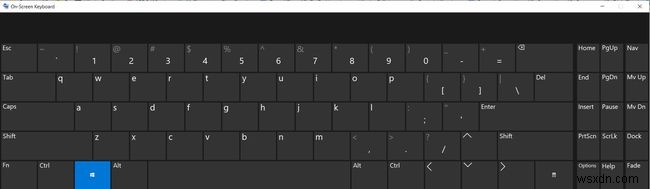
-
키보드를 닫으려면 닫기 버튼(X)을 클릭합니다. 키보드의 오른쪽 상단에서 또는 위의 단계에 따라 슬라이더를 다시 끄기로 이동 . 두 가지 방법 모두 화면에서 키보드를 제거하고 화면 키보드의 사용 위치를 기본 "꺼짐" 옵션으로 변경합니다.
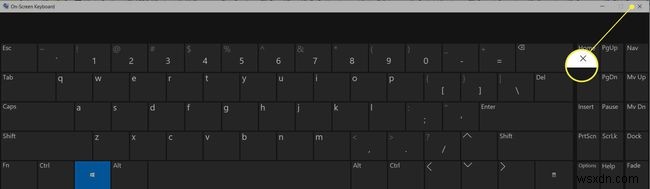
화상 키보드(일종의)를 영구적으로 얻는 방법
키보드를 화면에 영구적으로 표시할 수는 없습니다. 컴퓨터를 끄면 닫힙니다. 그러나 시작 메뉴에 고정할 수 있으므로 쉽고 빠르게 액세스 용이성 메뉴를 찾고 필요할 때 키보드를 켤 수 있습니다.
다음 단계를 따르십시오:
-
시작을 클릭합니다. .
-
설정을 클릭합니다. .
-
접근성을 클릭합니다. .
-
키보드 를 마우스 오른쪽 버튼으로 클릭 시작 화면에 고정을 클릭합니다. .
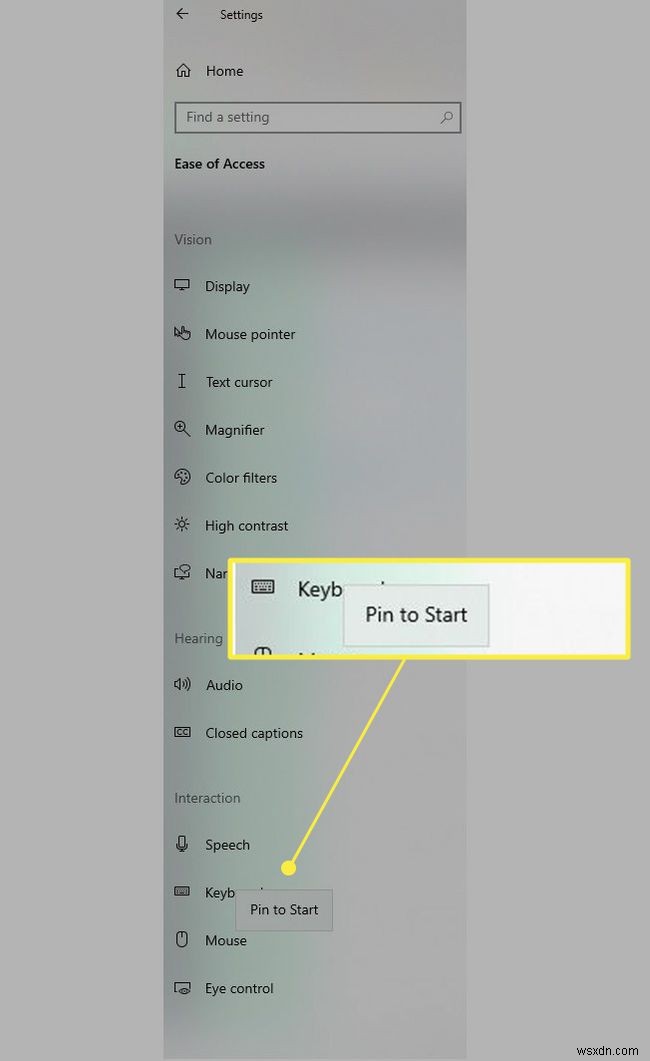
-
키보드를 시작에 고정할 것인지 확인하는 팝업 창이 나타납니다. 예를 클릭합니다. .
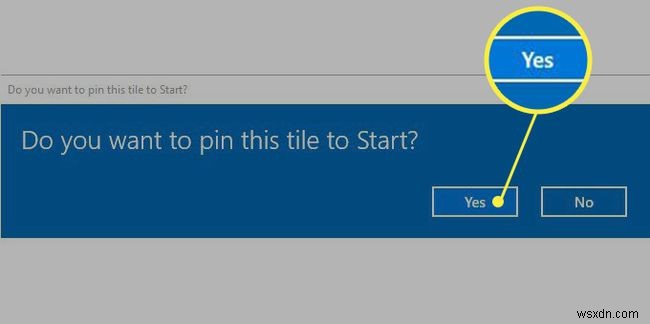
-
시작 을 클릭하면 화상 키보드 타일이 나타납니다. 버튼.
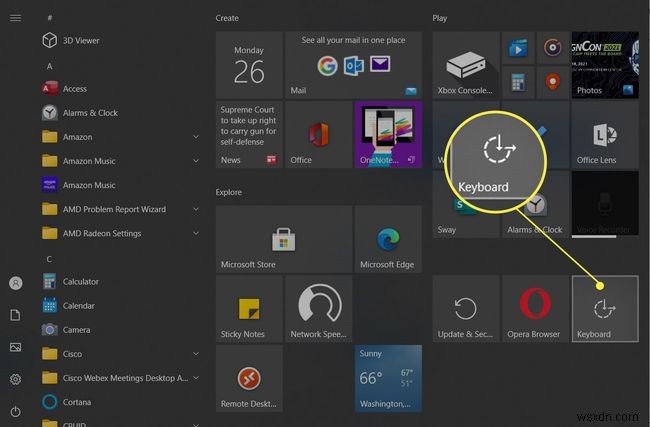
-
키보드를 클릭합니다. 접근성 메뉴로 바로 이동합니다.
-
키보드를 켜기로 전환 .
- 에서 화상 키보드를 끄는 방법
- Windows 10에서 화상 키보드를 작업 표시줄에 어떻게 고정합니까?
화상 키보드를 Windows 10 작업 표시줄에 고정하려면 시작 메뉴에서 모든 앱을 선택합니다. . Windows 접근성 확장 화상 키보드를 선택합니다. . 작업 표시줄에 고정 선택 .
- Windows 10에서 화상 키보드의 크기를 어떻게 조정합니까?
이것은 더 간단할 수 없습니다. 화면 키보드의 모서리에 커서를 놓고 원하는 크기로 끕니다.
- 크롬북에서 화상 키보드를 제거하려면 어떻게 해야 하나요?
설정으로 이동하여 Chromebook에서 터치 키보드를 제거하세요. 고급 선택 다음은 접근성 . 접근성 기능 관리를 선택합니다. . 키보드 및 텍스트 입력에서 섹션에서 화상 키보드 사용을 선택합니다. 비활성화합니다.
