
당신은 매일 컴퓨터 앞에 앉아 같은 웹사이트를 즉시 엽니다. 이메일, 소셜 미디어, 즐겨찾는 블로그, 은행 사이트를 열 수 있습니다. 책갈피를 만드는 것은 확실히 도움이 되지만 바탕 화면에서 하나의 바로 가기로 Windows 10에서 여러 사이트를 열 수 있다면 어떨까요? 같은 웹사이트를 자주 여는 경향이 있다면 간단하게 시간을 절약할 수 있습니다.
모든 브라우저에서 작동
브라우저 호환성에 대해 걱정하기 전에 이 바로 가기 방법은 모든 브라우저에서 작동합니다. 데스크탑에 있는 파일일 뿐이므로 사용하면 선택한 사이트가 기본 브라우저에서 자동으로 열립니다.
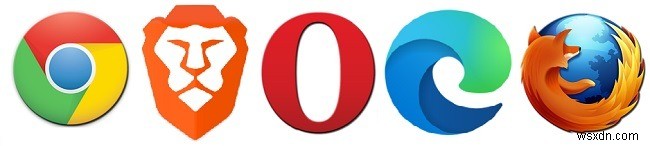
특별한 소프트웨어나 확장 기능도 필요하지 않습니다. 이 프로세스는 Windows 10 시스템에 사전 설치된 메모장을 사용하여 편집하기 쉬운 파일을 생성합니다.
배트 파일 사용
책갈피나 브라우저 확장을 사용하지 않고 Windows 10에서 한 번에 여러 웹 사이트를 열려면 .bat 파일을 만듭니다. 파일의 지침에 따라 자동으로 작업을 수행하는 배치 파일입니다. 이 경우 한 번에 여러 웹사이트를 여는 것입니다.
그들은 많은 용도를 가지고 있습니다. 예를 들어, .bat 파일을 생성하여 클릭하면 파일을 이동할 수 있습니다. 하나를 사용하여 화면을 끌 수도 있습니다.
하나를 만드는 데 프로그래밍 지식이 필요하지 않습니다. 사실, 몇 가지 명령을 복사하여 붙여넣고 원하는 웹사이트를 입력하기만 하면 됩니다.
배트 파일 생성
시작하는 방법에는 두 가지가 있습니다. 먼저 메모장을 엽니다. 프로그램 목록에서 찾거나 시작 메뉴에서 "메모장"을 입력하기만 하면 됩니다.
바탕 화면의 빈 공간을 마우스 오른쪽 버튼으로 클릭하고 "새로 만들기 -> 텍스트 문서"를 선택할 수도 있습니다.

두 방법 모두 빈 텍스트 문서를 엽니다. 서식 옵션이 필요하지 않으므로 "텍스트 문서"와 "서식 있는 텍스트 문서"를 선택해야 합니다.
첫 번째 줄에 다음을 입력하십시오.
@echo off
그런 다음 웹 사이트 목록을 입력합니다. 전체 URL을 입력해야 합니다. 예를 들어, Make Tech Easier를 목록에 추가하려면 https://www.maketecheasier.com 대 maketecheasier.com을 사용해야 합니다. 그렇지 않으면 파일에 오류 메시지가 표시됩니다.
각 웹사이트를 한 줄에 배치하고 사이트 앞에 start를 붙입니다. , 아래 예와 같습니다.
start https://www.maketecheasier.com
파일은 이와 유사해야 하지만 자신의 웹사이트를 작성해야 합니다.

빠르게 시작하려면 다음을 복사하여 자신의 텍스트 문서에 넣고 웹사이트를 채우십시오.
@echo off start https://www.website1.com start https://www.website2.com start https://www.website3.com
그러면 선택한 세 개의 웹사이트가 열립니다. 필요에 따라 더 많거나 적게 사용합니다. 각 웹사이트 행이 start로 시작하는지 확인하세요. .
파일 저장
파일을 그대로 저장하면 메모장 파일일 뿐 아무 작업도 수행하지 않습니다. 대신 .bat 파일로 저장해야 합니다. 그러나 다른 이름으로 저장으로 이동하면 .bat 옵션을 찾을 수 없습니다.
대신 파일 이름에 수동으로 추가해야 합니다. 파일 이름을 지정하고 끝에 ".bat"를 추가합니다.
예를 들어, 내 파일의 이름을 TechSites.bat로 지정했습니다.

파일 형식을 텍스트 문서로 둘 수 있습니다. 저장을 누르면 완료됩니다. 데스크탑이 아닌 다른 위치에 파일을 저장할 수 있지만 대부분의 사람들은 더 쉽게 액세스할 수 있도록 데스크탑에 파일을 저장합니다. 또한 파일 이름에 공백이 있을 수 있습니다.
저장한 후에는 언제든지 파일을 두 번 클릭하여 목록의 모든 사이트를 한 번에 엽니다. 오류 메시지가 표시되면 파일을 확인하여 모든 사이트가 올바르게 입력되었는지 확인하십시오. 문제를 방지하려면 브라우저에서 각 웹사이트를 열고 사이트를 파일에 복사하세요.
파일 편집
Windows 10에서 한 번에 여러 웹 사이트를 열 수 있지만 요구 사항은 수시로 변경될 수 있습니다. 일부 사이트를 추가하거나 제거해야 할 수 있습니다.
모든 것을 다시 입력할 필요는 없습니다. 대신 아이콘에 두 개의 톱니바퀴 모양이 나타나야 하는 파일을 마우스 오른쪽 버튼으로 클릭하고 편집을 선택합니다. 편집을 위해 메모장에서 파일을 다시 엽니다. 완료되면 변경 사항을 저장하기만 하면 됩니다.

경우에 따라 파일 형식이 .txt로 되돌아갑니다. 이 경우 파일을 다시 열고 원래 만들 때와 동일한 프로세스를 사용하여 저장하십시오.
다양한 사용자와 상황에 필요한 만큼 자유롭게 만들 수 있습니다.
