
Steam 라이브러리 관리자(SLM)를 사용하면 사용자가 Steam 클라이언트 자체보다 훨씬 빠르게 드라이브 간에 게임을 이동할 수 있습니다. Valve에서 만들지 않은 타사 애플리케이션에도 불구하고 SLM은 안정적이고 설정하기 쉽습니다. Steam 라이브러리 관리자를 사용하여 게임을 다른 파티션으로 빠르게 이동하는 방법을 알아보세요.
Steam 라이브러리 관리자 받기
먼저 여기를 클릭하여 Steam 라이브러리 관리자 다운로드 페이지로 이동하세요.

최신 릴리스를 찾아 원하는 폴더에 "Steam.Library.Manager.zip"을 다운로드하세요.
이 폴더 내에서 .zip 파일을 마우스 오른쪽 버튼으로 클릭하고 "Extract All ..."로 압축을 풉니다.

결과 폴더에서 "Steam Library Manager.exe"를 열어 설정 프로세스를 시작합니다.

초기 설정
초기 설정 시 SLM이 설치 마법사를 실행합니다.
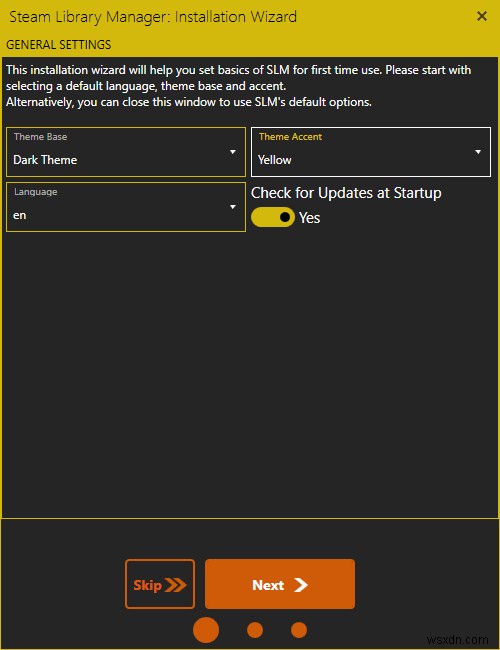
다음 화면에서 Origin 및 UPlay 지원을 활성화하는 옵션이 표시됩니다. 해당 클라이언트가 PC에 설치되어 있으면 자유롭게 설치하십시오. 그렇지 않으면 무시하고 마지막 페이지로 이동하십시오. "닫기"를 클릭하면 적절한 라이브러리 관리로 이동할 준비가 된 것입니다.
Steam 라이브러리 관리자 사용
이제 Steam 라이브러리 관리자에 있으므로 대부분의 옵션에 대해 설명이 필요 없습니다. 인터페이스는 모든 드라이브에 있는 모든 Steam 설치를 표시하고 원하는 대로 게임을 끌어다 놓을 수 있습니다.

원하는 만큼 게임을 강조 표시하고 클릭하고 끌어 작업 관리자에 대기열에 넣을 수 있습니다. 그러나 실제로 전송을 시작하려면 애플리케이션에서 "작업 관리자"를 클릭하고 "시작"을 선택해야 합니다.

이제 Steam을 사용할 수 없게 만들지 않고 첫 번째 게임을 전송했습니다. 하지만 전송된 게임을 플레이하려면 Steam을 다시 시작해야 합니다.
드라이브 중 하나의 공간을 빠르게 비우려면 오른쪽 상단의 "게임 정렬 기준" 드롭다운을 클릭하고 "디스크 크기"를 선택하십시오.

이렇게 하면 주어진 드라이브에서 너무 많은 공간을 차지하는 게임을 빠르게 보여주고 빠르게 삭제, 압축, 복제 또는 다른 드라이브로 이동할 수 있습니다.
여기에서 응용 프로그램의 다른 모든 기능은 이 기사의 범위에 대해 너무 명확하거나 약간 너무 머리를 긁적입니다. 오랜 시간 동안 게임을 했다면 게임을 얼마나 오래 했는지와 같은 Steam 통계를 찾는 데 관심이 있을 것입니다.
