
랩톱에서 Windows 10을 사용하는 경우 제스처를 사용하여 운영 체제를 탐색할 수 있다는 것을 알고 있을 것입니다. 그러나 이러한 제스처를 변경할 수 있다는 사실을 알고 계셨습니까? 노트북에 "정밀 터치패드"가 있는 경우 일부 제스처를 원하는 대로 사용자 지정할 수 있습니다.
정밀 터치패드가 있는지 없는지 확신이 서지 않습니까? 걱정하지 마세요. 이 가이드를 따르면 제스처를 사용자 정의할 수 있는지 확인할 수 있습니다.
열렬한 터치패드 사용자라면 이 가이드에서 Windows 10에 개성을 더하는 방법을 보여줍니다.
터치패드 옵션 탐색
1. 우선 설정을 변경하려면 터치패드 옵션으로 이동해야 합니다. 시작 버튼을 클릭한 다음 왼쪽에 있는 톱니바퀴 아이콘을 클릭합니다.

2. "장치"를 클릭합니다.

3. 도구 모음의 왼쪽에서 "터치패드"를 클릭합니다.

정확하거나 그렇지 않습니까?
오른쪽에 다양한 터치패드 옵션이 표시됩니다. 더 중요한 것은 이 화면에서 정밀 터치패드가 있는지 여부를 알려줍니다. 그렇게 하면 카테고리 제목 아래에 "PC에 정밀 터치패드가 있습니다."가 나타납니다.

이 메시지가 표시되지 않으면 터치패드가 고급 제스처를 처리하도록 제작되지 않았음을 의미합니다. 설상가상으로 옵션을 조정하거나 새 소프트웨어를 다운로드하여 고칠 수 있는 문제가 아닙니다. 정밀 터치패드는 물리적 하드웨어 자체에 의해 정의되므로 노트북이 정밀 터치패드를 지원하지 않는다면 할 수 있는 일이 많지 않습니다.
제스처 변경
사전 설정 제스처
정밀 터치패드가 있는 경우 랩톱에서 사용자 지정 세 손가락 제스처를 설정할 수 있습니다. 스와이프와 탭의 두 가지 옵션이 있습니다.

스와이프는 터치패드에 세 손가락을 대고 기본 방향으로 움직여서 수행됩니다. 필요에 맞게 다양한 사전 설정 스와이프를 선택할 수 있습니다. 이러한 편리한 기능에는 응용 프로그램 간 교체 및 시스템 볼륨 변경이 포함됩니다. 사전 설정이 선택되면 다이어그램에서 어떤 스와이프가 어떤 작업을 수행하는지 알려줍니다.
탭은 세 개의 손가락을 모아 패드를 두드리는 방식으로 수행됩니다. Windows 10에는 알림 센터 열기 또는 미디어 재생/일시 중지와 같이 이 작업을 수행할 때 발생하는 작업에 대한 몇 가지 사전 설정 옵션이 있습니다. 스와이프와 달리 탭은 터치패드에서 제스처를 수행하는 위치에 상관 없습니다.
사용 가능한 옵션이 부족하다고 생각되면 문제를 스스로 해결할 수 있습니다. 맨 아래로 스크롤하여 "고급 제스처 구성"을 클릭하십시오.
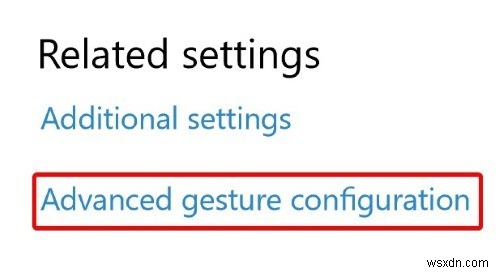
그러면 각 제스처가 수행하는 작업을 개별적으로 설정할 수 있는 별도의 화면으로 이동합니다.

사용 가능한 옵션을 살펴보면 그 중 하나가 사용자 지정 키보드 단축키를 활성화하는 기능임을 알 수 있습니다. 이것은 키보드 단축키를 많이 사용하고 즐겨찾기를 트랙패드 스와이프 제스처로 변환하려는 경우에 특히 유용합니다.

결론
노트북 터치패드는 제스처를 통해 컴퓨터와 상호 작용할 수 있는 유용한 방법을 제공합니다. 이제 노트북에 정밀 터치패드가 장착되어 있는지 확인하는 방법과 장착되어 있는 경우 제스처를 사용자 지정하는 방법을 알았습니다.
일상 생활에서 노트북 제스처를 얼마나 자주 사용합니까? 아래에서 알려주십시오.
이미지 제공:Compaq Mini 705EI – 터치패드
