
마우스가 아닌 다른 도구를 사용하여 Windows 10을 탐색하시나요? 펜이 있는 그래픽 태블릿을 사용하거나 타이핑이나 클릭보다 터치 스크린 컨트롤을 사용하는 것을 선호할 수 있습니다. 이 경우 기존 키보드를 사용하는 것보다 다른 입력 방법을 사용하는 것이 더 유용할 수 있습니다. Windows 10에서 기본적으로 사용할 수 있는 옵션 중 하나는 필기 인식으로, 키보드보다 펜으로 쓰는 것이 더 자연스럽게 느껴진다면 좋은 선택이 될 것입니다.
키 대신 필기체로 작성하는 데 관심이 있는 경우 다음 지침에 따라 Windows 10에서 필기 입력을 설정하세요.
필기 도구 활성화
이렇게 하려면 Windows 10에서 터치 키보드가 활성화되어 있는지 확인하세요. 툴바에 다음 이미지와 같은 아이콘이 표시되면 활성화된 것입니다.

그렇지 않은 경우 먼저 활성화해야 합니다. 작업 표시줄을 마우스 오른쪽 버튼으로 클릭하고 "터치 키보드 버튼 표시"를 클릭하여 표시되도록 합니다.

이제 터치 키보드가 활성화되었으므로 필기를 활성화할 수 있습니다. 툴바에서 터치 키보드 버튼을 클릭하면 다음 이미지가 표시됩니다.

터치 키보드입니다. 이것을 사용하여 터치스크린이나 드로잉 태블릿을 통해 문자를 입력할 수 있지만 우리는 그렇게 하지 않습니다! 이 창의 오른쪽 하단에 있는 버튼을 누르면 팝업이 나타납니다. 이 팝업에는 종이에 펜 아이콘이 포함됩니다. 이것을 클릭하면 필기 모드가 활성화됩니다.
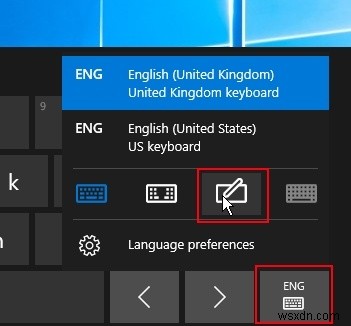
필기 모드 사용
이 시점에서 Windows 10은 터치 키보드를 빈 얇은 상자로 바꿉니다. 마우스, 디지털 펜 또는 터치스크린과 유사한 것을 사용하여 이 상자에 단어를 쓰면 쓴 내용이 텍스트로 번역됩니다.
이 도구를 사용하여 소프트웨어에 쓰려면 먼저 쓰고 싶은 것을 클릭하세요. 그런 다음 필기 입력란에 입력하려는 내용을 쓰세요. 그러면 Windows에서 선택한 필드에 작성한 내용을 표시합니다. 삭제 화살표를 눌러 작성한 내용을 지우고 다시 시작하거나 Enter 키를 눌러 검색 엔진을 사용할 때와 같이 작성한 내용을 제출할 수 있습니다.
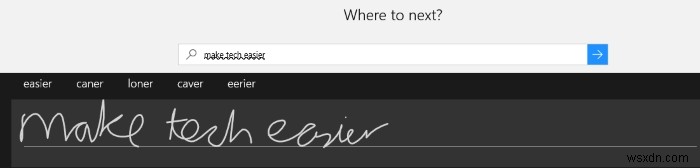
인도 향상
물론 사람마다 글씨가 다릅니다. Windows 10은 개인 스타일을 인식하는 데 약간 어려움을 겪을 수 있습니다. 인식 문제가 있거나 앞으로의 골칫거리를 피하기 위해 Windows 10에 필기에 대한 추가 정보를 제공하려는 경우 Windows에서 필기 내용을 더 잘 파악할 수 있도록 사용자의 스타일에 대해 가르칠 수 있습니다.
시작 버튼을 마우스 오른쪽 버튼으로 클릭하고 제어판을 클릭합니다.

그런 다음 "언어"를 클릭하십시오. 카테고리 보기를 사용하는 경우 먼저 "시계, 언어 및 지역"을 클릭해야 언어가 표시됩니다.

선택한 시스템 언어 옆에 있는 '옵션'을 찾아 클릭한 다음 '필기 인식 맞춤설정'을 클릭합니다.


그러면 필기 인식 마법사가 열립니다.

특정 인식 오류 대상 Windows가 사용자 스타일의 특정 단어와 문자를 인식하는 데 문제가 있는 경우에 좋습니다. Windows 10에서 특정 단어나 문자를 쓰는 방법을 알려주거나 유사한 모양(예:2, Z, 3)의 문자를 인식하도록 도울 수 있습니다.
인식기에 필기 스타일 가르치기 더 나은 일반 옵션입니다. Windows는 작성할 문장과 숫자를 제공하며 평소와 같이 작성합니다. 그런 다음 Windows는 이 데이터를 사용하여 쓰기 스타일을 더 잘 정의합니다.
작성하기
마우스와 키보드를 사용하지 않을 때, 무언가를 입력하고 싶을 때마다 하드웨어를 변경하지 않고도 다른 방법으로 텍스트를 입력할 수 있어 좋습니다. 필기 인식을 사용하면 키보드를 사용하지 않고 쓰고 싶은 내용을 간단히 쓸 수 있으므로 그리기 도구나 터치스크린을 사용하는 사용자가 Windows를 더 쉽게 탐색할 수 있습니다.
Windows 10에서 필기 인식을 사용합니까? 아래 의견에 알려주십시오.
