
폴더 관리는 모든 컴퓨터 사용자가 습득해야 하는 최고의 기능 중 하나입니다. 파일을 정리하고 무엇보다 깔끔하게 보입니다. 그러나 폴더로 구성하는 동시에 신속하게 액세스할 수 있을 만큼 생산성도 원합니다. 폴더 내부에 5단계 깊이 묻혀 있는 파일이나 폴더를 찾는 것은 확실히 비생산적입니다. 그렇다면 폴더 액세스 및 관리와 관련하여 Windows PC에서 조직과 생산성 사이의 균형을 찾는 방법은 무엇입니까?
빠른 액세스 팝업 그것에 대한 최고의 답변입니다. 빠른 액세스 팝업은 마우스 가운데 버튼을 사용하여 빠르게 액세스할 수 있는 즐겨찾는 폴더와 파일이 있는 팝업 메뉴를 제공하는 작은 유틸리티 도구입니다. 훨씬 더 쉬운 방법을 제공하여 생산성을 높이고 동시에 파일 및 폴더를 구성할 수 있습니다.
빠른 액세스 팝업 사용 방법
여기에서 QAP 메뉴에 폴더를 추가하는 방법을 보여드리겠습니다.
1. 위에서 언급한 웹사이트에서 소프트웨어를 다운로드하여 설치합니다. 완전 무료입니다.
2. QAP 메뉴에 추가하려는 폴더를 엽니다.
3. 마우스를 사용하는 경우 마우스 가운데 버튼을 클릭하여 메뉴를 실행하거나 단축키 "Windows + W"를 사용할 수 있습니다.
4. "이 폴더 추가"를 클릭하여 메뉴에 폴더를 추가합니다. 폴더 옵션을 추가로 사용자 지정할 수 있는 대화 상자가 열립니다.

5. 이 대화 상자를 사용하여 메뉴에서 폴더 이름을 추가로 변경할 수 있습니다. 이 폴더의 하위 폴더를 메뉴에서 사용하려면 '라이브 폴더' 옵션을 켤 수 있습니다. 이렇게 하면 하위 메뉴가 생성되고 파일 탐색기에서 폴더 콘텐츠가 업데이트되면 업데이트됩니다.
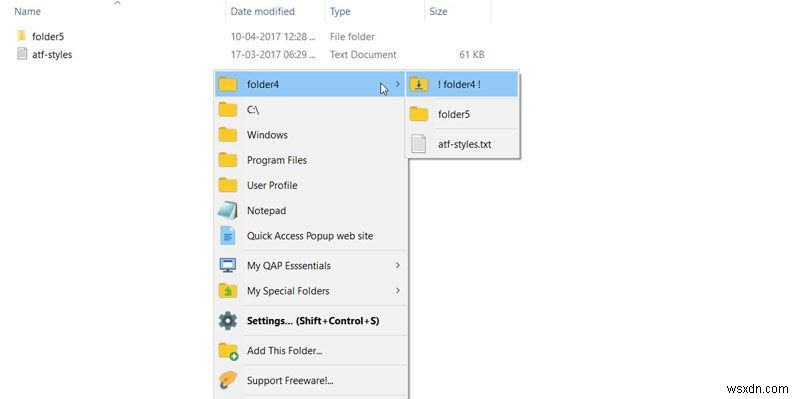
이제 QAP 메뉴에 자주 사용하는 폴더를 추가했습니다. 비슷한 방법으로 다른 폴더를 추가합니다. 앞에서 언급했듯이 마우스 가운데 버튼이나 "Windows + W" 단축키를 사용하여 메뉴를 실행할 수 있습니다. QAP 설정에서 단축키를 추가로 변경할 수 있습니다.
QAP 최대한 활용
QAP는 폴더와 파일에 빠르게 액세스하는 것입니다. QAP에는 생산성을 높이는 데 도움이 되는 다른 많은 기능이 있습니다. 폴더뿐만 아니라 앱, 문서, 링크 및 FTP 사이트도 추가할 수 있습니다. "QAP Essentials" 메뉴를 사용하면 열려 있는 앱과 폴더 간에 전환하고 최근 폴더를 열고 닫은 폴더를 다시 열 수 있습니다.

그 외에도 메뉴에 즐겨찾는 폴더나 앱을 추가하면 폴더나 앱이 실행될 때 Windows 위치를 변경할 수 있습니다. 또한 PC에서 다른 파일 탐색기를 사용하는 경우 "고급 설정" 탭에서 해당 파일 탐색기로 폴더를 실행할 수 있는 옵션이 있습니다. 또한 QAP로 추가한 모든 폴더와 앱에 대한 단축키를 설정할 수 있습니다.
조직적이고 생산적이어야 합니다.
QAP를 사용하면 폴더를 정리하고 액세스할 때 생산성을 유지할 수 있습니다. QAP의 웹사이트는 사용자가 직면하는 일반적인 문제에 대한 가이드와 솔루션으로 가득 차 있습니다. 고급 사용자인 경우 .ini 파일을 편집하고 소프트웨어를 추가로 사용자 지정할 수 있습니다. QAP가 생산성에 어떻게 도움이 되었는지에 대한 의견을 댓글로 알려주세요.
