최신 Windows 11에는 여러 가지 새로운 기능과 개선 사항이 포함되어 있으며 호환 장치에 대한 무료 업그레이드로 사용할 수 있습니다. 기기가 Windows 11 최소 시스템 요구사항을 충족하는 경우 계속해서 장치를 업그레이드하고 최신 운영 체제를 즐길 수 있습니다. 시간이 지남에 따라 오작동하거나 맬웨어에 감염되거나 커서 또는 블루 스크린 오류와 함께 검은 화면이 표시될 수 있습니다. 많은 사용자가 Windows 11 업데이트 후 노트북이 멈춤을 보고합니다. 또는 업그레이드하거나 시작할 때 검은 화면이 나타납니다. Windows 11 문제를 해결하는 방법에는 여러 가지가 있으며, 여기 이 게시물에서는 명령 프롬프트를 사용하여 Windows 11 및 Windows 10을 복구하는 방법에 대해 설명합니다.
명령 프롬프트란 무엇인가요?
cmd.exe 또는 cmd라고도 하는 명령 프롬프트는 입력한 명령을 실행할 수 있는 Windows 유틸리티입니다. 작업을 자동화하고 문제를 해결하며 모든 종류의 기능을 수행할 수 있습니다.
- Windows 키 + R을 누르고 cmd를 입력할 수 있습니다. Enter 키를 눌러 컴퓨터에서 명령 프롬프트를 엽니다.
- 또한 Windows 키 + S를 누르고 cmd를 입력할 수 있습니다. 명령 프롬프트를 마우스 오른쪽 버튼으로 클릭하고 관리자 권한으로 실행을 선택합니다.
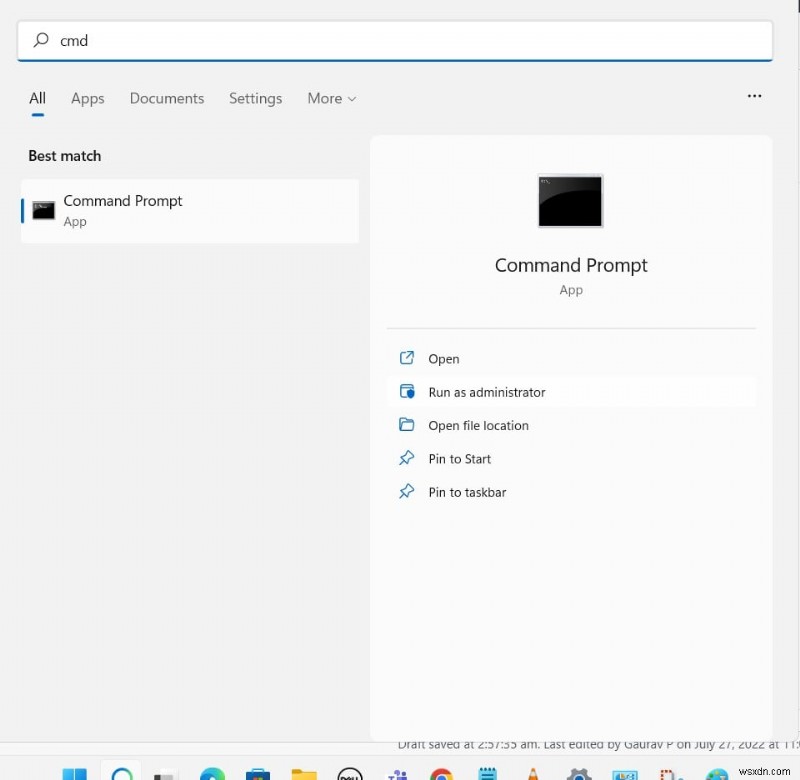
명령 프롬프트를 사용하여 Windows 11 복구
특정 작업을 수행하기 위해 다른 명령을 수행할 수 있습니다. ipconfig와 같은 IP 주소, 서브넷 마스크, 기본 게이트웨이 및 DNS 주소를 표시하는 명령입니다. 다시 종료 명령 컴퓨터를 종료하거나 다시 시작할 수 있습니다. 또는 조각 모음 명령을 사용하면 하드 드라이브를 조각 모음하고 파일을 재구성하여 데이터를 더 빠르고 효율적으로 검색할 수 있으며 Driverquery 명령 설치된 모든 드라이버 목록을 제공합니다. 이 게시물에서는 Windows 11 또는 10 PC에서 다양한 문제를 해결하는 데 도움이 되는 5가지 유용한 명령에 대해 설명합니다. 시작합시다
SFC 유틸리티로 무결성 검사
SFC(시스템 파일 검사기), 다소 어색하게 "시스템 파일 검사기"라고 하는 유틸리티 ” Microsoft에서 손상되거나 누락된 시스템 파일이 있는지 작동을 확인합니다. 이 도구는 Windows 11 설치 폴더를 스캔하고 누락되거나 손상된 구성 요소를 감지합니다. 하나 이상의 잘못된 항목이 발견되면 가능한 경우 영향을 받는 파일을 손상되지 않은 버전으로 교체합니다.
- 먼저 관리자 권한으로 명령줄을 엽니다. 이렇게 하려면 cmd를 검색하고 명령 프롬프트를 마우스 오른쪽 버튼으로 클릭한 다음 관리자 권한으로 실행을 선택합니다.
- sfc /scannow 명령을 입력합니다. Enter 키로 확인합니다.
- 그 후 Windows 11에서 시스템 파일 검색을 시작합니다. 프로세스가 완료될 때까지 기다립니다.
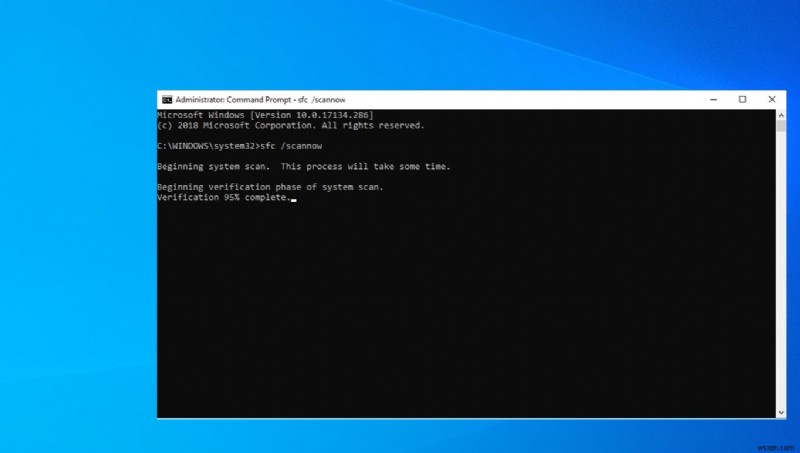
프로그램에서 "Windows 리소스 보호에서 무결성 위반을 찾지 못했습니다"라고 보고하면 모든 것이 정상입니다. 그렇지 않으면 SFC가 복구된 파일을 표시합니다. 이 경우 SFC를 다시 시작하십시오. 복구에 성공했다면 더 이상 무결성 오류가 발견되지 않을 것입니다.
이것은 Windows 11이 멈추거나 매우 느리게 실행되거나 Windows 업데이트 설치에 실패할 때 블루 스크린 또는 블랙 스크린 문제를 해결하기 위해 실행해야 하는 매우 유용한 명령입니다.
DISM으로 Windows 11 복구
DISM(Deployment Image Servicing and Management)은 명령줄 도구이며 SFC와 밀접하게 관련되어 있습니다. DISM 명령 실제 작업은 이미지 파일을 확인하고 마운트하는 것입니다. 추가 기능으로 이 명령은 Windows 11 구성 요소 저장소로 알려진 시스템 파일을 확인하고 복구할 수도 있습니다.
또한 어떤 이유로 인해 SFC 명령이 작동하지 않거나 SFC 스캔 결과가 시스템 파일 검사기가 손상된 파일을 발견했지만 수정할 수 없는 경우 이 경우 DISM(배포 이미지 서비스 및 관리) 명령을 실행하여 기본 Windows 시스템 이미지를 복구할 수 있습니다.
DISM을 실행하려면 먼저 관리자 권한으로 명령 프롬프트를 엽니다.
- 처음 실행 명령 dism /online /cleanup-image /scanhealth Enter 키를 눌러 로컬 Windows 11 이미지 내부의 손상을 확인합니다.
- 다음으로 dism /online /cleanup-image /checkhealth 명령을 실행합니다. 이미지에 문제가 있는지 확인하기 위해 고급 스캔을 수행합니다.
- 시스템 이미지에 문제가 있는 경우 dism /online /cleanup-image /restorehealth 명령을 실행합니다. 일반적인 문제를 자동으로 스캔하고 복구합니다.
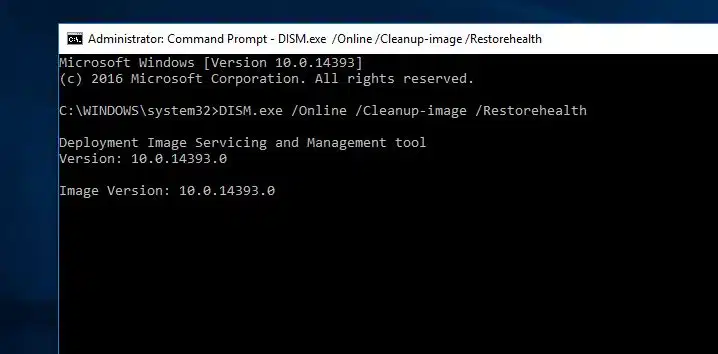
Chkdsk로 디스크 오류 수정
Chkdsk(체크디스크) Windows 11의 복구 도구 중 가장 오래된 도구 중 하나입니다. 1980년대 후반 MS-DOS에서 사용 가능했던 이 유틸리티는 하드 드라이브 및 SSD 드라이브의 여러 파일 시스템 오류를 감지하고 수정합니다.
이 유틸리티는 특히 디스크 드라이브 오류, 높은 디스크 사용량 문제 또는 시작할 때 디스크 드라이브 오류를 확인하는 창이 멈추는 경우 매우 유용합니다.
- 관리자 권한으로 명령 프롬프트 열기,
- 입력 명령 chkdsk C: 읽기 전용 모드에서 도구를 실행하려면 Enter 키를 누르십시오.
This command chkdsk c: command only search for problems within the file system on drive C:and then displays them to you. Changes to the relevant drive – in our example C:– are not made in read-only mode. By appending the two parameters /f ( file system error correction) and /r (sector error correction) you start an error check with a subsequent repair attempt. The full command for this is
chkdsk C:/f /r
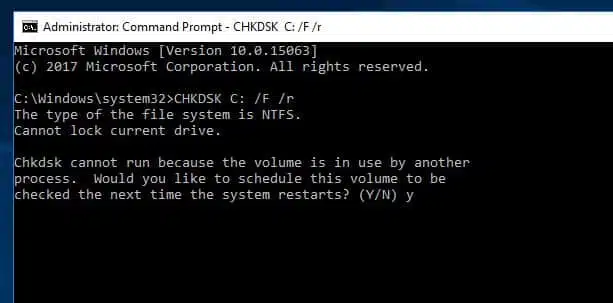
If the disk to be checked is the Windows 11 system drive, a reboot is required, during which Chkdsk will run automatically.
Edit partitions using diskpart
The drive and partition manager Diskpart is one of the most complex and at the same time riskiest command line tools in Windows 11. It supports experienced users in managing hard drives and SSDs without a double bottom. Many of the functions are also available to you in the Windows tool “Create and format hard disk partitions” in a graphical and therefore less error-prone form.
Open the command prompt as administrator, type diskpart and Enter key takes you to the Diskpart command line. This provides you with a hodgepodge of commands related to disk management – you can call up an overview by entering a question mark (? ) and pressing Enter.
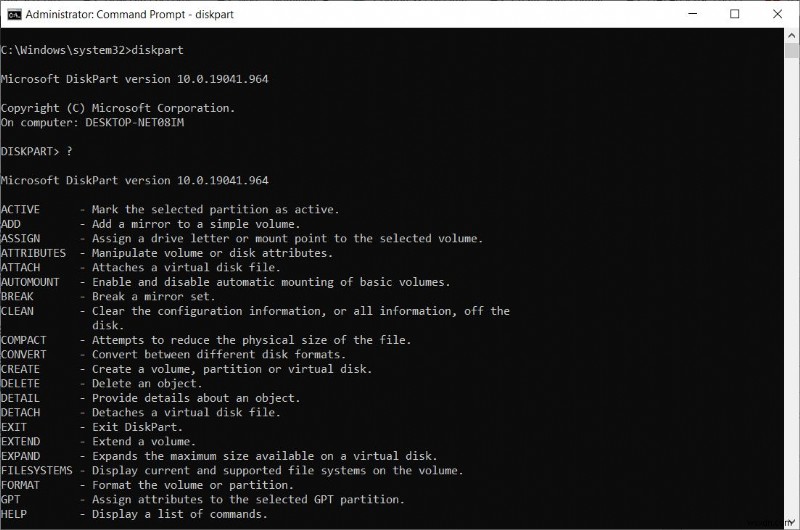
Start Driver Verifier
Driver Verifier Manager is designed to detect problems related to broken device drivers. Driver Verifier monitors Windows kernel-mode drivers and graphics drivers to detect illegal function calls or actions that might corrupt the system.
Open the command prompt as administrator and type verifier Enter 키를 누르십시오.
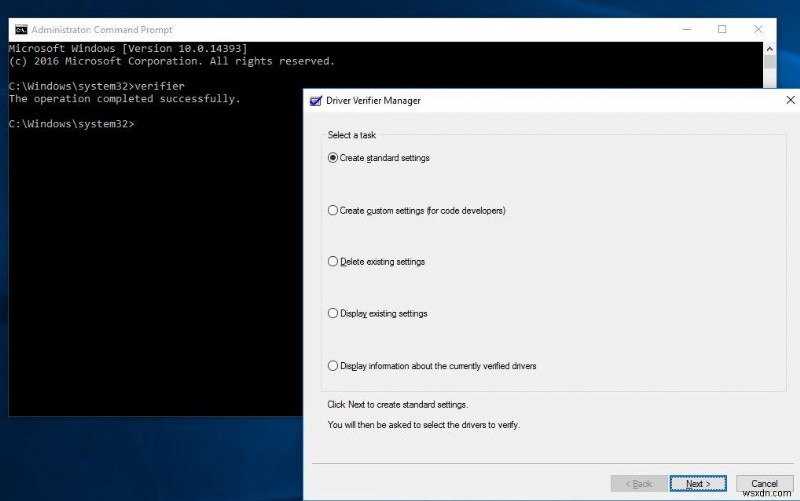
In the following, the driver check assistant reports with a number of by no means self-explanatory check functions. Windows 11 restarts with “Create default settings” followed by “Automatically select all drivers installed on this computer”. It tests the existing drivers. A message about a faulty driver may already be displayed. Otherwise, launch the Driver Verifier tool again and go to “View information about verified drivers”.
또한 읽어보십시오:
- How To Disable driver signature enforcement windows 10
- Windows 10 Photos app not working File system error -2147219196
- Windows 11 Laptop battery drains quickly? 7 ways to Improve Battery Life
- Windows 11 privacy settings you should change now (protect your privacy)
- Windows 10 High CPU usage and 100% disk usage after Windows update
