높은 CPU 리소스를 사용하는 "Antimalware Service Executable"?
또는
"Antimalware Service Executable"로 인해 PC가 중단되고 아무것도 할 수 없습니까?
걱정하지 마세요!
CPU 가이드 "Antimalware Service Executable" 문제를 해결하기 위한 최상의 작업 솔루션을 제공합니다.
Windows 기능
Windows 11은 가장 기대되는 Windows입니다.
Windows 11에는 새로운 최신 기능이 제공됩니다. 이 Windows를 매우 흥미롭게 만듭니다. Windows 11에는 사용자 경험을 향상시키고 사무실 작업자가 동시에 한 화면에서 여러 작업을 수행할 수 있도록 하는 많은 생산성 기능이 포함되어 있습니다. 이번에는 Windows 11에 응용 프로그램이 가득합니다.
Windows 11에서는 완전히 새로운 Microsoft 스토어 경험을 얻을 수 있습니다. , 새로운 Windows Microsoft 스토어에서 사용자가 PC에서 Android 앱을 사용할 수 있게 해주는 Android 앱에 액세스할 수 있으며 PC에서 Android 도구를 사용하여 생산성을 향상시킬 수 있습니다.
Windows 11은 그다지 다르지 않습니다. Windows 10에서 Windows 설정 11은 Windows 10 설정과 매우 유사하므로 Windows 10 설정에 익숙하다면 유사성으로 인해 Windows 11에서 발생한 오류를 매우 쉽게 수정할 수 있습니다.
그러나 Windows 11의 UI는 Windows10보다 훨씬 낫고 Windows 11은 사용자가 자신의 작업을 모두 수집할 수 있도록 합니다. 하나의 플랫폼에서 모바일 앱으로 엔터테인먼트를 제공합니다. 시작 소리도 Windows 7 이후 고유한 것이므로 해결 방법으로 넘어가겠습니다.
그것은 조금 될 것입니다 기술적이므로 솔루션을 주의 깊게 따르십시오.
동영상 가이드:"맬웨어 방지 서비스 실행 파일"을 중지하는 방법
솔루션으로 이동하기 전에 몇 가지 질문에 답해 보겠습니다.
"맬웨어 방지 서비스 실행 파일"이란 무엇입니까?
맬웨어 방지 서비스 실행 파일은 백그라운드입니다. Microsoft 수비수 서비스. 이 서비스는 PC가 바이러스 및 맬웨어의 영향을 받지 않도록 합니다. 실시간 보호 기능 돋보이게 합니다.
맬웨어 방지 서비스 실행 파일을 종료할 수 있나요?
맬웨어 방지 서비스 실행 파일을 종료하려면 , 논의에 자세히 설명된 제외에서 비활성화했습니다. 이 기사의 뒷부분에서.
맬웨어 방지 서비스 실행 파일이 필요합니까?
예 "Antimalware Service Executable" 파일이 있어야 합니다. 이 파일 검색 맬웨어 및 바이러스가 PC를 보호합니다. Windows 보안을 비활성화하려는 경우 타사 바이러스 백신을 대안으로 사용할 수 있습니다. PC를 보호합니다.
CPU 가이드 독자를 위한 독점 할인 혜택이 포함된 최고의 안티 바이러스를 나열하고 있습니다:
- Vipre(최대 $100 할인)
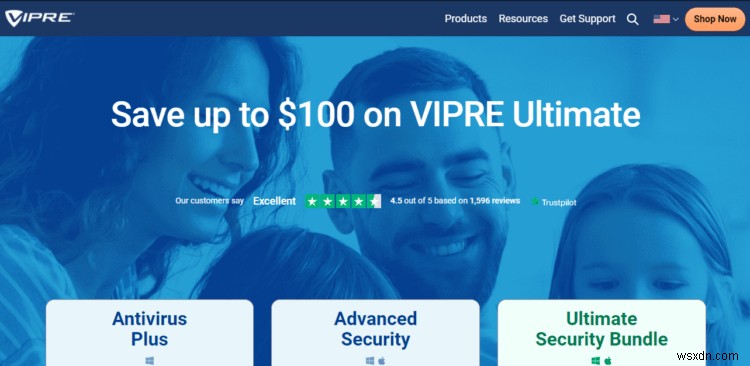
- 에셋(25% 할인)
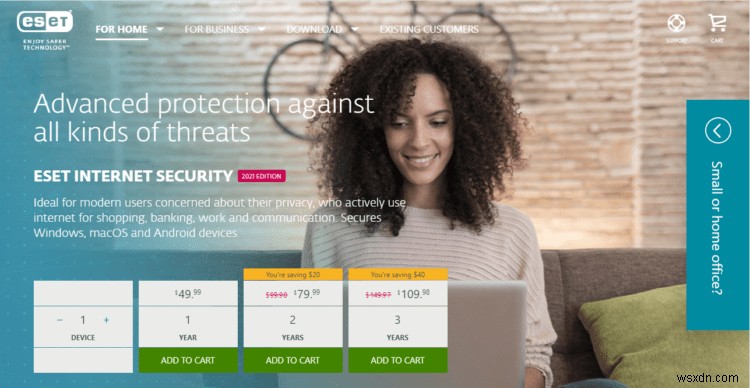
- AVG Ultimate
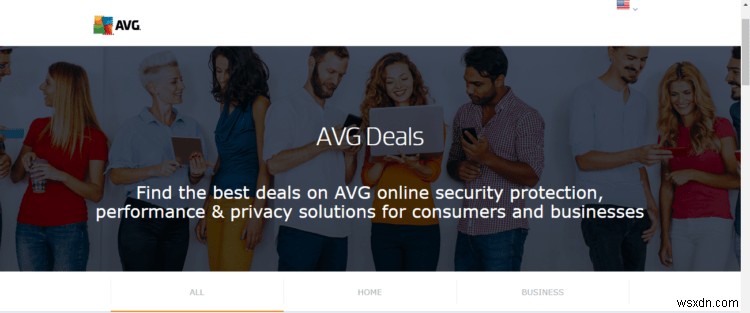
- Kaspersky(최대 30%할인)
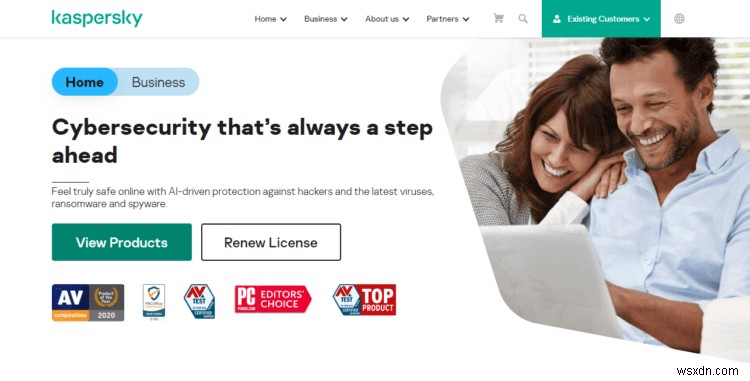
해결 방법 1:그룹 정책 편집기를 통해 Windows Defender를 끕니다.
방법은 다음과 같습니다.
- Windows + R을 누릅니다.
- “gpedit.msc를 입력합니다. ” 확인을 클릭
- 로컬 그룹 정책 편집기가 열립니다.
- 컴퓨터 구성으로 이동
- 관리 템플릿 선택>Windows 구성요소
- 이제 Windows Defender 선택
- 더블 클릭
- 이제 Windows Defender 바이러스 백신을 끕니다.
- '사용'을 선택합니다. “
해결책 2:그룹 정책 편집기를 통해 실시간 보호를 끕니다.
방법은 다음과 같습니다.
- Windows 버튼 +R을 누릅니다.
- “gpedit.msc를 입력합니다. ” 확인을 클릭합니다.
- 로컬 그룹 정책 편집기가 열립니다.
- 컴퓨터 구성으로 이동
- 관리 템플릿 선택>Windows 구성요소
- 이제 Windows Defender 선택
- 실시간 보호 폴더를 클릭합니다.
- 설정에서 "실시간 보호 끄기"를 클릭합니다. “
- 이제 '사용'을 선택합니다. “
해결책 3:레지스트리 편집기를 통해 Windows Defender 끄기
레지스트리 편집기는 기술 소프트웨어입니다.
따라서 다음 단계를 주의 깊게 따르십시오.
- Windows 버튼 +R을 누릅니다.
- 'regedit'를 입력합니다. "를 클릭하고 확인을 클릭합니다.
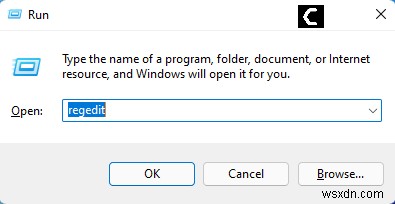
- 레지스트리 편집기가 열립니다
- 길을 따라가다
- 스파이웨어 방지 비활성화를 두 번 클릭합니다.
- 값 데이터를 '1'로 설정 “
- 기본은 "16진수"입니다. “
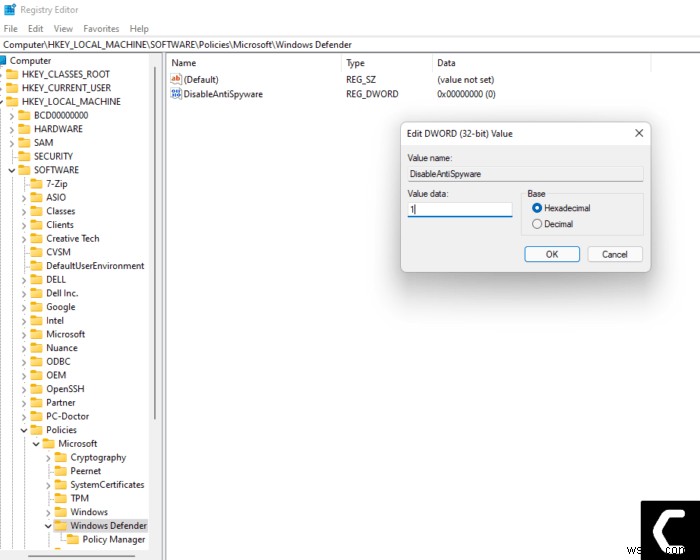
- 그리고 확인을 클릭합니다
솔루션 4:Windows 보안에서 "Antimalware Service Executable"을 제외합니다.
다음 단계에 따라 "Antimalware Service Executable"을 제외할 수 있습니다.
- 열기 "작업 관리자 “
- "맬웨어 방지 서비스 실행 파일 찾기" “
- '맬웨어 방지 서비스 실행 파일'을 오른쪽 클릭합니다. “
- 드롭다운 메뉴가 열립니다
- '파일 위치 열기'를 선택합니다. “
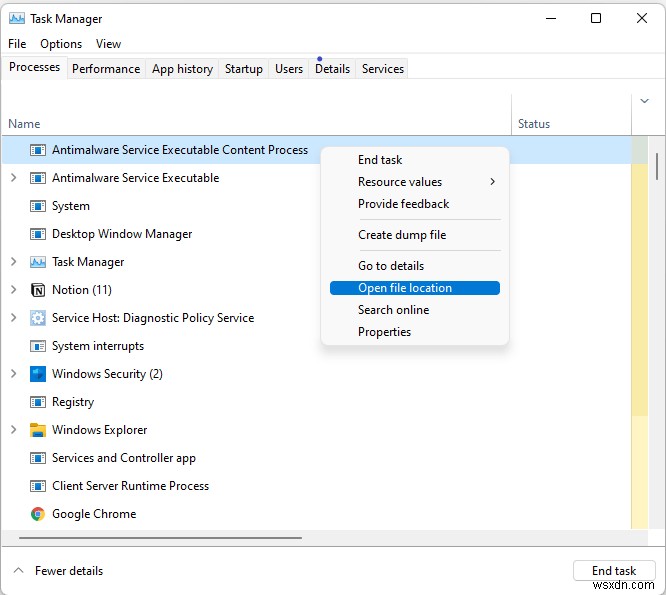
- 이제 주소 표시줄에서 파일의 경로를 복사합니다.
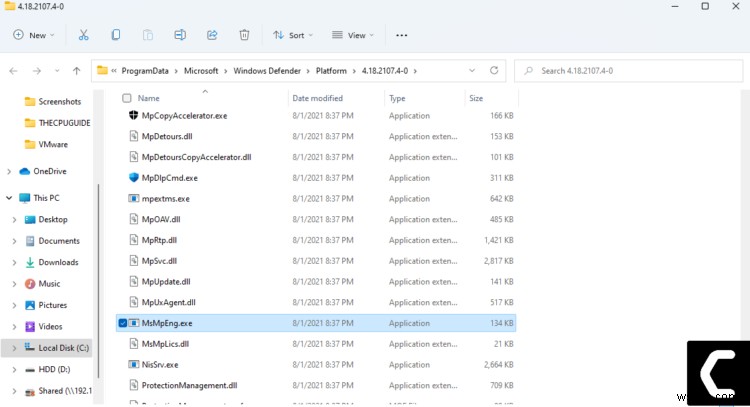
- 'Windows 버튼'을 클릭합니다.
- 설정 선택
- 왼쪽 메뉴에서
- '개인정보 및 보안'을 클릭합니다. “
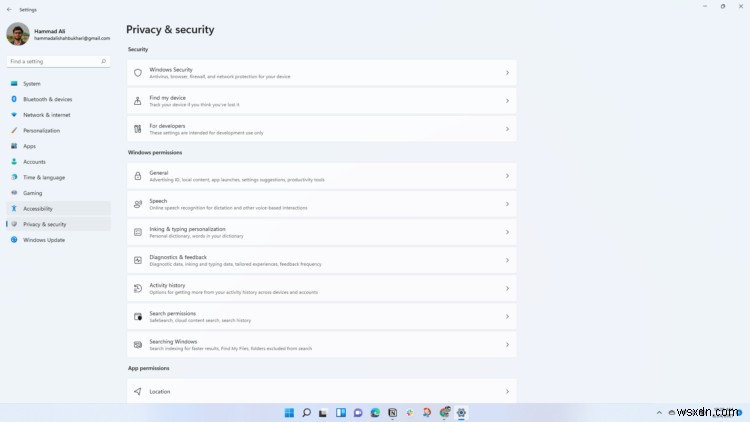
- 이제 'Windows 보안을 선택합니다. “
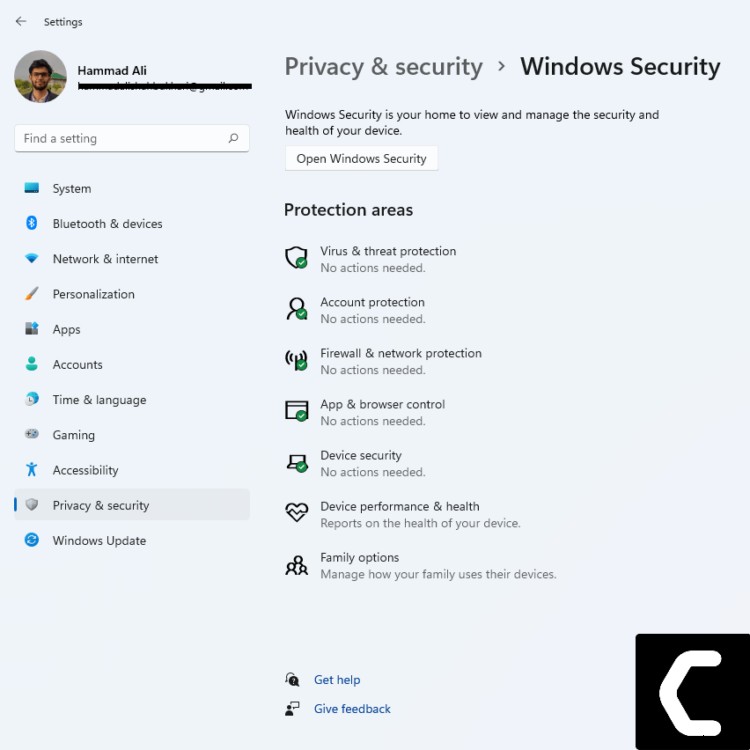
- '바이러스 및 위협 방지'를 클릭합니다. “
- '바이러스 및 위협 방지 설정' 제목 아래 “
- '설정 관리'를 클릭합니다. “
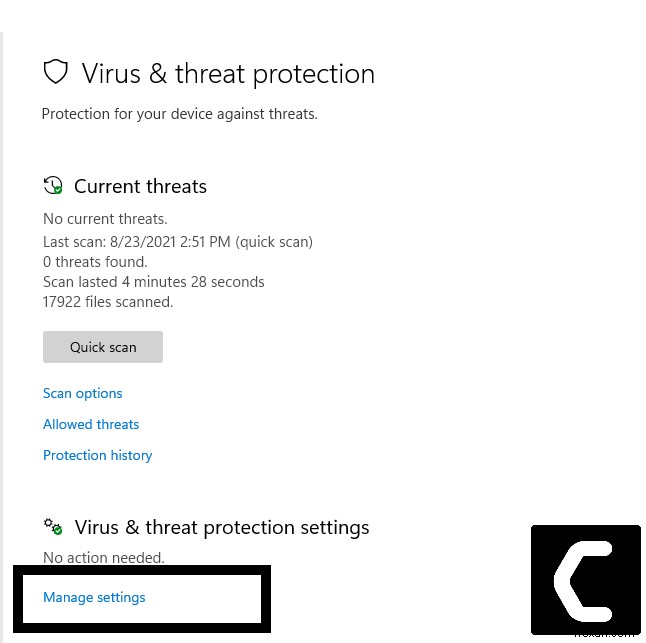
- 새 창이 열립니다
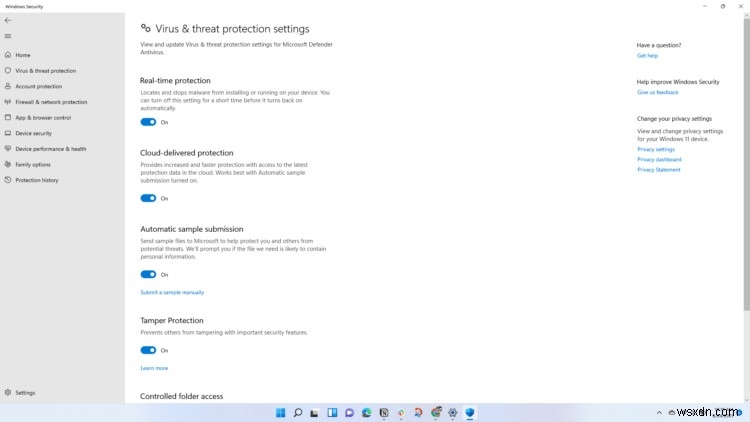
- 아래로 스크롤
- 제외 제목 아래
- '제외 추가 또는 제거'를 클릭합니다. “
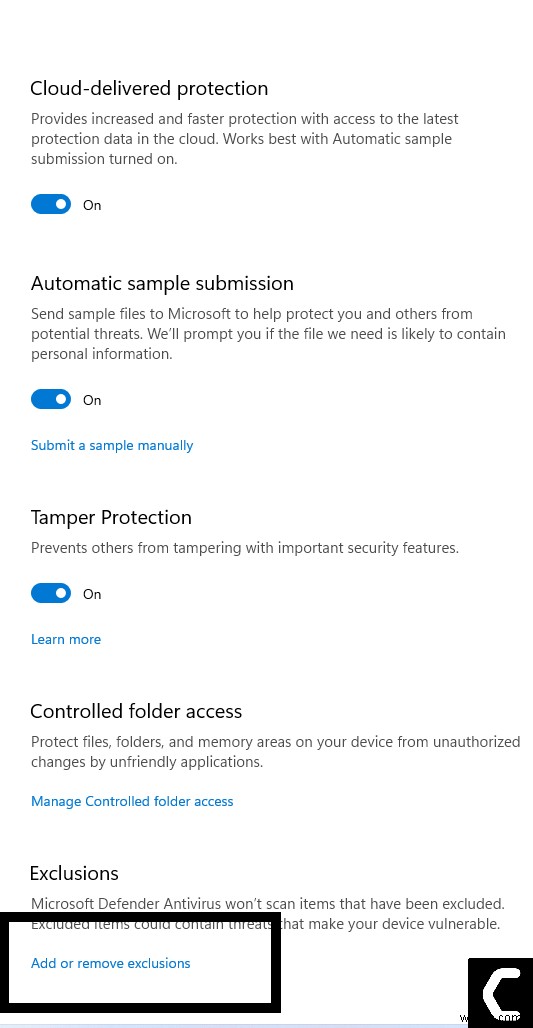
- 사용자 계정 컨트롤 메시지가 나타납니다
- '예'를 클릭합니다. “
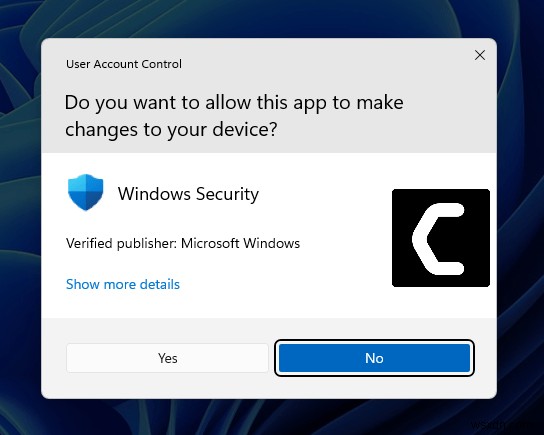
- 제외 추가 버튼이 표시됩니다.
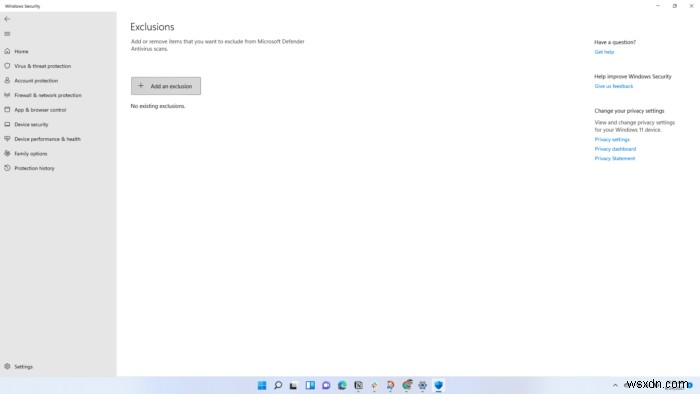
- 클릭
- 드롭다운 메뉴가 열립니다
- '파일'을 선택합니다. “
- 이제 위에서 복사한 경로를 붙여넣습니다.
- 확인 을 클릭합니다.
- 이제 Windows 보안에서 "Antimalware Service Executable" 파일을 더 이상 사용하지 않습니다.
이 단계가 Windows 11에서 "맬웨어 방지 서비스 실행 파일"을 비활성화하는 데 도움이 되기를 바랍니다
