느린 시작 Windows 11? 노트북 시작 시 Windows 11이 느려지나요?
Windows 11 출시 이후 기다리던 많은 사용자가 지원되지 않는에서 다운로드했습니다. 많은 버그를 일으킵니다.
현재 사용자가 직면하고 있는 한 가지 주요 문제는 성능입니다. 느린 시작 Windows 11로 이어짐
하지만
Windows 11이 가장 기대되는 Windows 새롭고 현대적인 기능과 함께 제공됩니다. 이 Windows를 매우 흥미롭게 만듭니다.
Windows 11에는 많은 생산성이 포함되어 있습니다. 사용자 경험을 향상시키는 기능 사무실 직원이 한 화면에서 동시에 여러 작업을 수행할 수 있도록 하는 것은 정말 멋진 일입니다!
그러나 Windows 11의 UI는 Windows10보다 훨씬 낫습니다.
윈도우 11 사용자가 자신의 모든 작업을 하나의 플랫폼에 모을 수 있도록 하고 제공 모바일 앱으로 엔터테인먼트를 즐길 수 있습니다.
그러나 모든 업데이트에는 오류가 있습니다. 이것이 바로 Windows 11 느린 시작입니다.
느린 시작 Windows 11을 극복할 수 있는 유용한 솔루션 목록을 작성했기 때문에 걱정할 필요가 없으며 Windows 10으로 돌아갈 필요가 없습니다.
내 컴퓨터가 Windows 11을 시작할 때 왜 그렇게 느립니까?
다음과 같은 이유로 Windows 11을 시작할 때 컴퓨터가 느립니다.
- 바이러스가 있을 수 있습니다. PC에서.
- 시각 효과가 활성화되어 있을 수 있습니다. .
- 그래픽 드라이버 구식일 수 있습니다.
- 원치 않는 알림 활성화됩니다.
- 임시 파일이 손상되었을 수 있습니다. .
노트북 Windows 11의 속도를 높이려면 어떻게 해야 하나요?
시각 효과를 꺼서 Windows 11의 속도를 높일 수 있습니다.
방법은 다음과 같습니다.
- 검색 아이콘을 클릭합니다.
- 고급을 입력합니다.
- 고급 시스템 설정 보기를 클릭합니다.
- 성능에서 설정을 클릭합니다.
- 이제 최적 성능을 위해 조정을 선택합니다.
- 아래의 확인란 아이콘 대신 미리보기 이미지 표시 및 화면 글꼴의 매끄러운 가장자리 .
- 시각 효과가 꺼지고 노트북이 Windows 11 시작 시 속도가 빨라집니다.
느리게 시작하는 Windows 11을 위한 최고의 비디오 가이드
솔루션 1:Windows 11을 업데이트하여 느린 시작 Windows 11 수정
때로는 오래된 PC가 느린 시작 Windows 11의 주요 원인이며 시작 시간도 증가합니다.
PC의 최상의 성능을 위해서는 Windows OS가 최신 상태인지 확인해야 하며 Windows 11 컴퓨터 시작 속도 저하 문제를 해결하는 데 도움이 됩니다. Windows 11 OS를 업데이트하는 방법은 다음과 같습니다.
- Windows를 클릭합니다. 상
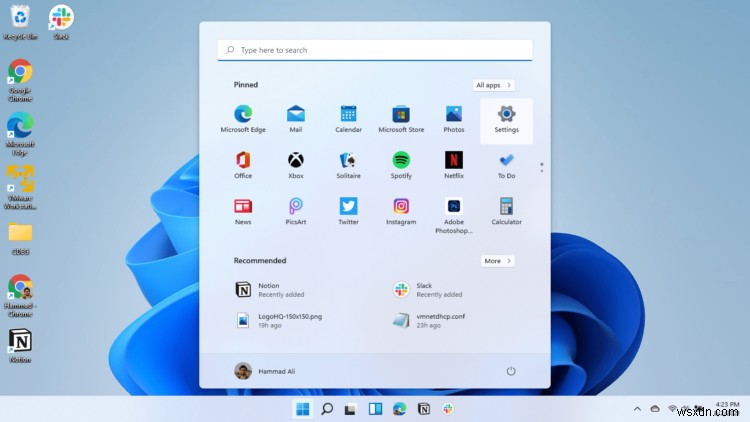
- 설정을 클릭합니다. 아이콘
- 새로운 창이 나타납니다
- Windows 업데이트 선택 왼쪽 메뉴에서
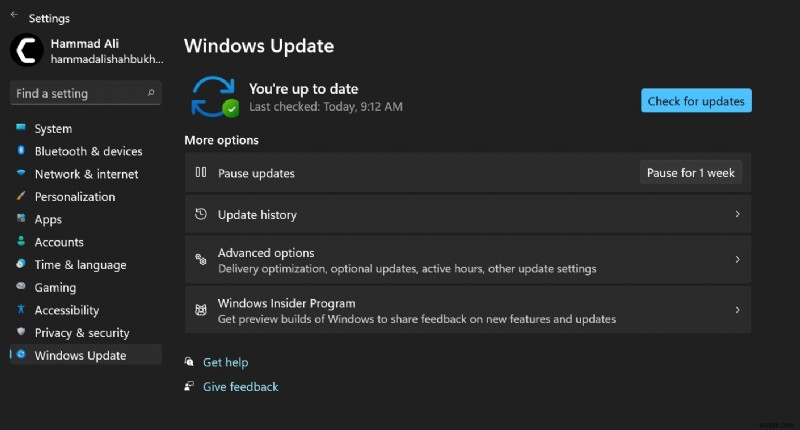
- 새 창 팝업됩니다
- 그런 다음 업데이트 확인 버튼을 클릭합니다. .
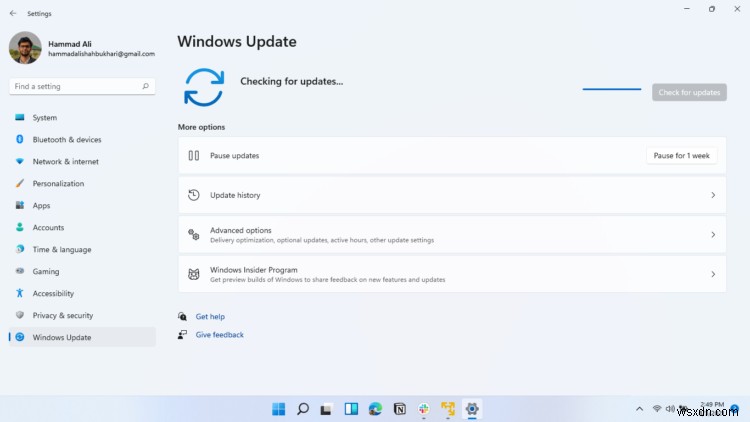
- 업데이트가 있는 경우 PC 업데이트가 시작됩니다
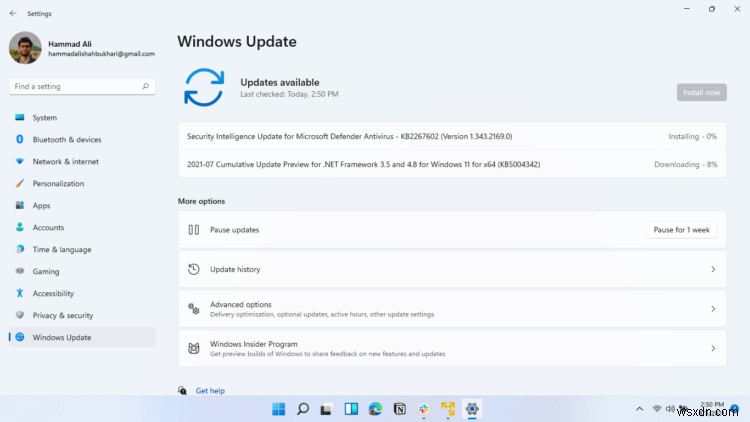
- 업데이트하는 데 다소 시간이 걸립니다. Windows OS 이후에 PC를 다시 시작할 수 있습니다.
또한 읽기:Windows 11에서 작업 표시줄 색상을 변경하는 방법
해결 방법 2:장치 관리자를 통해 Windows 11에서 그래픽 카드 드라이버 업데이트
PC에 오래된 그래픽 드라이버가 있는 경우 게임 지연과 같은 많은 문제가 발생할 수 있으며 주요 문제 중 하나는 느린 시작 Windows 11입니다.
따라서노트북 느린 시작 Windows 11을 극복하려면 그래픽 드라이버를 업데이트하는 것이 가장 좋습니다. .
그래픽 업데이트를 확인하는 방법은 다음과 같습니다.
- 검색 아이콘을 클릭합니다.
- 유형 장치 관리자
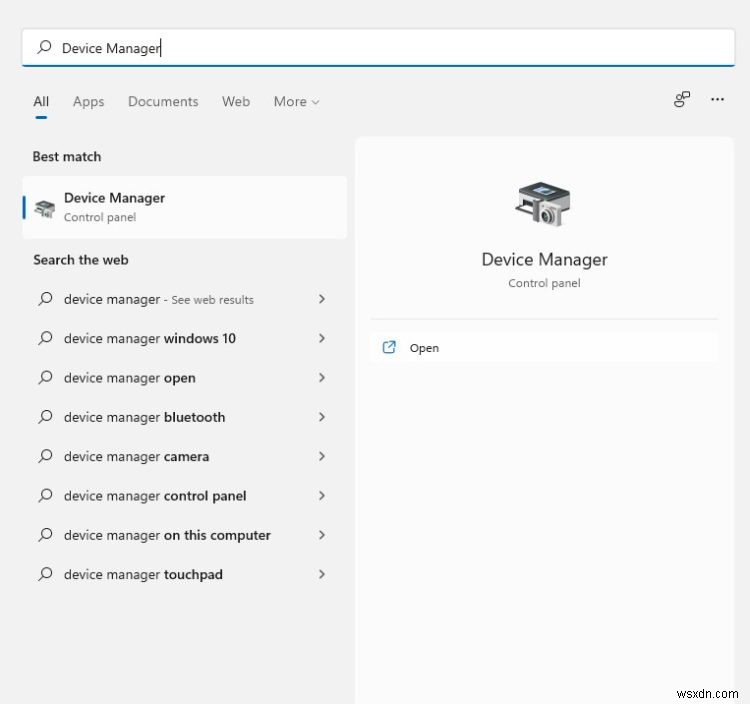
- 장치 관리자를 열려면 클릭하세요.
- 그런 다음 디스플레이 어댑터를 선택합니다.
- 추가 메뉴가 열립니다
- 오른쪽 클릭 사용 중인 그래픽 드라이버에서.
- 업데이트된 드라이버 를 클릭합니다.
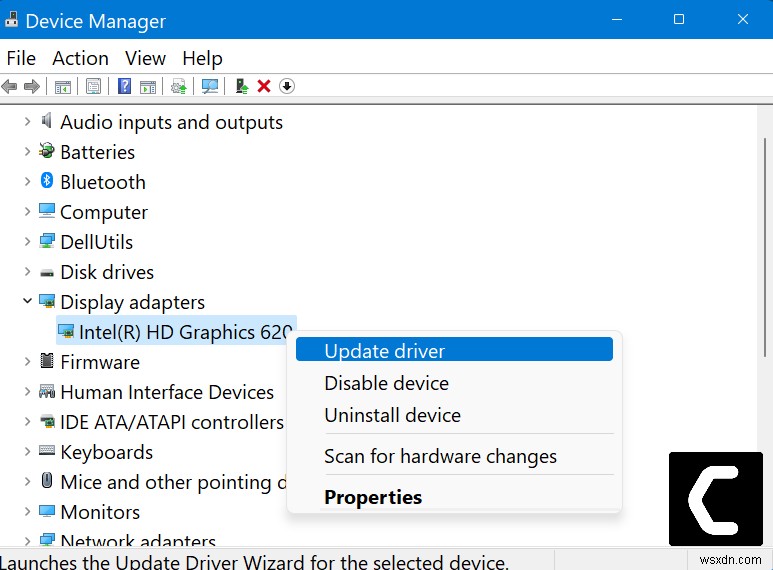
- 그런 다음 드라이버 자동 검색을 선택합니다.
- 업데이트가 완료되면 PC를 다시 시작하고 느린 시작 Windows 11인지 확인합니다. 고정되었습니다.
해결 방법 3:원하지 않는 프로그램을 닫아 느린 시작 Windows 11 수정
백그라운드에서 실행 중인 프로그램이 너무 많아 게임 성능에 영향을 미치고 Windows 11이 느리게 시작되는 경우
느린 시작 Windows 11을 수정하기 위해 원치 않는 프로그램을 닫겠습니다.
- Ctrl + Shift + ESC 누르기 작업 관리자를 여는 키입니다.
- 이제 프로세스 탭을 클릭하고 어떤 프로그램이 불필요하게 실행되고 있는지 확인합니다.
- 오른쪽 클릭 해당 프로그램에서 작업 끝내기를 선택합니다.
- 또한 시작 탭하고 비활성화 시작 시 불필요한 모든 앱/서비스.
- 그리고 Windows 11 느린 시작이 있는지 확인합니다. 해결되든 안 되든.
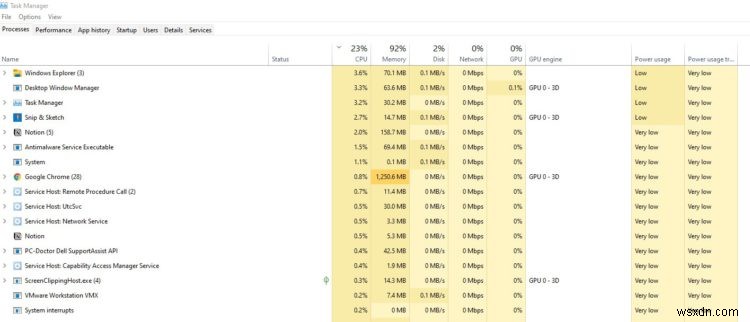
또한 읽기 :Windows 11 – 무작위 블랙 스크린(죽음의 블랙 스크린) BSOD를 수정하는 방법
해결 방법 4:임시 파일 삭제
임시 파일은 Windows 11에서 자동으로 생성되어 PC 성능을 더 빠르게 유지합니다.
또한 실적에 도움이 됩니다. 동일한 프로그램을 다시 열 때마다 작업이 더 빨라집니다.
그러나 일부 오래된 임시 파일이 손상되어 느린 시작 Windows 11이 발생할 수 있습니다. .
파일을 삭제하는 방법은 다음과 같습니다.
- Windows + R을 누릅니다. 키를 누르면 실행 대화 상자가 열립니다.
- 이제 %temp% 를 입력합니다. Enter 키를 누릅니다.
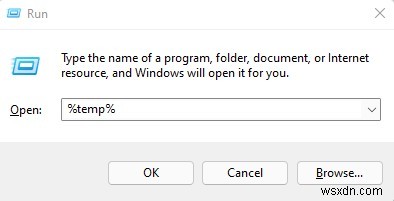
- 모든 임시 파일 선택 마우스 오른쪽 버튼으로 클릭하고 삭제를 클릭합니다.
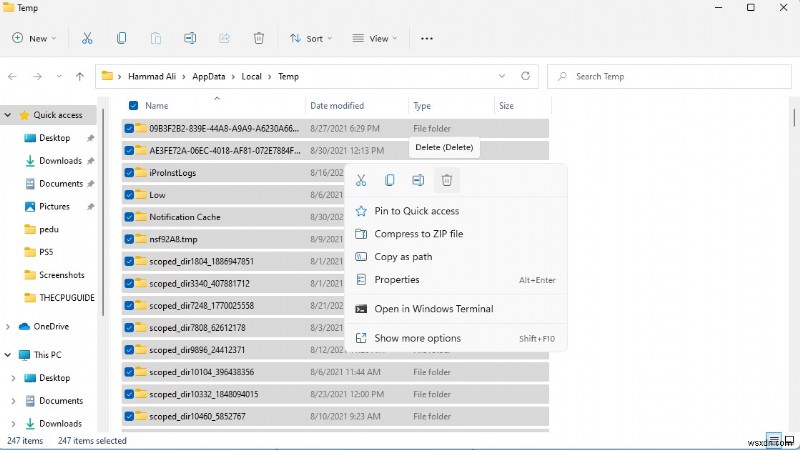
- 이 과정은 짧은 시간이 소요됩니다. 동안 및 건너뛰기 삭제되지 않는 파일.
- 현재 비어 있음 휴지통도 파일을 완전히 삭제합니다.
- 이 다시 시작 후 PC에서 느린 시작 Windows 11인지 확인하세요. 해결되었습니다.
솔루션 5:노트북의 느린 시작 Windows 11을 수정하기 위해 바이러스 및 위협 검색
악성 웹사이트에서 무언가를 다운로드하면 바이러스가 함께 다운로드될 수 있습니다. PC에 바이러스 백신이 설치되어 있어도 시스템을 100% 보호할 수는 없습니다.
따라서 느린 시작 Windows 11을 극복하려면 Windows 11에 내장된 바이러스 보호 소프트웨어를 사용하여 바이러스를 검색하는 것이 가장 좋습니다.
방법은 다음과 같습니다.
- 검색 아이콘을 클릭합니다.
- 설정 선택 .
- 이제 개인 정보 및 보안> Windows 보안을 클릭합니다.
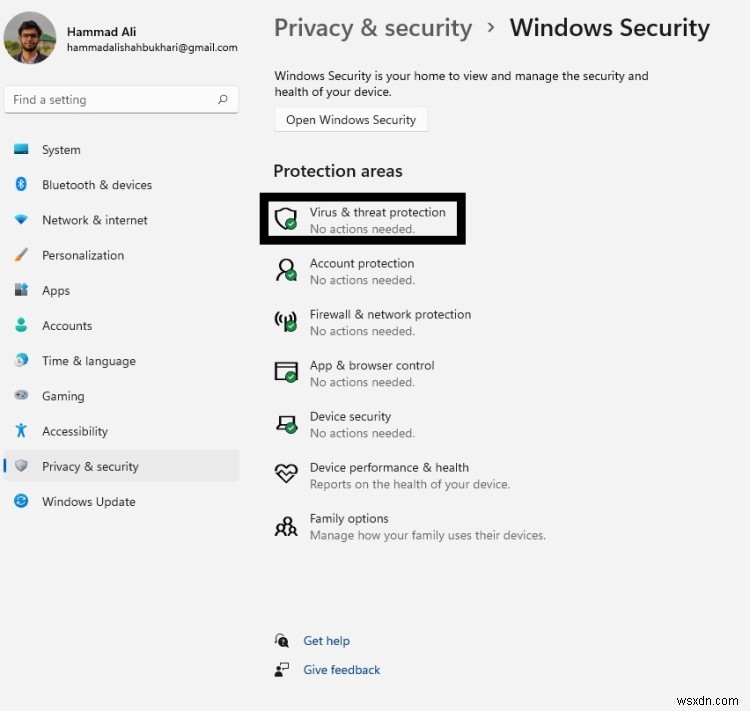
- 바이러스 및 위협 방지 선택 빠른 스캔을 클릭합니다.
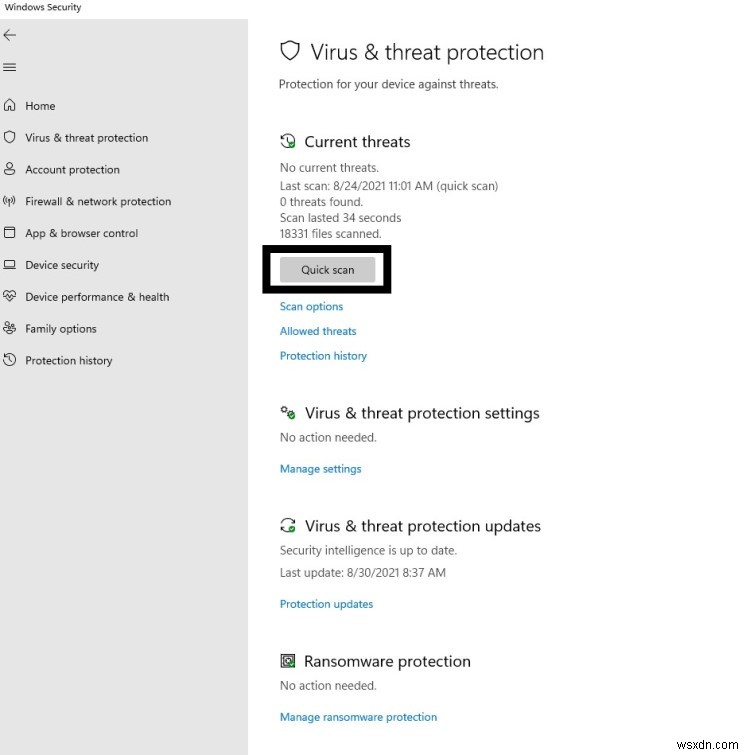
- 스캔이 완료될 때까지 기다린 다음 노트북을 다시 시작하여 Windows 11에서 컴퓨터 시작 속도가 느려짐을 확인합니다. 고정되었습니다.
또한 읽기:Windows 11에 표시되지 않는 WiFi를 수정하는 방법
해결 방법 6:알림 끄기
위의 해결 방법으로 해결되지 않은 경우 Windows 11 느린 시작 알림을 끄면 확실히 됩니다.
불필요한 알림을 너무 많이 사용하면 Windows 11 시작 속도가 느려질 수 있습니다. 따라서 이러한 알림을 비활성화하는 것이 가장 좋습니다.
아래 단계를 따르십시오.
- 검색 아이콘을 클릭합니다.
- 설정> 시스템을 선택합니다.
- 이제 알림을 선택합니다. 시스템 탭에서.
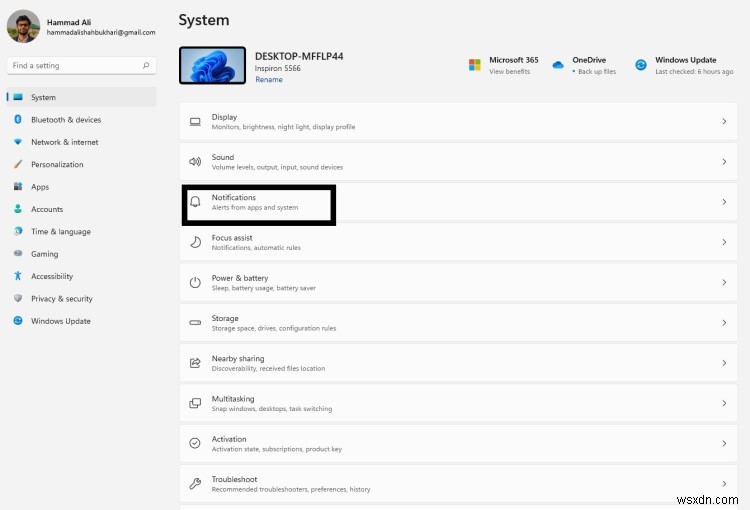
- 원치 않는 프로그램 및 앱을 선택하고 사용 중지합니다. the notifications by toggling them off .
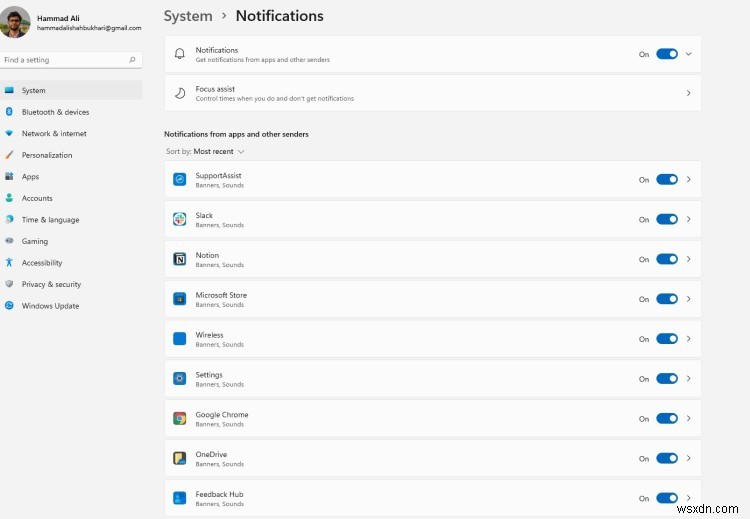
- Now check if slow startup Windows 11 is solved or not.
Solution 7:Turn On Storage Sense to fix Computer Slow Startup Windows 11
In Windows 11 the storage sense feature is used to clear up space automatically for your PC by meeting unnecessary files , temporary files, and cache .
Turning on storage sense will help solve Windows 11 slow startup .
Here’s how you can turn it On:
- Click on the Search icon
- Select Settings> System.
- Now select Storage under the System tab.
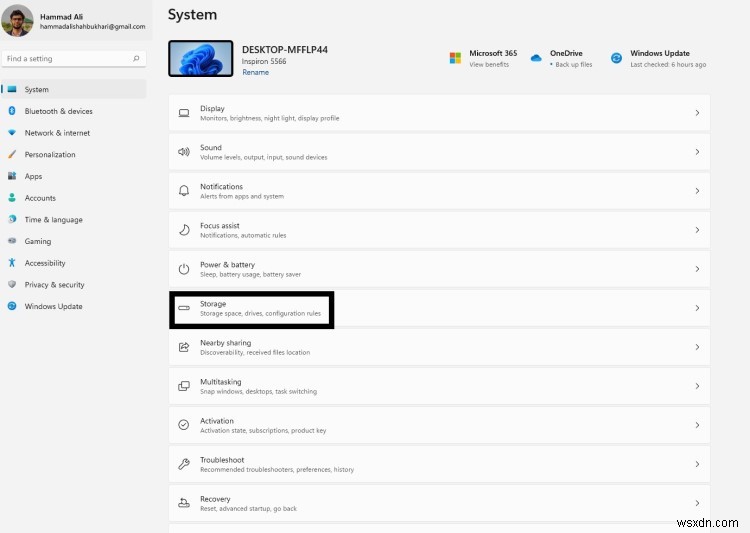
- Click on Storage Sense and turn ON Automatic User content cleanup .
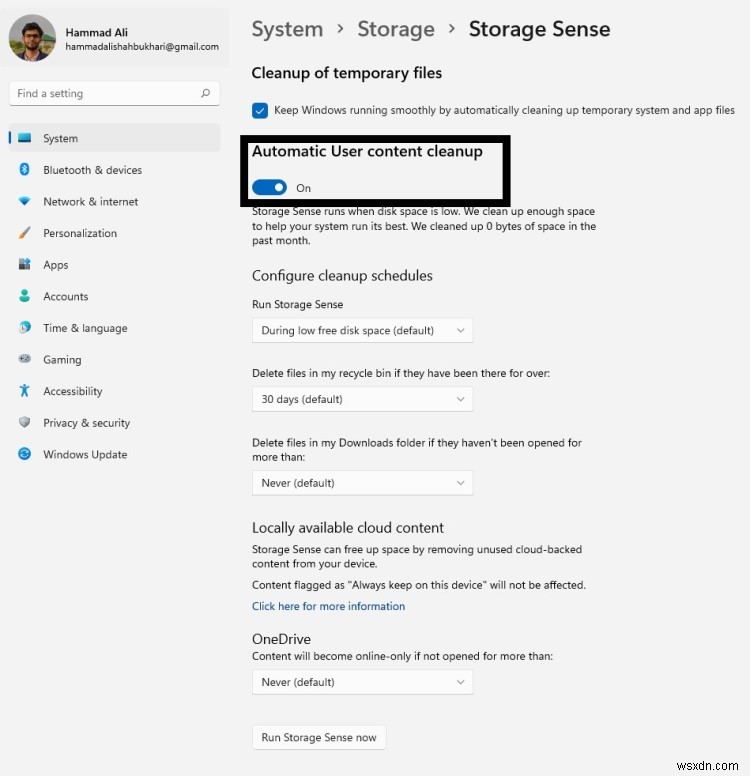
- Restart your laptop and see if slow startup Windows 11 is fixed.
Solution 8:Turn Off Visual Effects
Visual effects also play a main part related to Windows 11 performance.
Although Windows sets the visual effects and other performance-related tasks automatically you can set it manually to overcome slow startup Windows 11 .
아래 단계를 따르십시오.
- Click on the Search icon
- Type advanced.
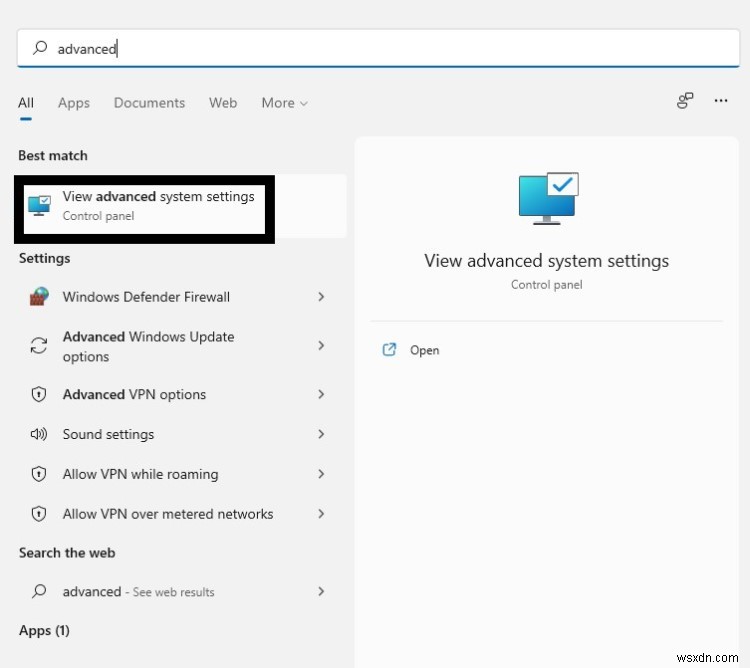
- Click on View Advanced System Settings
- Under Performance click on Settings .
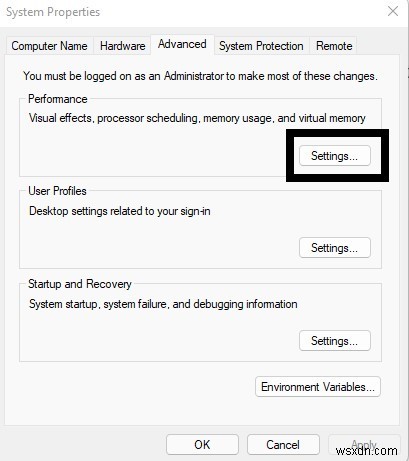
- Now select Adjust for best performance
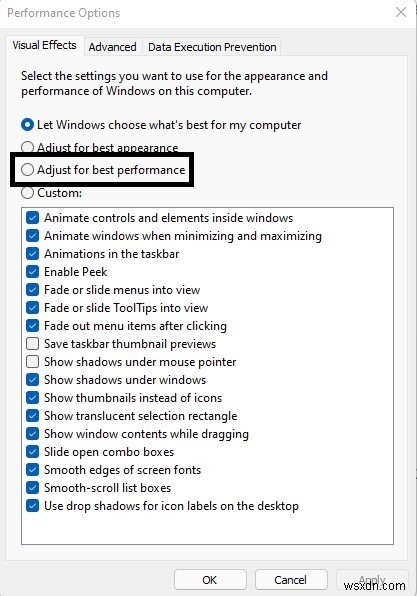
- The below, check box Show thumbnails instead of icons and Smooth edges of screen fonts .
- Then click on Apply and then OK .
Solution 9:Optimize Windows Drives to Fix Windows 11 Slow Startup
Your PC generates temporary files every time and some of them get corrupted. These corrupted files can cause issues for the drive optimization and also performance resulting in the Slow Startup of Windows 11.
So its best to optimize the corrupted disk drives:
- Click on the Search icon
- Select Settings> System.
- Now select Storage under the System tab.
- Click on Advanced storage settings and scroll down to select Drive optimization.
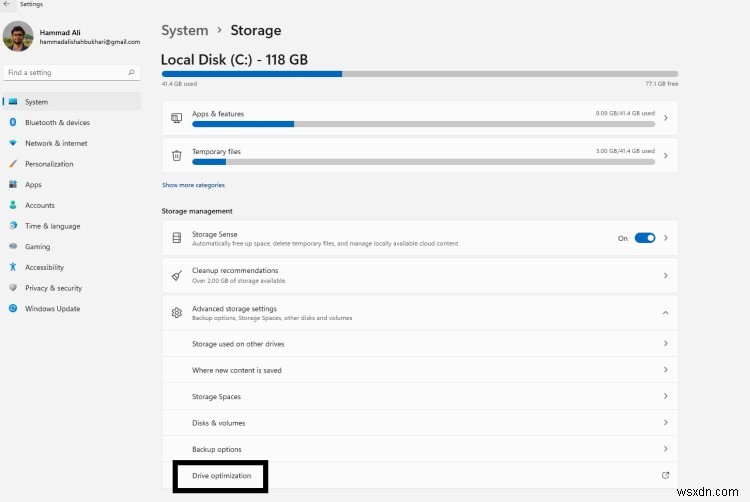
- You will be seeing a window with all the drive partitions.
- Check box Advanced View for the list to expand.
- Click on Analyze and see if any drive has a fragmented percentage.
- Click on that drive and select Optimize until it shows 0% fragmented.
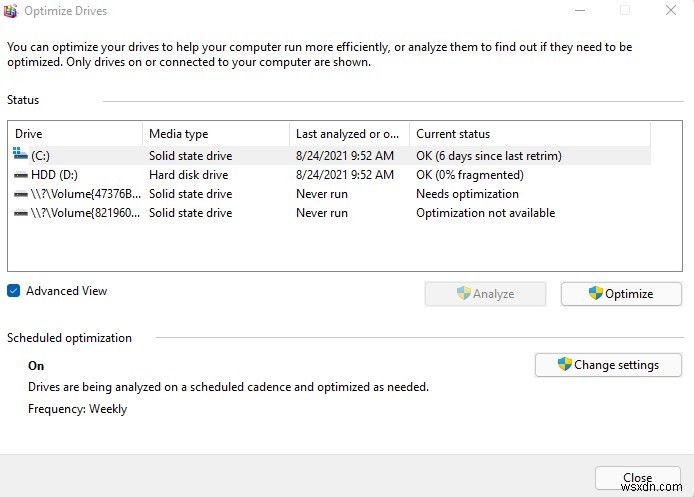
- You can also turn On Optimization Schedule by clicking on Change settings.
- Now enable Weekly optimization schedule and turn on Increase task priority.
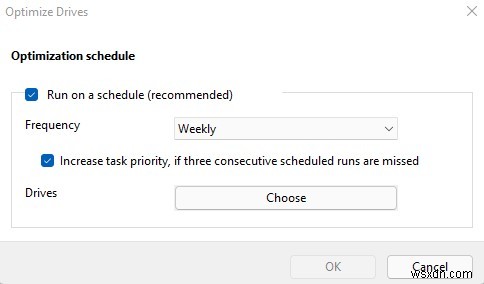
- Click OK to save changes.
- Restart your PC and see if your computer slow startup Windows 11 is fixed.
Conclusion
I hope the above solutions helped you fixed the slow startup Windows 11 . These were the best solutions so far we could get for you.
And I hope that your Windows 11 doesn’t lag on your laptop ever again and performs better than before. If you have any suggestions or solutions in mind regarding the slow startup Windows 11 do let us know in the comment section below.
FAQ’s
Does Windows 11 make your PC faster?

Windows 11 contains lots of productivity features that will enhance the user experience and enable office workers to do work on multiple tasks on one screen at the same time so in result making your PC faster
What are the minimum requirements for Windows 11?
The minimum requirements for Windows 11 are at least a 1GHz processor, 4GB RAM, and 128GB SSD .
