Windows 10 랩탑이 매우 느리게 실행되고 응답하지 않고 최근 Windows 업데이트 후 응답하지 않고 많은 CPU, 메모리 및 디스크를 소비하는 작업 관리자 "서비스 호스트 로컬 시스템" 프로세스를 확인하는 것을 보셨습니까? 서비스 호스트 프로세스란 무엇입니까 , Windows 10에서 엄청난 양의 CPU, 디스크 또는 메모리를 차지하는 이유. 그리고 Windows 10에서 높은 CPU 사용량을 수정하는 방법.
서비스 호스트 로컬 시스템이란 무엇인가요?
서비스 호스트 로컬 시스템 다양한 시스템 프로세스의 전체 모음입니다. 자동화 서비스에서 작동합니다. Service Host:Local Service, Service Host:Local System, Service Host:Network Service 등과 같은 많은 Service Host 컨테이너가 있습니다. 다른 많은 컨테이너도 있으며 모두 Windows의 원활한 작동을 위해 필수적입니다.
이것은 또한 예약된 여러 작업을 동시에 수행하는 시스템이기도 합니다. 여기에는 메모리, 인터넷 데이터 및 RAM에서 대부분의 노트북 리소스를 사용할 수 있도록 동시에 발생하는 다양한 작업이 포함됩니다.
서비스 호스트 로컬 시스템 높은 CPU
우선 작업 프로세스(진단 정책 서비스 네트워크 제한 등) 자체적으로 다시 시작하도록 합니다. 지금 프로세스에서 높은 CPU 사용량이 발생하는지 확인하세요. 이것이 계속되면 컴퓨터를 재부팅하십시오.
SFC 및 DISM 명령 실행
- 관리자 권한으로 명령 프롬프트를 엽니다.
- sfc /scannow를 입력합니다. Enter 키를 누르십시오.
- 이렇게 하면 시스템에서 누락된 손상된 시스템 파일을 검색합니다.
- SFC 유틸리티가 발견되면 %WinDir%\System32\dllcache에 있는 압축 폴더에서 자동으로 복원합니다.
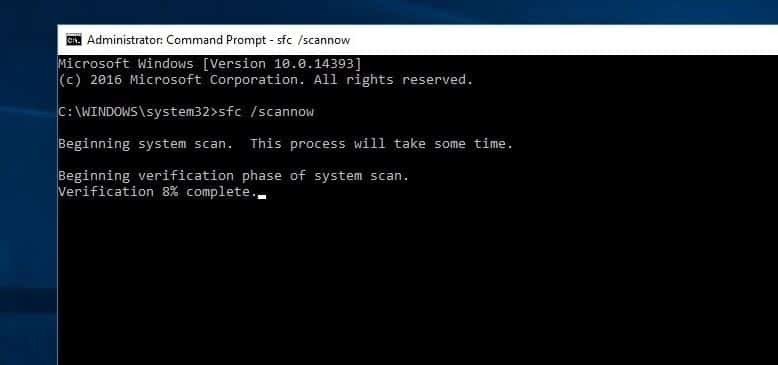
또한 DISM 명령 실행 DISM /Online /Cleanup-Image /RestoreHealth . Windows 복구 환경, Windows 설치 및 Windows PE를 포함한 Windows 이미지를 복구하고 준비합니다.
새 사용자 계정 만들기
다시 사용자 계정 프로필이 손상되면 서비스가 중단되고 엄청난 양의 CPU, RAM을 사용할 수 있습니다. 아래 단계에 따라 새 사용자 계정을 만들고 도움이 되는지 확인하는 것이 좋습니다.
- 새 사용자 계정을 만들려면 관리자 권한으로 명령 프롬프트를 엽니다.
- net user
/add를 입력합니다.
(참고:사용자 이름과 비밀번호를 자신의 것으로 교체)
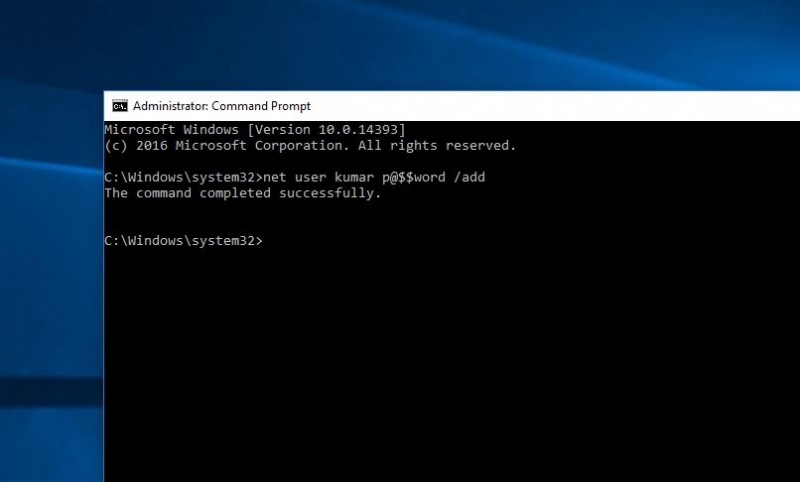
이제 현재 사용자 계정에서 로그오프하고 새로 만든 사용자 계정에 로그인하여 시스템 리소스 사용량이 정상인지 확인합니다.
최신 업데이트 설치
Microsoft는 보안 개선 및 버그 수정이 포함된 Windows 업데이트를 정기적으로 삭제합니다. 높은 CPU 사용량 문제를 일으키는 버그가 있으면 이 높은 시스템 리소스 사용량 문제를 일으키는 버그가 있는 경우 도움이 되는 최신 Windows 업데이트를 확인하고 설치하십시오.
- Windows + I 키보드 단축키를 사용하여 Windows 설정 열기,
- 업데이트 및 보안을 클릭한 다음 Windows 업데이트를 클릭합니다.
- 이제 업데이트 확인 버튼을 눌러 최신 Windows 업데이트를 다운로드하고 설치할 수 있습니다.
- 그 후 창을 다시 시작하고 높은 시스템 리소스 사용량 문제가 해결되었는지 확인합니다.
또한 제어판> 문제해결> 모두 보기를 엽니다. . 사용 가능한 문제 해결 패키지는 다음과 같습니다. 시스템 유지 관리를 클릭하고 문제 해결사를 실행합니다.
장치 관리자를 엽니다(Windows + R을 누르고 devmgmt.msc를 입력합니다. ), 최신 드라이버가 설치되어 있는지 확인하십시오. 시스템에 설치되었습니다.
SysMain 서비스 비활성화
- services.msc를 사용하여 Windows 서비스 열기
- Sysmain이라는 서비스를 찾습니다. 그것을 두 번 클릭하십시오.
- 여기서 비활성화된 시작 유형을 변경하고 아래 이미지와 같이 서비스 상태 옆에 있는 서비스를 중지합니다.
- BITS라는 이름의 서비스에 대해서도 동일한 작업을 수행합니다. 및 Windows 업데이트 서비스 . 창을 다시 시작하고 시스템 리소스 사용량이 정상인지 확인합니다.
Windows 레지스트리 편집기 조정
- Windows + R을 누르고 regedit를 입력한 다음 확인을 눌러 Windows 레지스트리 편집기를 엽니다.
- 레지스트리 데이터베이스를 백업하고 다음으로 이동
- HKEY_LOCAL_MACHINE> 시스템> ControlSet001> 서비스> Ndu.
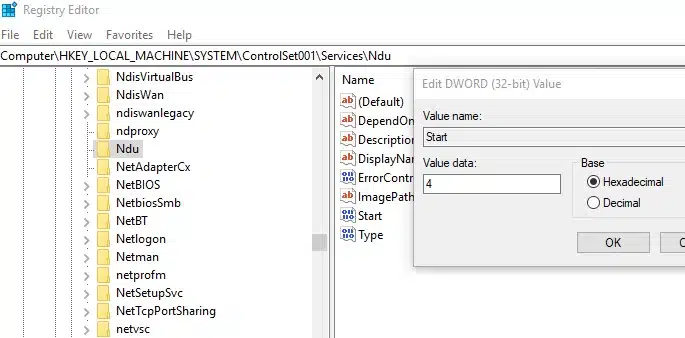
여기 가운데 창에서 시작을 두 번 클릭합니다. 값 날짜를 4로 변경합니다(이렇게 하면 비페이징 풀에서 메모리 누수가 비활성화됩니다.) 확인을 클릭하고 레지스트리 편집기를 닫은 다음 창을 다시 시작합니다. Check system resource usage came to the normal stage.
These are some applicable solutions you may try to fix Service Host Local System High CPU Usage on Windows 10. Have any query suggestions about this post feel free to discuss in the comments below.
또한 읽기
- 5 solutions to fix page fault in nonpaged area windows 10 boot loop.
- Solved Cannot install apps from Microsoft store – Windows 10
- Microsoft Edge Running Slow After Windows 10 update
- How to Fix Printer Problems in Windows 10, computer
- Fix High CPU, 100% Disk Usage after Windows 10 update
