하드 드라이브 오류, 정전 또는 기타 문제와 같은 예기치 않은 상황에서 중요한 파일과 문서를 저장하는 것이 얼마나 중요한지 잘 알고 있습니다. 바람직하게는 데이터를 정기적으로 백업해야 합니다. 그러나 Windows OS에 대해 이야기할 때 정기적으로 모든 중요한 파일을 USB 드라이브(소량의 데이터) 및 하드 드라이브(대량의 데이터)와 같은 외부 저장 장치에 복사할 수 있습니다. 느긋한 영혼은 매일(또는 원하는 대로) 클라우드 저장소의 데이터를 자동으로 백업할 수 있는 소프트웨어를 구입할 수 있습니다. 한편, "파일 히스토리"라는 Windows 10의 놀라운 기능을 사용하여 컴퓨터의 데이터를 자동으로 백업할 수도 있습니다.
Windows 파일 기록
파일 히스토리는 사용자가 쉽고 편리하게 외장 하드 드라이브의 데이터를 자동으로 백업하고 복원할 수 있도록 도와주는 놀라운 도구입니다. 이 기능은 Windows 8/8.1 및 10에서 사용할 수 있습니다. 데이터를 백업하려면 외장 하드 드라이브(NTFS 파일 시스템)가 필요합니다.
Windows 10의 파일 히스토리
Windows의 파일 히스토리는 데이터를 실시간으로 지속적으로 백업합니다. 연속적인 백업을 생성하고 모든 복사본은 최신 백업 이후의 수정 사항만 저장합니다.
파일 히스토리는 단일 파일의 여러 연속 사본을 저장하므로 Windows의 "이전 버전" 기능을 대체합니다. 이제 파일 히스토리를 사용하여 마음에 들었던 파일의 이전 버전을 쉽게 가져올 수 있습니다.
파일 백업 방법
Windows 10에서는 두 가지 방법으로 파일 히스토리에 액세스할 수 있습니다. 제어판에서 액세스할 수 있습니다. 시스템 및 보안> 파일 히스토리를 선택합니다.
그렇지 않으면 설정 옵션을 통해 액세스할 수 있습니다.
설정> 업데이트 및 보안> 백업으로 이동합니다. .
우리는 이 글에서 후자의 방법에 대해 논의할 것입니다.
시작을 클릭합니다. 설정을 선택합니다. 옵션입니다.
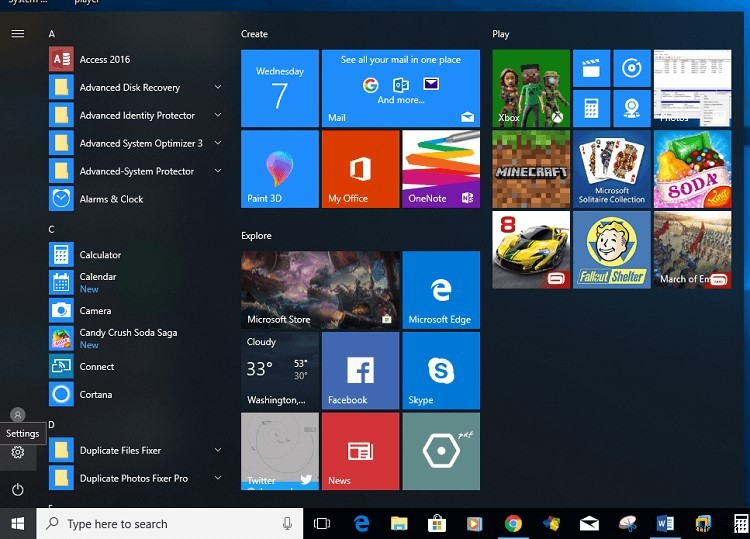
업데이트 및 보안을 클릭합니다. . 또한 백업을 선택합니다. 옵션입니다.
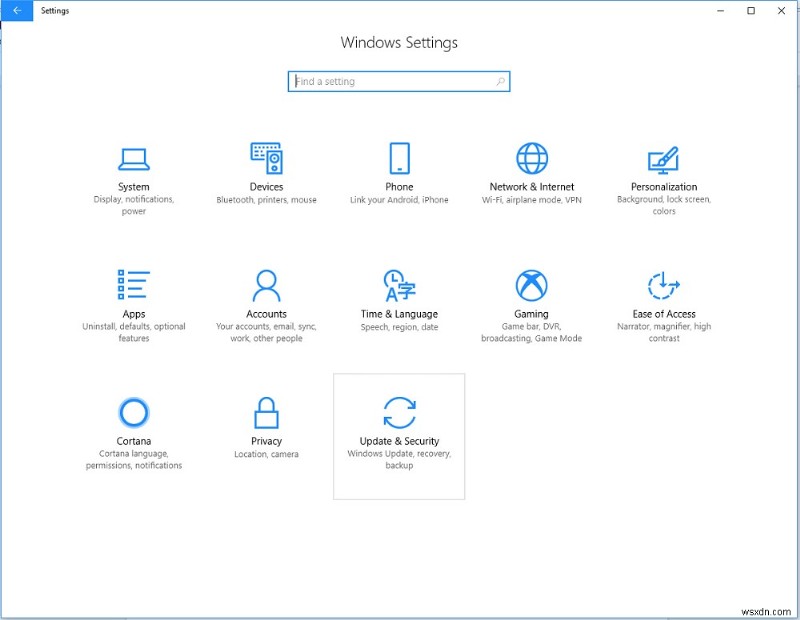
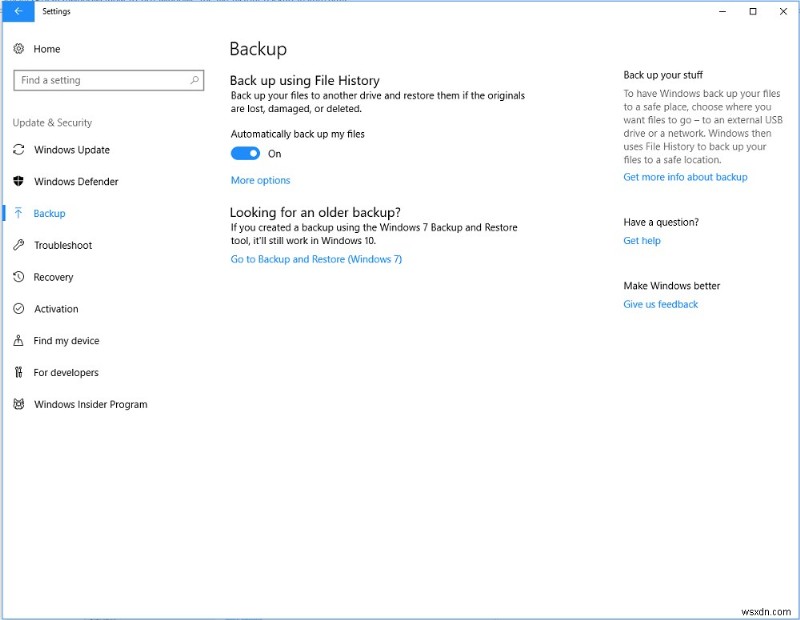
백업에 도달한 후 , 외부 저장 장치를 연결할 수 있습니다. 이제 '+'를 클릭하여 드라이브를 추가하십시오.
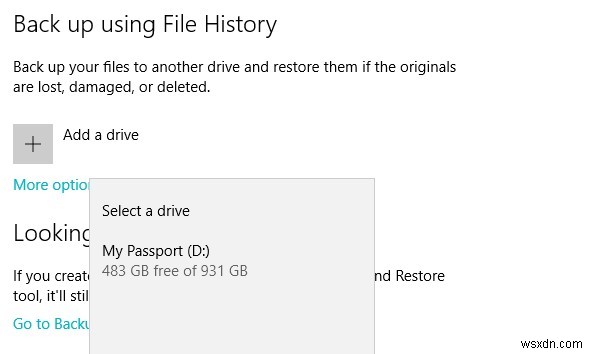
저장 장치를 추가하면 Windows에서 장치의 파일 백업을 시작합니다. 또한 "내 파일 자동 백업" 기능을 켰는지 확인하십시오.
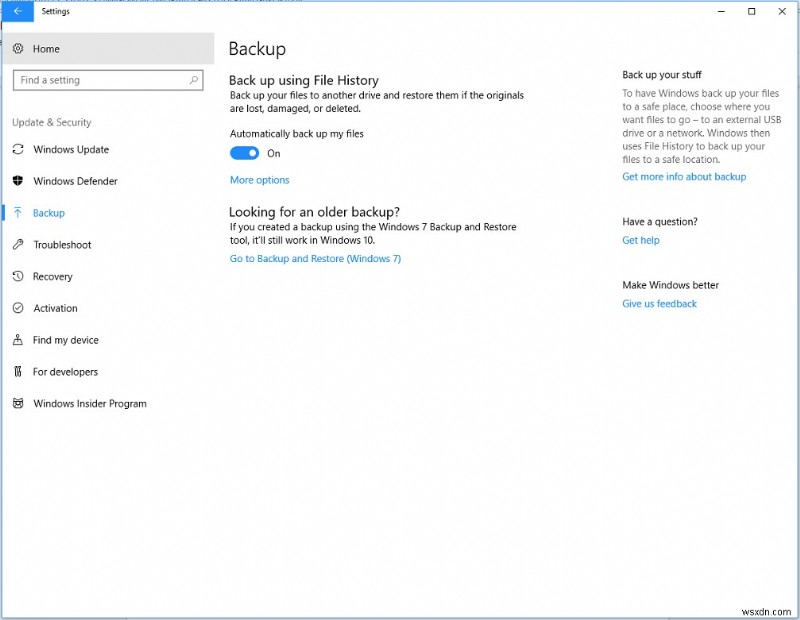
이제 백업 프로세스를 설정했으므로 "추가 옵션"을 통해 폴더를 추가하거나 제거하여 백업할 폴더를 결정할 수 있습니다. 백업 슬라이더 아래에 있습니다.
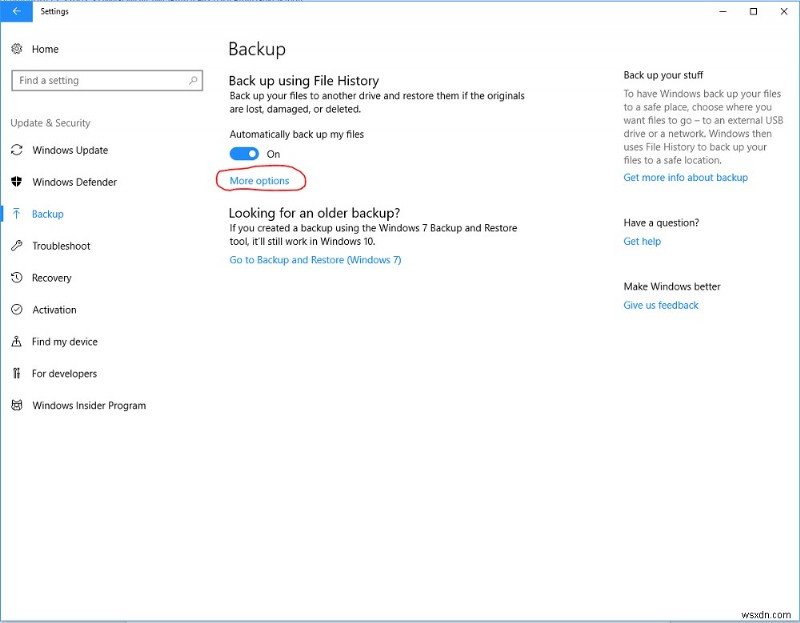
'폴더 추가'를 클릭합니다. ’를 눌러 폴더를 추가합니다.
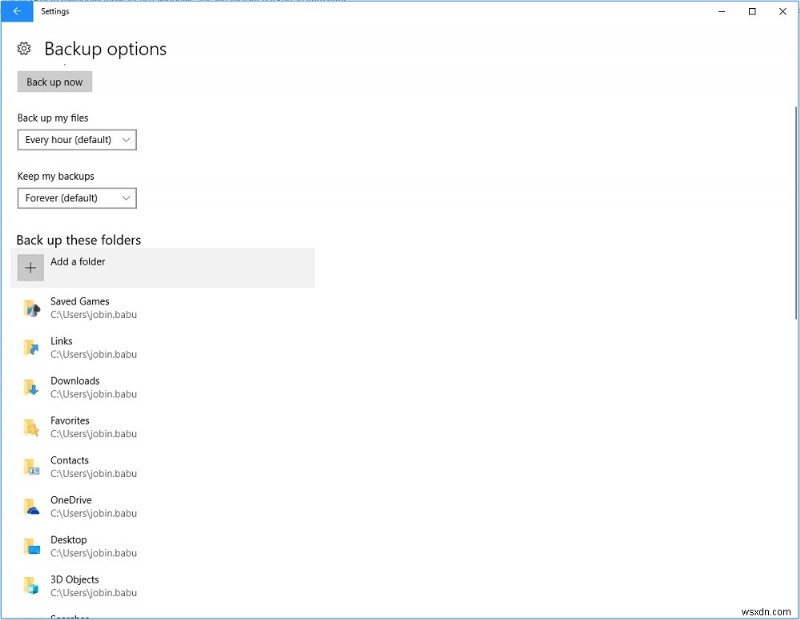
폴더를 제거하려면 폴더를 선택하고 '제거를 클릭합니다. ’.
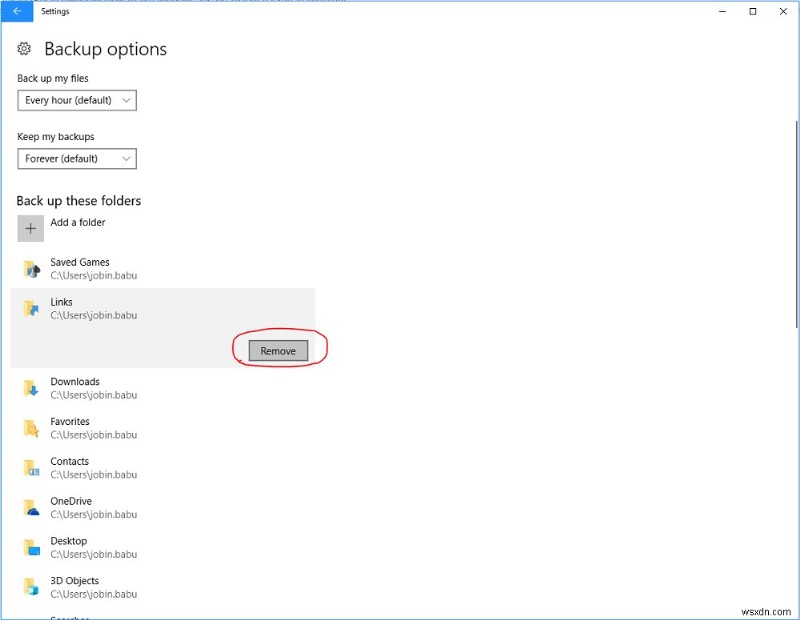
파일 히스토리를 사용하여 파일 복원
파일을 복원하려면 제어판> 파일 히스토리로 이동하세요.
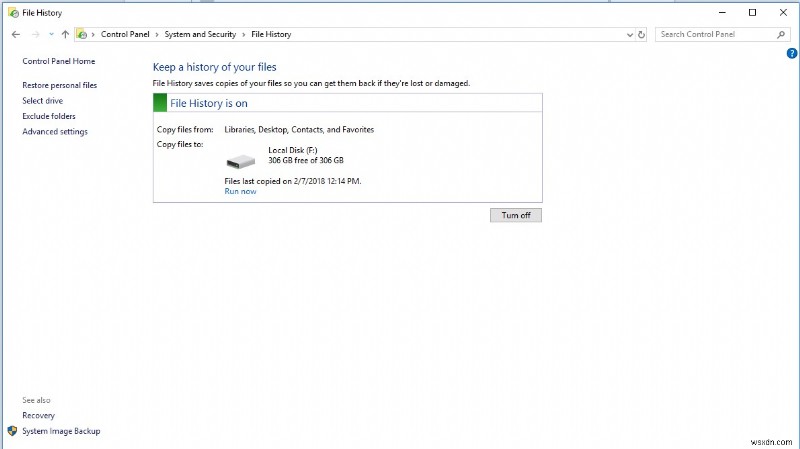
그런 다음 '개인 파일 복원'을 클릭합니다. ”.
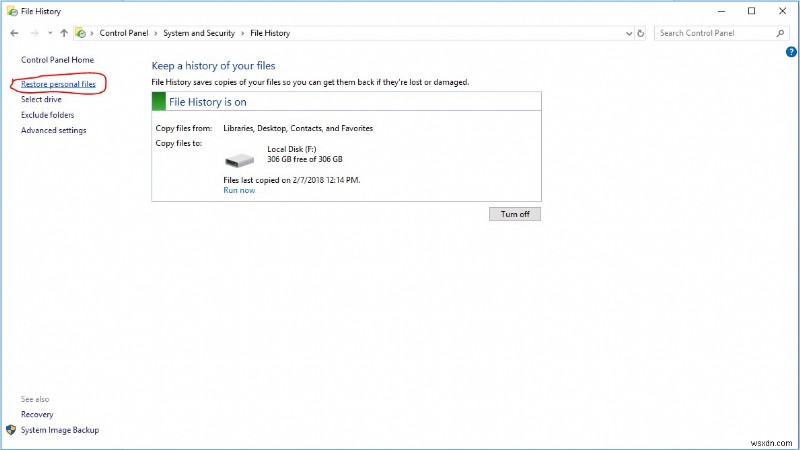
그런 다음 녹색 버튼을 클릭하여 파일을 원래 위치로 복원합니다.
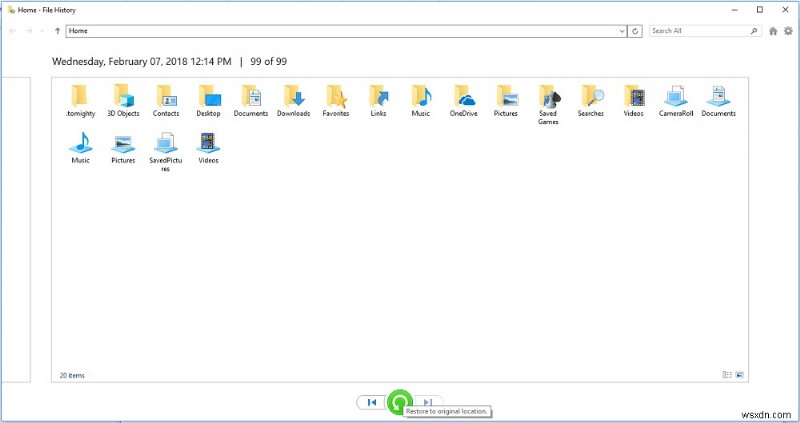
파일을 복원할 위치를 선택할 수도 있습니다. 파일을 원하는 위치로 복원하려면 '기어 ” 아이콘이 제어판 창에 표시됩니다.
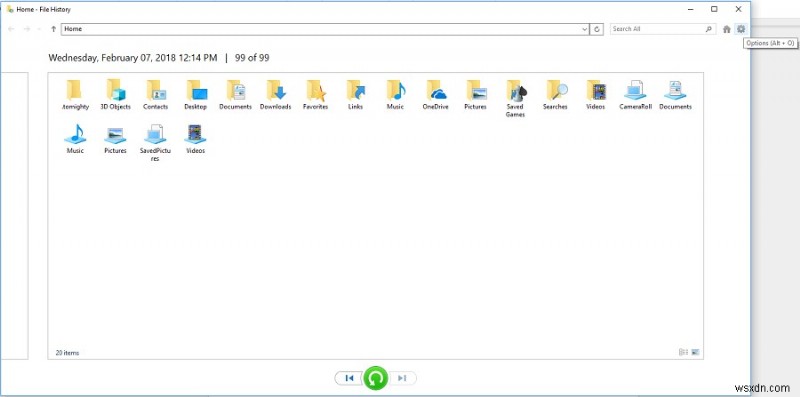
그런 다음 '복원 대상'을 선택합니다. ”를 클릭하여 파일을 해당 위치로 복원합니다.
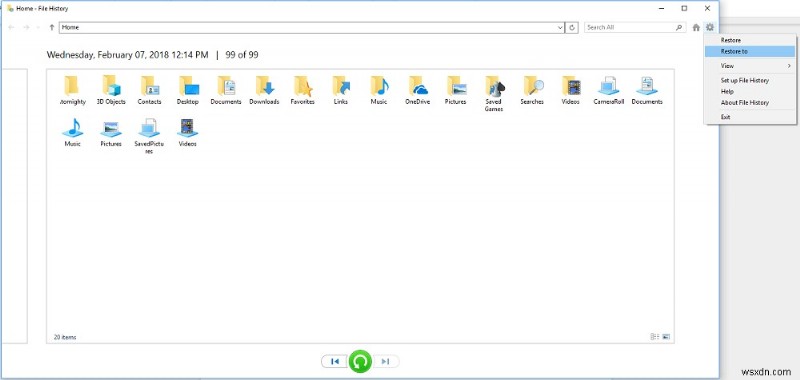
그 외에는 고급 설정 을 사용할 수 있습니다. 파일을 백업할 빈도와 드라이브에 저장할 기간을 선택합니다. '고급 설정'을 클릭합니다. ' 패널 왼쪽에서 기본 설정을 선택하십시오. 더 이상 필요하지 않다고 생각될 때마다 '버전 정리를 클릭하여 백업 파일을 삭제할 수도 있습니다. ’.
참고 :- 수명이 1년 이상인 이전 버전은 기본적으로 자동으로 제거됩니다.
다음은 파일 히스토리를 사용하여 Windows 10에서 중요한 파일을 저장하고 복원하는 방법에 대한 간략한 기술 실행입니다. 기사가 귀하를 올바르게 안내하기를 바랍니다. 과정에서 어려움에 직면한 경우 아래 의견을 통해 연락해 주십시오.
