Windows 10 Spring Creators 업데이트가 출시된 지 오래되었습니다! 우리 대부분은 이 최신 Windows 10 업데이트의 새로운 기능과 몇 가지 숨겨진 보석을 탐색했을 것입니다. 예, 개인 정보 설정이 봄 업데이트의 주요 하이라이트라는 것을 알고 있지만 Windows 10에서 고해상도 디스플레이를 제공할 수 있는 몇 가지 디스플레이 설정도 있습니다. 디스플레이 설정에서 이러한 몇 가지 조정을 통해 수정할 수 있습니다. 많은 디스플레이 문제와 흐릿한 앱 문제.
따라서 Windows 10 디스플레이 설정을 변경하여 그 어느 때보다 멋지게 보이게 하는 방법에 대한 빠른 가이드가 있습니다!
1. 크기 조정
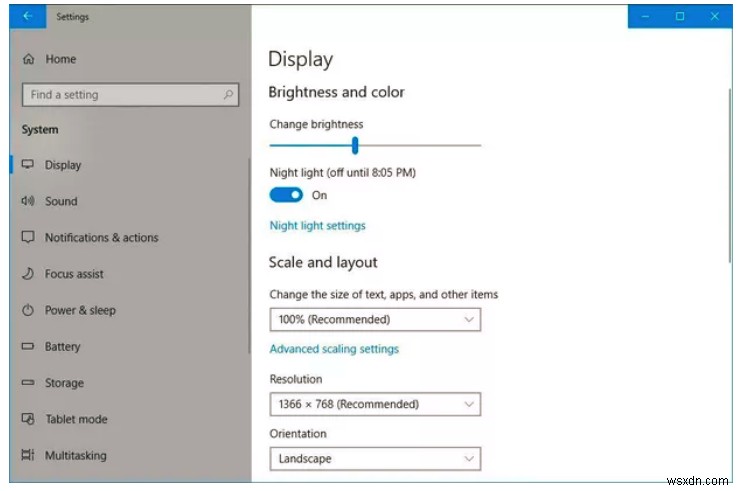
Windows 10의 고해상도 디스플레이는 꽤 훌륭하지만 모든 텍스트와 앱 아이콘이 너무 작아 보이지 않나요? 따라서 Windows 10에서 텍스트, 앱 및 아이콘을 읽는 동안 문제가 발생하면 다음을 수행해야 합니다. 설정> 시스템> 디스플레이로 이동하여 "배율 및 레이아웃" 옵션을 찾으십시오. 기본적으로 배율 및 레이아웃이 100%로 설정되어 있으므로 이제 설정을 조정하고 Windows를 최상의 형태로 가져올 수 있습니다. 설정을 변경하면서 가장 읽기 쉽고 눈에 편안한 배율을 설정하십시오.
2. 화면 디스플레이 해상도 변경
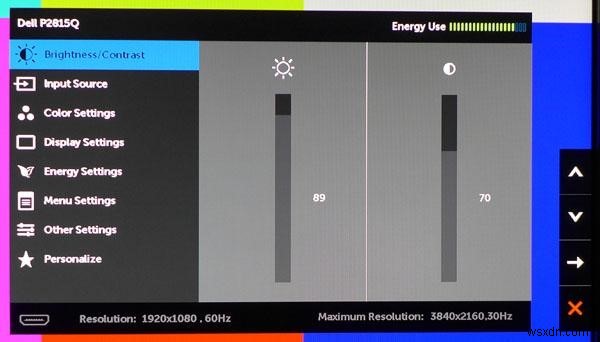
데스크탑용 LCD 화면이 아무리 비싸더라도 디스플레이 설정을 변경하는 데 거의 노력하지 않습니다. Windows 10의 새로운 Spring 업데이트를 통해 고해상도 디스플레이를 사용할 수 있지만 어떤 이유로든 여전히 흐릿한 경우 다음 조치를 취해야 합니다. LCD 화면의 각 픽셀은 Windows 10의 내부 디스플레이 설정에 직접 매핑되므로 LCD 화면의 디스플레이(외부 버튼)에서 몇 가지 변경을 시도해 보고 유용한 것을 찾을 수 있습니다!
3. 흐릿한 앱 수정
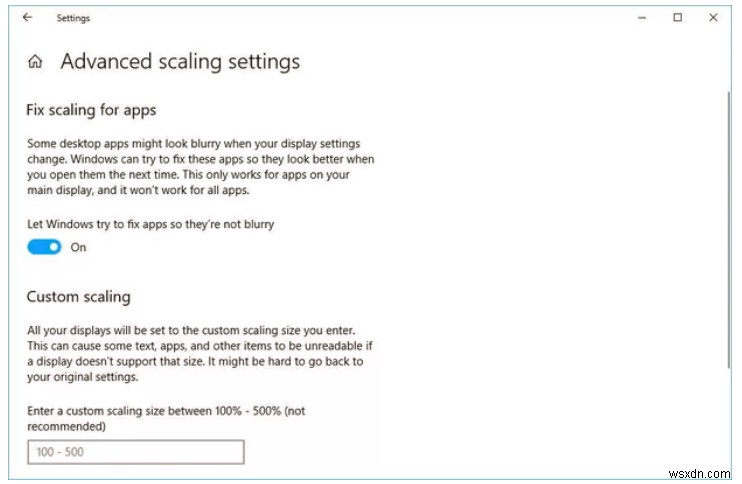
텍스트 및 앱 아이콘의 크기를 늘리는 데 도움이 되는 Windows 10의 크기 조정 및 레이아웃 옵션에 대한 첫 번째 요점을 읽었습니다. 그러나 크기 조정 설정을 약간 변경하면 앱이 흐려지는 경우가 있습니다! 따라서 이 흐릿한 앱 문제를 해결하려면 고급 확장 옵션에 액세스해야 합니다. 설정> 시스템> 디스플레이> 고급 크기 조정 옵션으로 이동하십시오. 새 창이 나타나면 여기에서 "흐릿하지 않도록 Windows에서 앱을 수정하도록 허용" 옵션을 토글합니다. 이 옵션을 전환하면 Windows가 작동하여 디스플레이가 더 보기 좋아집니다!
4. 야간 조명 옵션을 효과적으로 사용
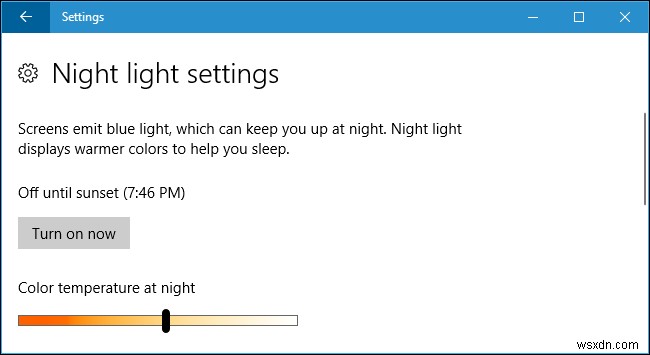
Windows 10의 새로운 야간 조명 설정을 사용하면 더 따뜻한 디스플레이 색상으로 전환하여 눈의 피로 없이 더 나은 수면을 취할 수 있습니다. Windows 10에서 야간 조명 설정에 액세스하려면 설정> 시스템> 디스플레이로 이동하여 "야간 조명" 스위치를 토글합니다. 더 깊이 파고들면 원하는 디스플레이의 색 온도를 조정할 수 있는 몇 가지 고급 야간 조명 설정도 찾을 수 있습니다!
5. 컬러 디스플레이 보정
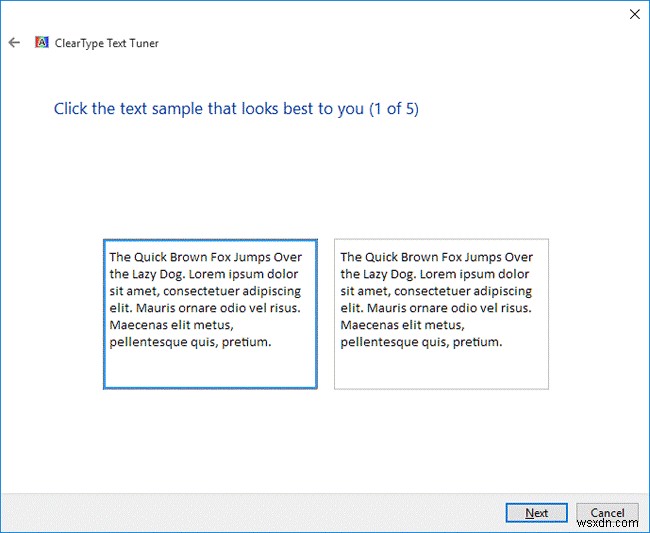
Windows 10에 색상 보정기가 내장되어 있다는 사실을 알고 계셨습니까? 네, 맞습니다! 이 놀라운 도구는 몇 가지 샘플 테스트 이미지를 제공하여 최상의 방식으로 디스플레이를 평가하는 데 도움이 됩니다. Windows 10의 제어판에서 Color Calibrator 옵션을 찾을 수 있습니다. 지금 사용해 보세요!
6. 텍스트 조정
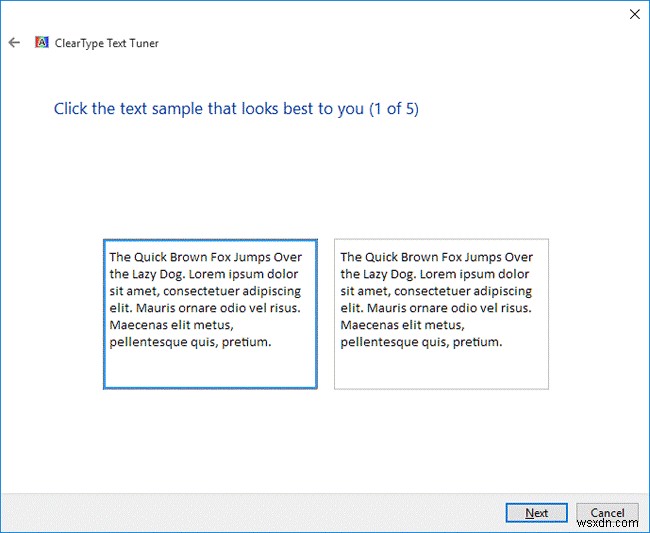
Color Calibrator가 이미지에 대해 작동하는 방식과 마찬가지로 동일한 작업을 수행하여 Windows 10의 텍스트를 조정할 수도 있습니다. ClearType 텍스트 튜너를 찾으십시오. 이 도구는 읽을 샘플 텍스트 5개를 제공하므로 시스템에서 최상의 텍스트 디스플레이 설정을 선택할 수 있습니다.
여러분, Windows 10 디스플레이 설정을 변경하는 방법에 대한 간략한 요약이 마음에 드셨기를 바랍니다. 이 몇 가지 팁과 조정을 따르면 시스템 디스플레이를 확실히 향상시킬 수 있습니다!
