여러 가지 이유로 Windows에서 높은 CPU 사용량이 발생할 수 있습니다. 필요한 CPU보다 더 많이 차지하는 특정 유형의 프로세스 오류가 있습니다. 이로 인해 컴퓨터 속도가 느려질 수 있으므로 문제를 자세히 살펴보고 해결책을 찾을 수 있습니다. 이 게시물에서는 Windows Shell 경험 호스트로 인해 높은 CPU 사용량에 대한 수정 사항을 제공합니다.
Windows Shell 경험 호스트가 메모리를 많이 차지하는 이유는 무엇입니까?
Windows Shell Experience Host는 컴퓨터에서 많은 일을 처리하는 중요한 프로세스입니다. Windows에서 범용 앱의 인터페이스를 표시하고 알림 팝업의 시각적 요소와 시작 관리자 및 작업 관리자의 그래픽을 관리하는 데 도움이 됩니다.
일반적으로 Windows Shell Experience 호스트 프로세스는 CPU를 많이 사용하지 않습니다. 대신 문제가 있을 때 스파이크 숫자를 표시합니다.
Windows 셸 경험 호스트를 제거하려면 어떻게 해야 하나요?
높은 CPU를 사용하는 shellexperiencehost.exe 프로세스 문제에 직면하면 해결 방법을 따르십시오.
-
Windows 업데이트-
이 문제는 Windows 10이 출시되었을 때 사용자들에게 공통적으로 나타났던 문제로 오래된 Windows 버전으로 인해 높은 CPU 사용량을 나타내는 shellexperiencehost.exe 형태의 문제를 경험할 수 있습니다. 그러나 최신 업데이트에서 상수로 발생할 수 있습니다. 따라서 이러한 문제를 건너뛰려면 컴퓨터에 업데이트된 Windows 버전이 있어야 합니다.
1단계: 시작 메뉴에서 설정을 엽니다.
2단계: 업데이트 및 보안을 클릭합니다.
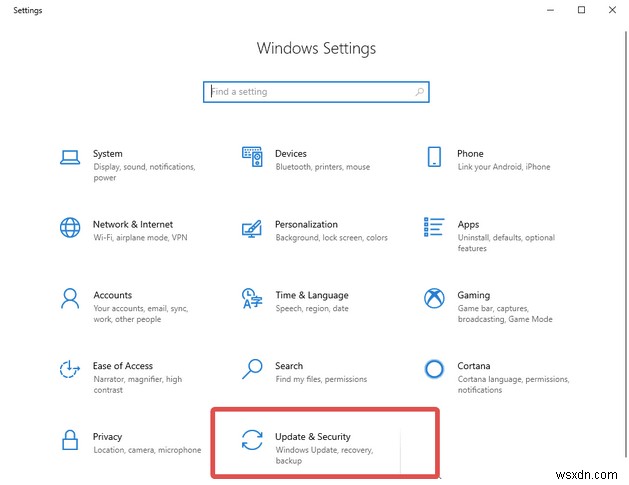
3단계: Windows 업데이트 섹션에서 최신 업데이트를 받으세요. 업데이트 확인을 클릭하십시오. 또한 업데이트가 일시 중지되었는지 확인하십시오. 업데이트 재개 를 클릭하십시오. 만일의 경우.
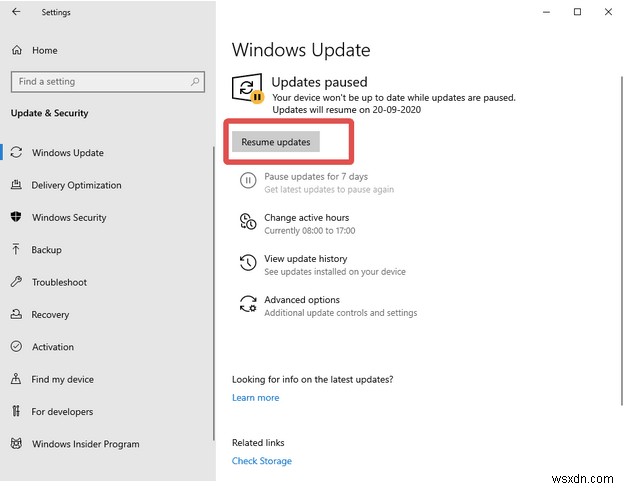
-
SFC 실행
시스템 파일 검사기는 손상된 시스템 파일을 검색하는 유틸리티입니다. 시스템 프로세스와 관련된 문제를 해결하는 데 도움이 됩니다. 시작 메뉴의 검색 표시줄에서 명령 프롬프트를 열고 관리자 권한으로 실행을 선택합니다.
이제 다음 명령을 입력하여 SFC 스캔을 실행합니다.-
SFC /scannow
Enter 키를 누르십시오.
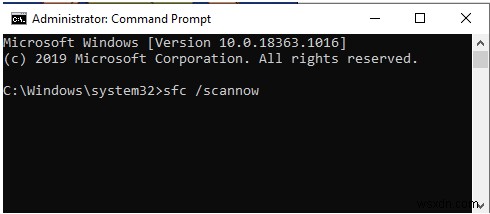
깨지거나 손상된 모든 파일 이름으로 스캔이 완료되면 결과를 볼 수 있습니다.
-
시스템 유지 관리 문제 해결 실행 –
높은 CPU를 사용하여 Windows Shell Experience Host를 수정하는 또 다른 내장 도구는 시스템 유지 관리 문제 해결사입니다. 깨진 바로 가기와 관련된 문제 또는 데스크톱 관련 문제를 감지할 수 있습니다.
1단계:키보드에서 Windows 키 + R을 눌러 Run Command를 엽니다.
2단계:msdt.exe -id MaintenanceDiagnostic을 입력하여 시스템 유지 관리 문제 해결사 열기 그것에.
3단계:확인을 클릭합니다.
4단계:관리자 권한으로 실행을 클릭하여 문제 해결을 실행합니다.
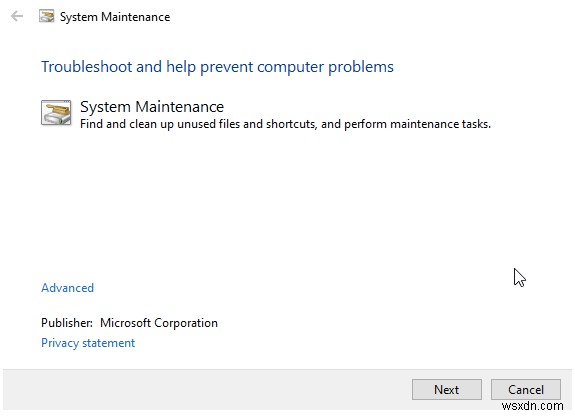
-
자동 색상 선택 비활성화 –
Windows Shell Experience 호스트 프로세스는 그래픽 디스플레이와 관련이 있으므로 이에 대한 설정을 조정합니다. 먼저 자동 색상 선택을 비활성화하여 CPU에서 안정적인 프로세스가 되도록 합니다.
1단계: 바탕 화면의 공간을 마우스 오른쪽 버튼으로 클릭하고 개인 설정을 선택하여 홈 설정을 엽니다.
2단계: 왼쪽 창에서 클릭하여 색상 섹션으로 이동합니다. 여기에서 옵션이 있는지 확인하십시오 – 내 배경에서 자동으로 강조 색상 선택 확인됩니다. 섹션에서 찾을 수 있습니다. 강조 색상을 선택하세요.
3단계: 선택을 취소하여 비활성화하십시오.
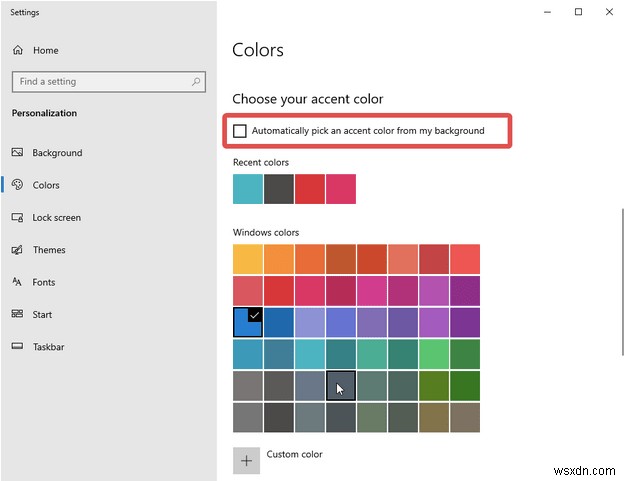
-
정적 배경 사용 –
색상과 함께 컴퓨터의 디스플레이 배경으로 인해 shellexperiencehost.exe 프로세스에서 CPU 사용량이 높아질 수도 있습니다. 따라서 배경을 정적 이미지로 변경하는 것이 좋습니다. 비디오 월페이퍼의 경우와 같이 끊임없이 변화하는 그래픽을 표시하기 위해 CPU 프로세스의 소비를 줄이는 데 도움이 됩니다.
-
맬웨어 스캔 –
어떤 방법으로도 시스템의 높은 CPU 사용량 문제가 해결되지 않으면 맬웨어 검사를 실행하십시오. 시스템 설정에 영향을 미치는 맬웨어가 시스템에 있을 수 있습니다. Advanced System Optimizer를 사용하여 컴퓨터에서 모든 종류의 맬웨어를 탐지하고 제거하십시오.
Advanced System Optimizer를 설치하고 엽니다. 왼쪽 창에서 보안 및 개인 정보 섹션으로 이동합니다. 검사를 실행하여 컴퓨터에 맬웨어가 있는지 확인하십시오. 맬웨어가 발견되면 소프트웨어에 의해 신속하게 삭제됩니다. 또한 많은 시스템 오류를 수정하여 시스템을 안정적으로 만들 수 있습니다.
Windows Shell 경험 호스트를 어떻게 비활성화합니까?
아니요, Windows PC의 기능을 방해할 수 있으므로 Windows 셸 경험 호스트 프로세스를 비활성화하면 안 됩니다. 어떤 경우에도 프로세스를 비활성화하지 않는 것이 좋습니다.
높은 CPU 사용량을 어떻게 수정합니까?
컴퓨터에서 높은 CPU 사용량을 수정하려면 먼저 그 뒤에 있는 문제를 파악해야 합니다. 작업 관리자를 사용하여 가장 많은 CPU 사용량을 보여주는 프로세스 이름을 확인하십시오. 문제를 식별할 수 있으면 필요한 해결 방법을 사용하여 문제를 해결하십시오.
결론-
정상적인 조건에서 컴퓨터는 Windows Shell Experience 호스트 프로세스로 인해 높은 CPU 사용량을 표시하지 않습니다. 그렇다면 위에 제공된 단계에 따라 문제를 해결할 수 있습니다. 또한 Advanced System Optimizer를 사용하여 시스템 프로세스에 영향을 미치는 맬웨어를 제거하십시오. 또한 하드웨어를 점검하기 위해 CPU 온도를 모니터링하는 것이 좋습니다.
We hope for these methods to fix problems with Windows shell experience host high CPU usage. 이 게시물을 더 유용하게 만들기 위해 이 게시물에 대한 귀하의 견해를 알고 싶습니다. 귀하의 제안과 의견은 아래 의견 섹션에서 환영합니다. 기사를 소셜 미디어에 공유하여 친구 및 다른 사람들과 정보를 공유하세요.
귀하의 의견을 환영합니다!
We are on Facebook, Twitter, Instagram, and YouTube. 질문이나 제안 사항이 있으면 아래 의견 섹션에 알려주십시오. 우리는 해결책을 가지고 당신에게 다시 연락하는 것을 좋아합니다. We regularly post tips and tricks, along with answers to common issues related to technology. Turn on the notification to get regular updates on the tech world.
Related Topics:
How to Fix DISM Host Servicing Process High CPU Usage
Top 9 Best Duplicate File Finder &Remover for Windows 10 PC
Top 10+ Best Driver Updater Software for Windows 10, 8, 7 (Free &Paid)
15 Best Free PC Cleaning Software For Windows 10, 8, 7
