Windows 10은 세계에서 가장 널리 사용되는 운영 체제이지만 불행히도 오류가 없는 것은 아닙니다. 다양한 유형의 오류가 있으며 많은 사용자를 괴롭히는 것은 Windows 10의 DistributedCOM 오류 10016입니다. 좋은 소식은 이 오류가 그다지 위험하지 않으며 심각한 손상, 시스템 충돌 또는 두려운 파란색을 유발하지 않는다는 것입니다. 죽음의 화면. 그러나 가능한 한 빨리 오류를 수정해야 하며 Windows 10에서 DistributedCOM 오류 10016을 해결하기 위한 여정을 시작하겠습니다.
그러면 Windows 10에서 DistributedCOM 오류 10016이란 무엇입니까?
DistributedCOM은 Windows 10 컴퓨터의 네트워크 및 통신에 사용되는 구성 요소 개체 모델을 나타냅니다. 이 기술은 휴면 상태를 유지하고 컴퓨터에 설치된 응용 프로그램이 인터넷에 연결될 때만 활성화되는 Microsoft 고유의 서비스입니다. 간단한 COM과 DCOM의 차이점은 전자는 현재 시스템에서 데이터를 확인할 수 있지만 후자는 원격 서버에서도 정보를 수집할 수 있다는 것입니다.
이를 명확하게 하여 DCOM 오류가 어떻게 발생하는지 이해해 보겠습니다.
DCOM이 원격 서버로부터 유효한 응답을 받지 못하거나 DCOM을 사용하려는 애플리케이션에 필요한 권한이 없는 경우 오류가 발생할 수 있습니다.
Windows 10에서 Distributedcom 오류 10016을 해결하는 방법
Windows 10에서 DistributedCOM 오류 10016을 해결하는 방법에는 두 가지가 있습니다. 쉬운 방법과 더 긴 방법입니다.
Windows 10에서 DistributedCOM 오류 10016 수정:쉬운 방법
오류 이벤트 ID 10016은 때때로 레지스트리 값을 간단히 수정하여 해결할 수 있습니다. 그러나 먼저 Windows 레지스트리 편집기를 변경하기 전에 문제가 발생할 경우를 대비하여 항상 백업에서 복원할 수 있도록 백업을 수행해야 합니다. Windows 10에서 DistributedCOM 오류 10016을 해결하는 프로세스부터 시작하겠습니다.
1단계. Windows + R을 누릅니다. 실행 상자를 열고 Regedit를 입력합니다. . 확인을 클릭하여 Windows 레지스트리 편집기를 엽니다.
2단계. 레지스트리 창이 열리면 왼쪽 상단 모서리에 있는 파일 탭을 클릭하고 드롭다운에서 내보내기를 선택합니다. 하드 드라이브에 레지스트리 백업을 저장합니다.
참고: 아래 단계는 결과를 생성하지 않거나 오류 이벤트 ID 10016을 수정합니다. 시스템에 악영향을 미치지 않습니다.
3단계 . HKEY_LOCAL_MACHINE\SOFTWARE\Microsoft\Ole로 이동합니다. . 이 경로는 여기에서 복사하여 레지스트리 창 상단의 주소 표시줄에 붙여넣을 수 있습니다.
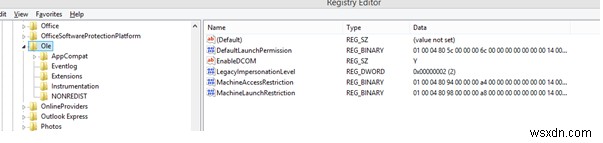
4단계 . 위의 주소에 도달하면 왼쪽 패널에서 Ole을 클릭하고 오른쪽 패널에서 4개의 레지스트리 키를 삭제합니다.
5단계 . 파일을 삭제했습니다. 파일을 클릭한 다음 종료를 클릭하여 레지스트리 편집기를 닫습니다.
6단계 . 시스템을 재부팅하고 Windows 10에서 DistributedCOM 오류 10016이 다시 발생하는지 관찰합니다.
기술 포럼에 따르면 이 방법은 많은 사람들에게 효과가 있었으며 4개의 레지스트리 키를 삭제하는 것만으로 시스템 기능에 어떤 식으로든 영향을 미치지 않고 Windows 10의 DistributedCOM 오류 10016을 해결할 수 있습니다.
Windows 10에서 DistributedCOM 오류 10016 해결:더 긴 방법
오류 이벤트 ID 10016을 수정하는 두 번째 방법은 오류를 일으키는 모든 응용 프로그램에 대해 DCOM 권한을 활성화하는 것입니다. 즉, 실행되고 인터넷에 연결될 때 컴퓨터에서 이 오류를 제공하는 모든 응용 프로그램 목록을 먼저 관찰해야 합니다. 한 번에 모두 적용할 수 없기 때문에 신청할 때마다 같은 과정을 반복해야 하므로 Longier Way라고도 합니다. 이 오류를 일으키는 앱에 대한 정보는 이벤트 뷰어 도구에서 이벤트 ID 10016에 해당하는 로그를 확인하여 얻을 수 있습니다.
1단계 . "이벤트 뷰어"를 입력합니다. 작업 표시줄 왼쪽 하단 모서리에 있는 검색 상자에 ”를 입력하고 관련 결과를 클릭하여 시스템에서 이벤트 뷰어를 시작합니다.
2단계 . Windows 로그를 찾은 다음 시스템을 클릭합니다. 컴퓨터에서 발생한 모든 오류가 표시됩니다. 이벤트 ID 10016이 있는 DistributedCOM 오류의 마지막 오류 항목을 찾으십시오. 오류 메시지를 확장하려면 해당 항목을 두 번 클릭하십시오.
3단계 . 오류에 대한 많은 정보가 포함된 새 창이 열립니다. 상단 상자에 CLSID가 있음을 알 수 있습니다. 및 APPID 임의의 영숫자 문자열로.
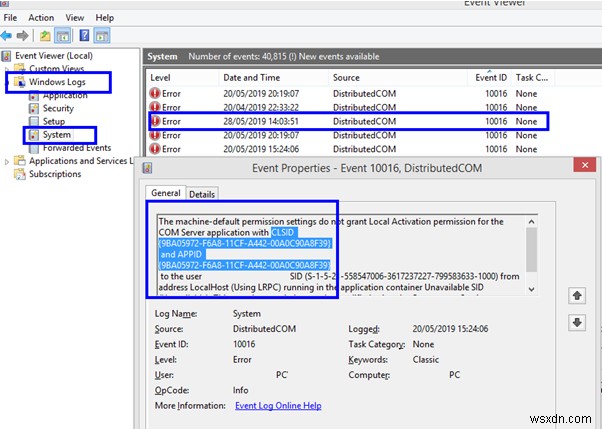
4단계. 상자를 편집할 수는 없지만 CLSID 및 APPID를 강조 표시하고 복사하여 단어 또는 텍스트 문서에 붙여넣을 수 있습니다. (CTRL + C를 사용하여 복사)
5단계. 레지스트리 편집기를 열고 다음 경로로 이동합니다.
HKEY_CLASSES_ROOT\CLSID \ 여기에 CLSID 붙여넣기
참고 :위 경로를 레지스트리의 주소창에 복사 붙여넣기 하시면 됩니다. 여기에 컴퓨터에서 CLSID 값을 추가하는 것을 잊지 마십시오. 제 경우에는 값이 {9BA05972-F6A8-11CF-A442-00A0C90A8F39}이므로 최종 경로는 다음과 같습니다.
HKEY_CLASSES_ROOT\CLSID\ {9BA05972-F6A8-11CF-A442-00A0C90A8F39
6단계 . CLSID 경로에 도달하면 그 아래에 나열된 APPID 목록을 확인하십시오. 이벤트 뷰어에서 복사한 APPID를 비교합니다.
참고: 또한 어떤 서비스에서 오류가 발생했는지 알려줍니다. 첨부된 스크린샷에서 볼 수 있듯이 이벤트 ID 10016과 함께 DistributedCOM 오류의 원인은 Shell Windows 서비스였습니다.
7단계 . 이제 APPID를 비교하고 CLSID를 확인했으므로 왼쪽 패널에서 CLSID를 마우스 오른쪽 버튼으로 클릭할 수 있습니다. 상황에 맞는 메뉴에서 권한을 클릭합니다. 새 창을 엽니다.
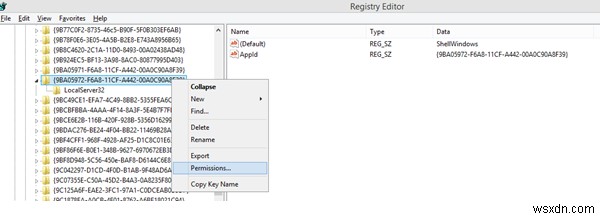
8단계 . 그런 다음 관리자를 클릭합니다. 수정을 선택합니다. 아래 버튼. 이제 모든 권한에 대한 기본 권한으로 전환하고 확인 및 적용을 클릭하는 옵션이 제공됩니다.
9단계 . 컴퓨터를 다시 시작하십시오.
10단계 . 컴퓨터가 다시 시작되면 "구성요소 서비스"를 입력합니다. ”를 작업 표시줄의 검색 상자에 입력하고 관련 애플리케이션을 엽니다.
11단계. 이 창의 왼쪽 창에서 컴퓨터를 클릭한 다음 그 아래에서 내 컴퓨터와 DCOM 구성을 찾습니다.
12단계 . DCOM 구성을 클릭하면 DCOM을 사용할 수 있는 다양한 서비스 목록이 나타납니다. 레지스트리 편집기 및 APPID에서 검색된 이름으로 서비스를 찾습니다.
13단계 . 서비스를 마우스 오른쪽 버튼으로 클릭하고 속성을 선택한 다음 보안을 선택합니다.
14단계 . 시작 및 활성화 권한을 찾아 편집> 추가> 로컬 서비스 추가> 적용을 선택합니다. 로컬 활성화 상자를 선택하고 확인을 클릭하는 것을 잊지 마십시오.
15단계 . 컴퓨터를 다시 시작하면 이 서비스와 관련하여 Windows 10에서 DistributedCOM 오류 10016이 발생하지 않습니다. 다른 서비스에서 이 오류가 발생하면 해당 프로세스 또는 서비스에 대한 모든 단계를 반복해야 합니다.
Windows 10에서 DistributedCOM 오류 10016을 해결하는 단계에 대한 생각
이것으로 Windows 10에서 DistributedCOM 오류 10016을 해결하는 여정을 마칩니다. 항상 첫 번째 방법을 시도하고 여전히 오류가 발생하면 두 번째 방법으로 이동하십시오. 첫 번째 DCOM 오류로 이동한 다음 아래로 이동하여 다른 DCOM 오류를 찾고 CSLID 및 APPID 값을 비교하여 동일한 서비스인지 또는 오류를 일으키는 다른 서비스인지 확인하십시오. 다른 단계의 경우 더 긴 프로세스를 여러 번 따라야 합니다.
좋은 점은 이 오류가 시스템 기능을 방해하지 않는다는 것입니다. 따라서 첫 번째 방법을 따른 후에는 오류가 다시 발생할 때까지 기다릴 수 있으며 이 경우 두 번째 방법을 따라야 합니다. 그런 다음 두 번째로 오류를 받을 때까지 일반적으로 컴퓨터를 계속 사용할 수 있습니다. 이번에는 두 번째 방법을 적용할 수 있는 다른 서비스의 오류가 발생합니다. 컴퓨터를 계속 사용하고 Windows 10에서 DistributedCOM 오류 10016이 발생한 경우에만 두 번째 방법을 적용하십시오. 이렇게 하면 결국 작업에 영향을 주지 않고 시간과 노력을 절약하지 않고도 오류를 한 번에 완전히 제거할 수 있습니다.
소셜 미디어(Facebook 및 Twitter)에서 우리를 팔로우하세요. 질문이나 제안 사항이 있으면 아래 의견 섹션에 알려주십시오. 우리는 해결책을 가지고 당신에게 다시 연락하고 싶습니다. 기술과 관련된 일반적인 문제에 대한 솔루션과 함께 팁과 트릭을 정기적으로 게시합니다.
추천 자료:
Windows 오류 1603 수정하는 방법
수정됨:Windows 10의 SYSTEM_PTE_MISUSE 블루 스크린 오류
CLOCK_WATCHDOG_TIMEOUT 오류란 무엇이며 Windows 10에서 오류를 수정하는 방법
Windows 10에서 0xe06d7363 런타임 오류를 수정하는 방법
| DefaultAccessPermission | 기기 액세스 제한 |
| DefaultLaunchPermission | MachineLaunchRestriction |
