새 휴대전화를 구입하여 Wi-Fi 네트워크에 연결하고 싶지만 비밀번호를 모릅니다. 걱정하지 마세요. Windows 10에서 Wi-Fi 비밀번호를 알 수 있는 방법은 다음과 같습니다.
Windows 10에서 Wi-Fi 비밀번호 찾는 방법
Wi-Fi 비밀번호를 보고 알 수 있는 두 가지 쉬운 방법이 있습니다. 하나는 단순한 트릭이고 다른 하나는 당신을 기술 전문가처럼 보이게 해 줄 것입니다.
Windows 10에서 무선 인터넷 액세스 비밀번호를 확인하는 방법
- 검색창에 Wi-Fi 설정을 입력합니다.
- 네트워크 및 공유 센터로 이동합니다.
- Wi-Fi 네트워크 이름을 선택하고 두 번 클릭합니다.
- 새 창에서 무선 속성> 보안 탭을 클릭합니다.
- 문자 표시 옆의 확인란을 선택합니다.
그게 다야, Windows 10에서 이 단계를 사용하여 무선 암호를 확인할 수 있습니다.
이제 cmd와 제어판을 통해 무선 비밀번호를 찾는 방법을 알아보겠습니다.
방법 1:제어판을 통해 Windows 10 Wi-Fi 비밀번호 확인
방법 2:cmd를 통해 Windows 10에서 Wi-Fi 비밀번호 보기
이 가이드는 Windows 사용자를 위한 것입니다. Mac 사용자인 경우 Mac에서 Wi-Fi 비밀번호를 찾는 방법에 대한 기사를 확인할 수 있습니다.
방법 1:제어판을 통해 Windows 10에서 Wi-Fi 비밀번호 확인
- Windows 검색 상자에 제어판 입력
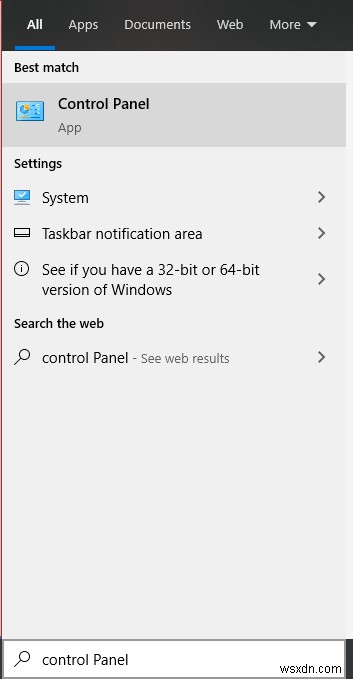
- 검색 결과에서 클릭하세요.
- 이제 네트워크 및 인터넷을 클릭합니다.
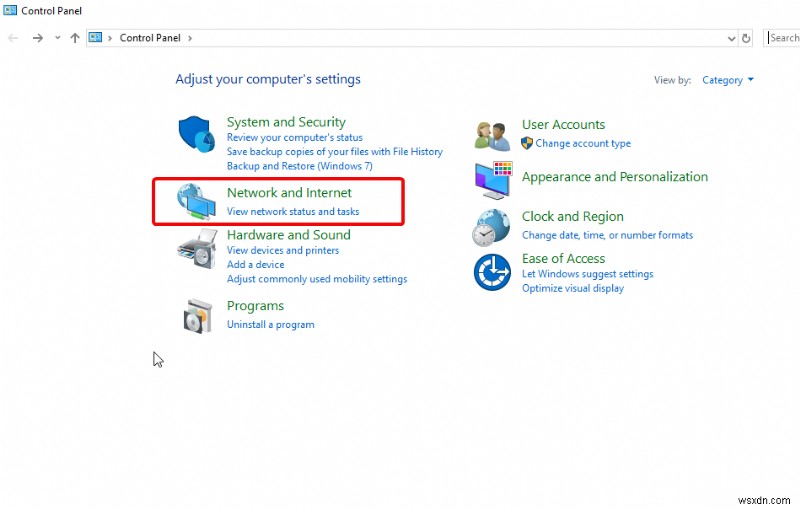
- 열리는 새 창에서 네트워크 및 공유 센터를 클릭합니다.
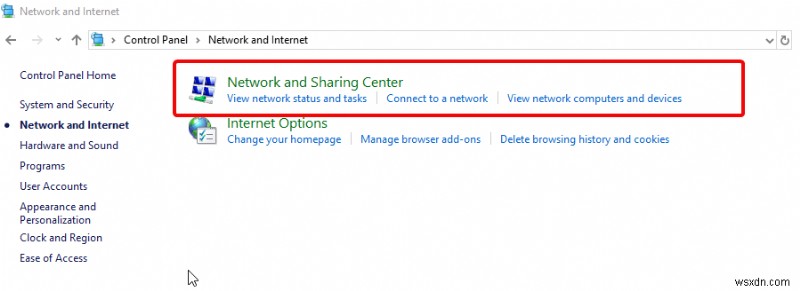
- 이제 왼쪽 창에 있는 어댑터 설정 변경 옵션을 클릭합니다.
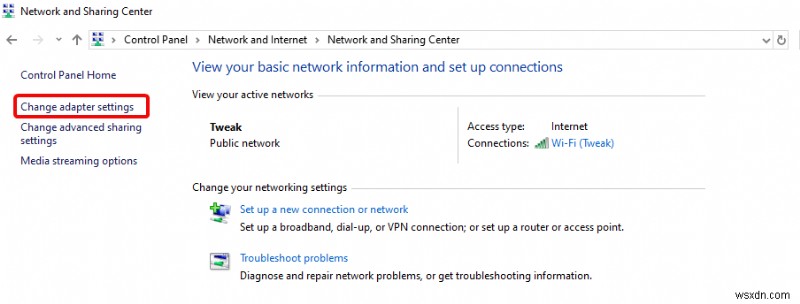
- Wi-Fi 네트워크를 두 번 클릭합니다.
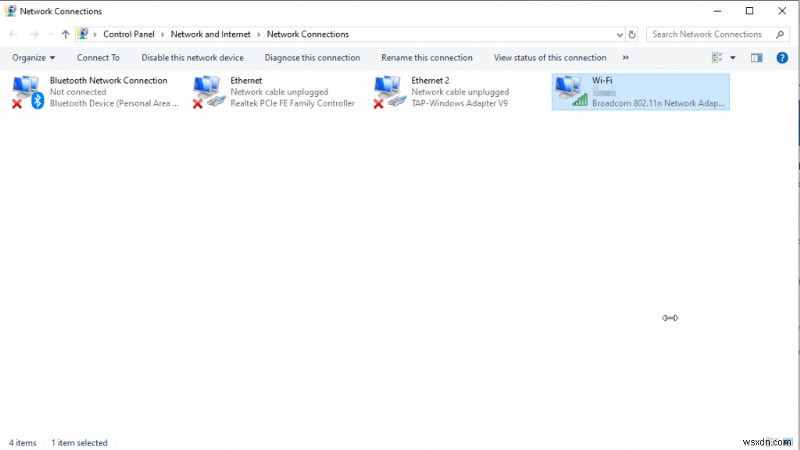
- 그런 다음 무선 속성을 클릭합니다.
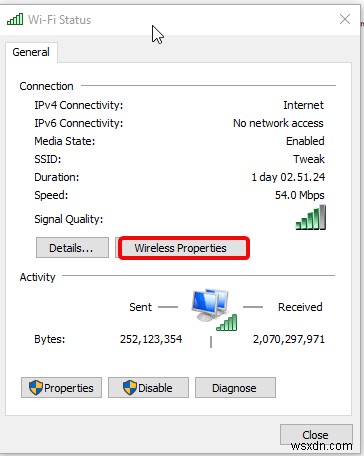
- 보안 탭을 클릭하고 문자 표시 옆의 확인란을 선택합니다.
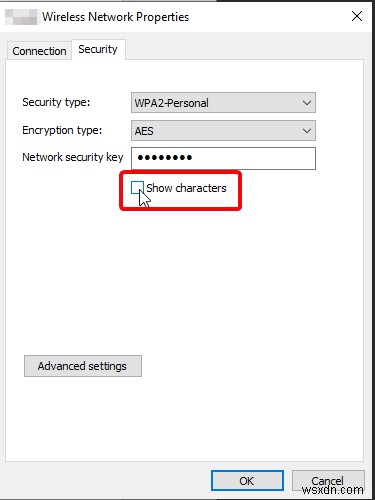
이제 무선 비밀번호를 볼 수 있습니다.
또는 ncpa.cpl을 사용할 수 있습니다. 명령. 이렇게 하려면 아래 단계를 따르십시오.
- Windows + R 키를 누릅니다.
- 실행 창에서 다음으로 ncpa.cpl을 입력하고 Enter 키를 누릅니다.
- 네트워크 연결 창이 열립니다. 여기에서 Wi-Fi를 찾으세요
- 마우스 오른쪽 버튼으로 클릭하고 상태를 선택합니다.
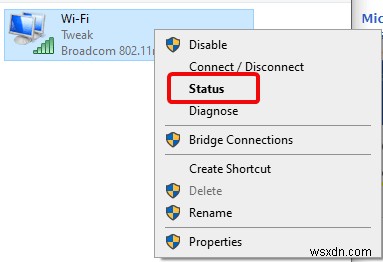
- 새 창에서 무선 속성을 클릭합니다.
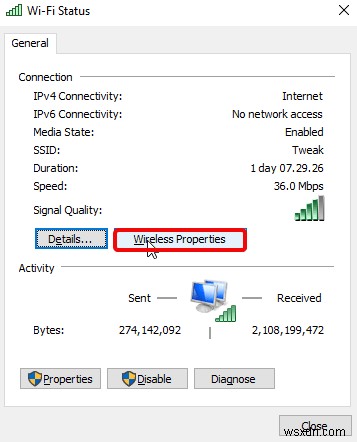
- 이제 보안 탭을 클릭하고 문자 표시 옆의 확인란을 선택합니다.
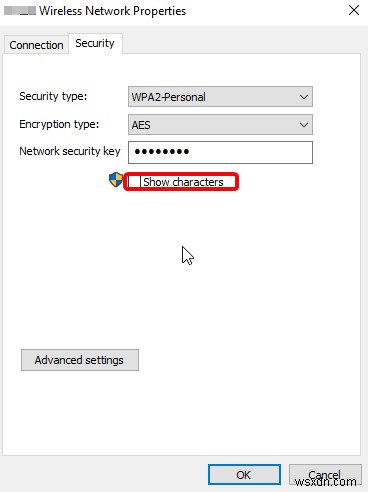
이제 Windows 10에 광대역 암호가 표시됩니다.
방법 2:cmd를 통해 Windows 10에서 Wi-Fi 비밀번호 보기
- Windows 검색 창에 명령 프롬프트를 입력합니다.
- 오른쪽 창에서 관리자 권한으로 실행을 선택합니다.
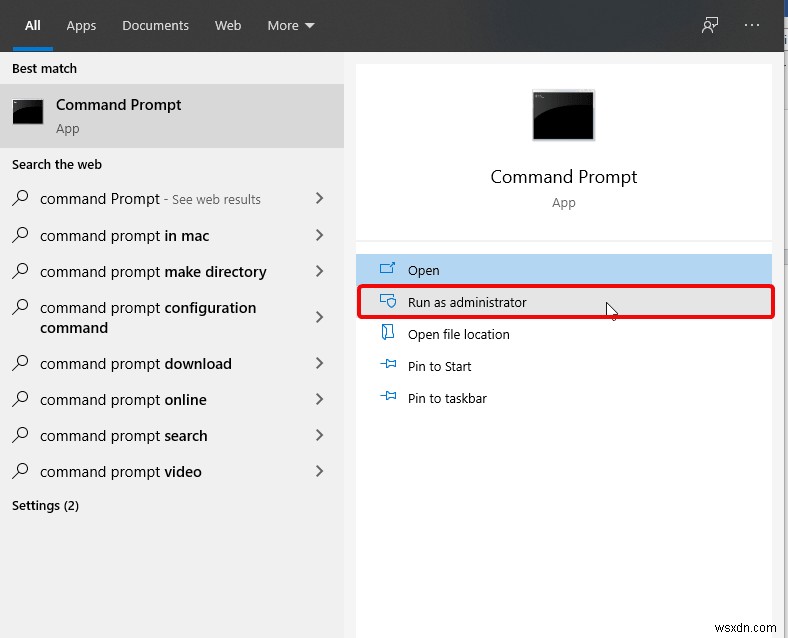
- 명령 프롬프트에 netsh wlan show profiles를 입력합니다. Enter 키를 누릅니다.

- 이제 Windows 10 컴퓨터에 추가된 다른 Wi-Fi 프로필의 이름이 표시됩니다.
- Wi-Fi 비밀번호를 확인하려는 네트워크의 이름을 복사하거나 작성합니다.
- 다음에 netsh wlan show profile name =""key=clear 를 입력합니다. 엔터를 누릅니다.

- 주요 콘텐츠에서 Wi-Fi 비밀번호를 볼 수 있습니다.
이제 Windows 10에서 숨겨진 무선 암호를 알 수 있습니다. 모든 계정의 암호를 기억하는 것이 쉽지 않다는 것을 이해합니다. 따라서 비밀번호를 안전하게 유지하려면 TweakPass와 같은 비밀번호 관리자를 사용하는 것이 좋습니다.
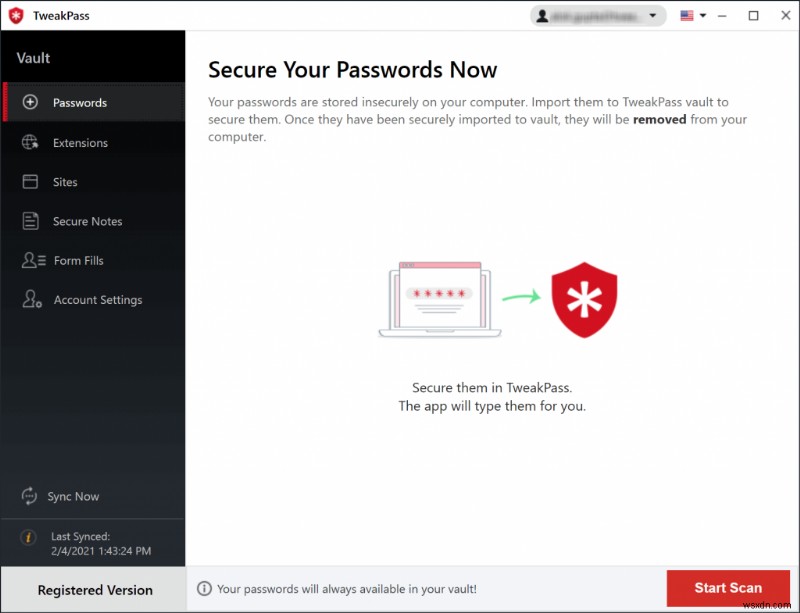
이 강력한 암호 관리자는 AES-256 암호화를 사용하여 모든 암호를 보안 볼트에 저장합니다. 이뿐만 아니라 이를 사용하면 복잡하고 무작위적인 암호를 생성하고 메모 및 기타 개인 정보를 저장할 수도 있습니다.
TweakPass에 대한 자세한 내용은 자세한 TweakPass 리뷰를 읽어보십시오. 또는 다른 좋은 비밀번호 관리자 목록을 확인할 수 있습니다.
그러나 아무 것도 게임처럼 들리지 않으면 안전한 장소에 암호를 적어 두십시오. 안전하지 않으므로 권장하지 않습니다.
이 메모에서는 Windows 10에서 Wi-Fi 암호를 찾는 방법을 마칩니다. 위에 나열된 방법 중 하나가 무선 네트워크 암호를 확인하는 데 도움이 되기를 바랍니다. 인터넷 연결이 필요하지 않은 위의 방법을 사용하는 것을 잊지 마십시오. 즉, 언제든지 사용할 수 있습니다.
Windows 10에서 Wi-Fi 비밀번호를 확인하세요. 문제가 발생하면 알려주세요. 또한 아래에 의견을 남겨 경험을 공유해 주십시오.
