그룹 정책 편집기는 일반적으로 사용자 계정 및 컴퓨터 계정의 작업 환경을 관리하는 데 사용됩니다. Windows에서 다양한 설정을 구성할 수 있습니다. 그룹 정책을 사용하면 Active Directory 환경에서 운영 체제, 사용자 설정, 애플리케이션을 중앙 집중식으로 관리하고 구성할 수 있습니다.
즉, 그룹 정책은 사용자가 Windows 컴퓨터에서 할 수 있는 것과 할 수 없는 것을 정의하고 관리합니다. 그러나 때로는 관리자가 아닌 사용자가 드라이브에 액세스하도록 제한하는 것과 같은 특정 정책을 추가해야 할 수도 있습니다.
그렇게 하려면 비관리자에게만 그룹 정책을 적용하는 스냅인을 만들어야 합니다.
이 게시물에서는 Windows 10, 8 및 7에서 관리자가 아닌 사용자에게만 그룹 정책을 적용하는 단계를 안내합니다.
참고: 단계는 Windows 10, 8, 7에서 동일합니다. 또한 이 단계는 Windows Home 버전에서는 작동하지 않습니다.
Windows 10, 8 및 7에서 비관리자에게만 그룹 정책 적용
계속하려면 표준 사용자가 그룹 정책 개체에 액세스할 수 있는 전체 권한이 없으므로 관리자로 Windows에 로그인해야 합니다.
일반적인 그룹 정책 편집기에서는 비관리자를 제한하기 위해 정책을 변경할 수 없습니다. 따라서 Microsoft Management Console에서 로컬 그룹 정책의 스냅인을 구성해야 합니다. 이렇게 하려면 다음 단계를 따르세요.
1단계: 실행 창을 얻으려면 Windows 및 R을 누르십시오. MMC를 입력하고 Enter 키를 누르거나 확인을 클릭합니다.
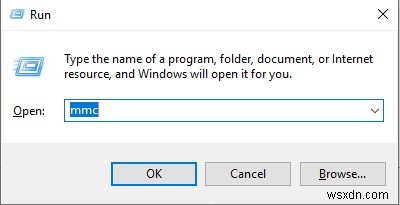
참고: 검색창에 mmc를 입력하고 Microsoft Management Console을 클릭합니다.
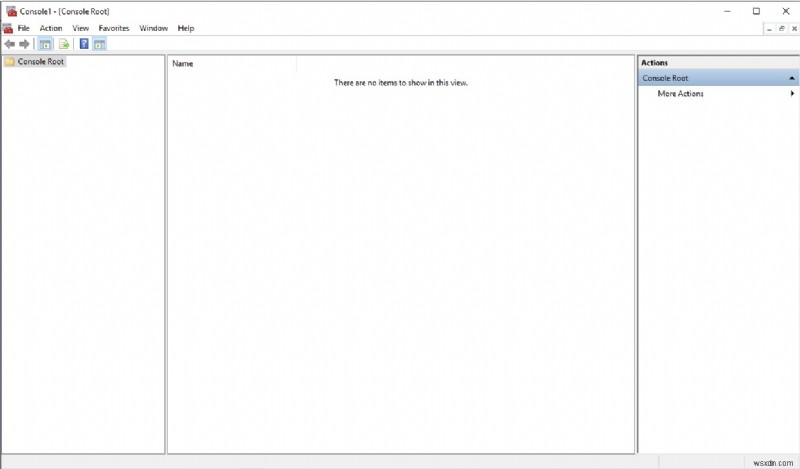
2단계: 왼쪽 상단 모서리에 있는 파일로 이동하여 "스냅인 추가/제거"를 클릭합니다.
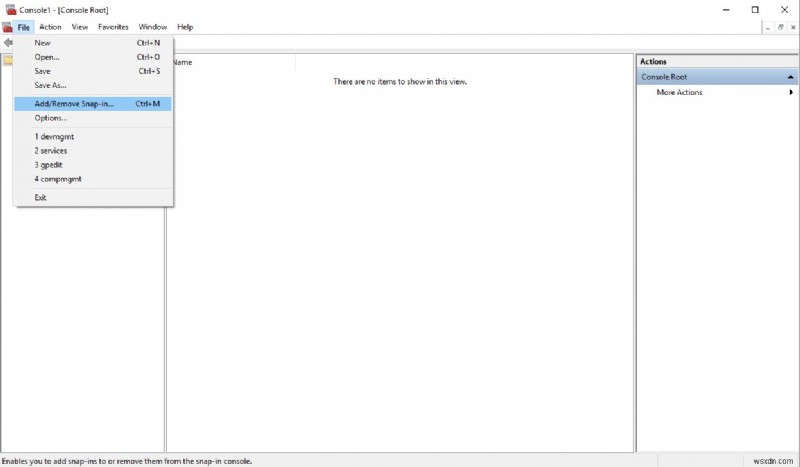
Ctrl과 M을 함께 눌러 스냅인 추가/제거를 가져올 수도 있습니다. 창입니다.
3단계: 창 왼쪽에서 그룹 정책 개체 편집기를 찾아 선택하고 추가를 클릭합니다.
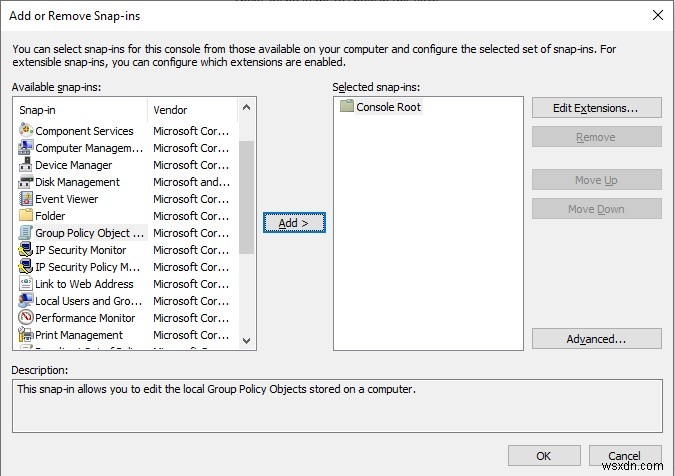
4단계: 그룹 정책 개체 선택 창이 나타납니다. 관리자가 아닌 계정을 모두 선택하려면 찾아보기 버튼을 클릭하세요.
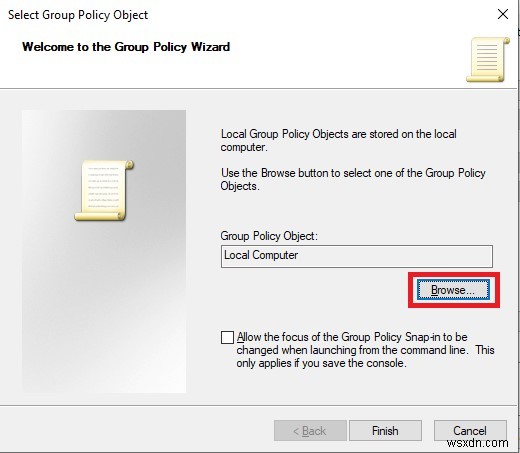
5단계: 사용자 탭을 클릭하고 로컬 그룹 정책과 호환되는 로컬 사용자 및 그룹에서 비관리자를 선택합니다. 작업을 확인하려면 확인을 클릭하십시오.
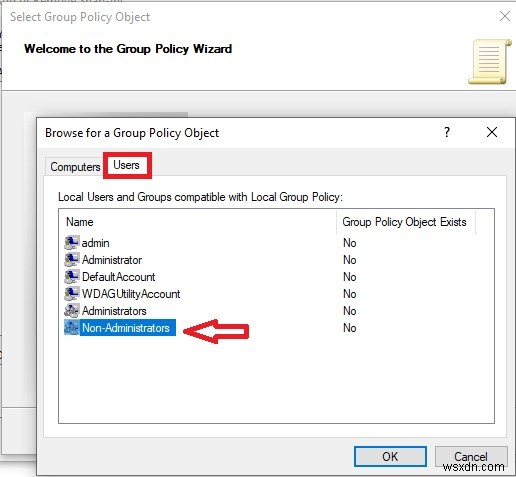
6단계: 이제 그룹 정책 개체 선택 창에서 마침을 클릭합니다.
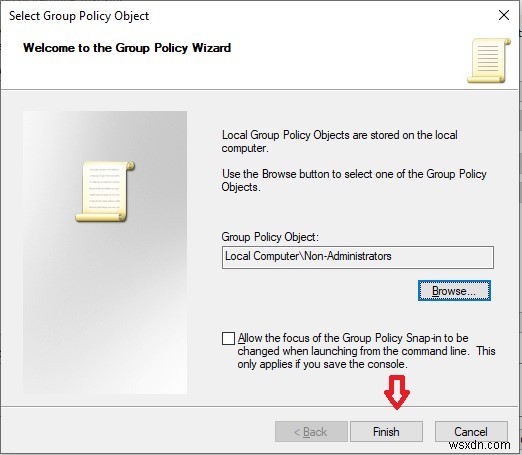
7단계: 이제 사용자 지정 설정이 있는 스냅인이 추가되었으므로 이 스냅인을 저장하고 원할 때마다 사용해야 합니다. 저장하려면 파일->다른 이름으로 저장을 찾습니다.
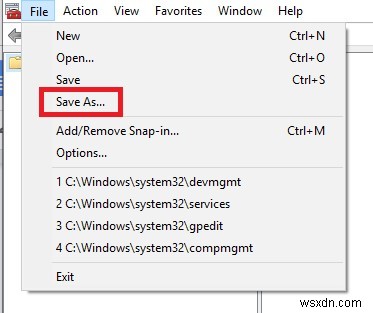
8단계: 스냅인을 원하는 위치에 저장하고 스냅인의 이름을 바꿀 수 있습니다. 다른 이름으로 저장을 확인하십시오. 형식은 *.msc(Microsoft 관리 콘솔 파일)입니다. 작업을 완료하려면 저장을 클릭하세요.
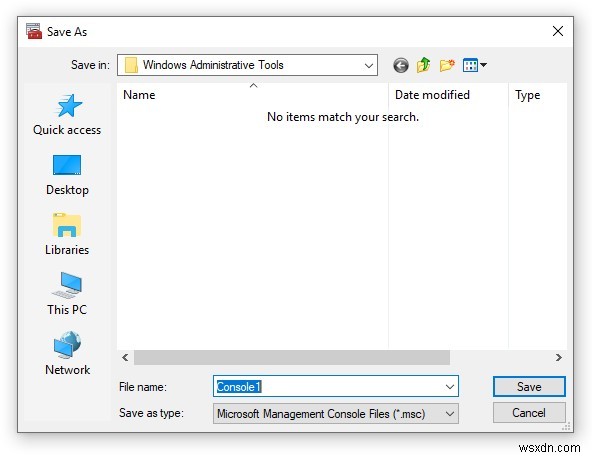
9단계: 완료되면 관리자를 제외한 모든 사용자에게 그룹 정책 설정의 변경 사항을 적용하기 위해 이 스냅인 또는 콘솔 1을 사용할 수 있습니다. 열려면 스냅인을 찾아 두 번 클릭하여 실행해야 합니다.
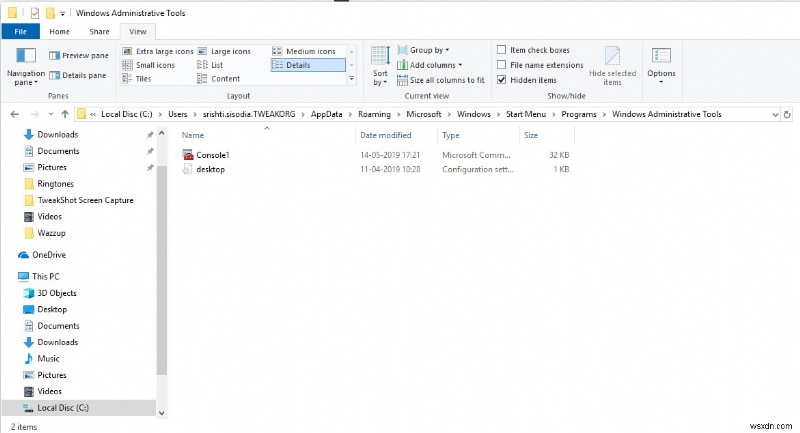
10단계: Microsoft Management Console 내에서 스냅인을 실행합니다.
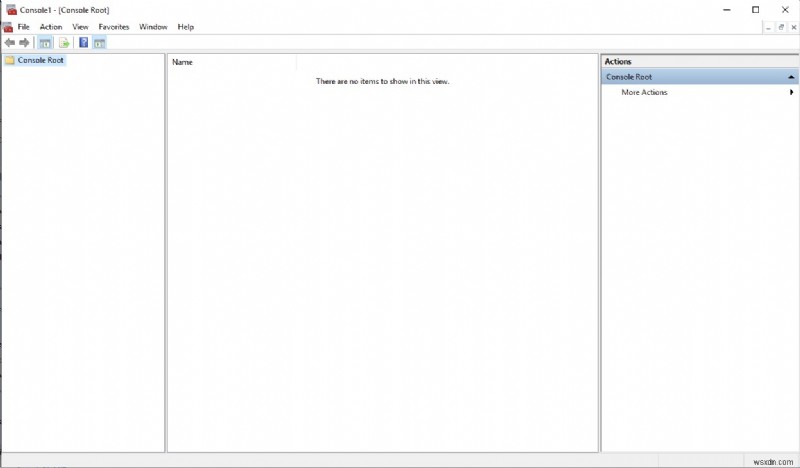
일반적인 그룹 정책 편집기와 동일하게 작동하며 정책을 찾아 두 번 클릭하여 정책 설정을 변경해야 합니다.
이러한 단계를 따라 개별 사용자에 대한 정책 설정을 변경할 수 있습니다. 5단계에서 관리자가 아닌 사용자를 사용자로 교체하기만 하면 됩니다.
기사가 마음에 드셨나요? 관리자가 아닌 사용자 및 사용자에게 그룹 정책 설정을 적용하는 방법에 대한 의견을 아래 의견란에 표시해 주십시오.
