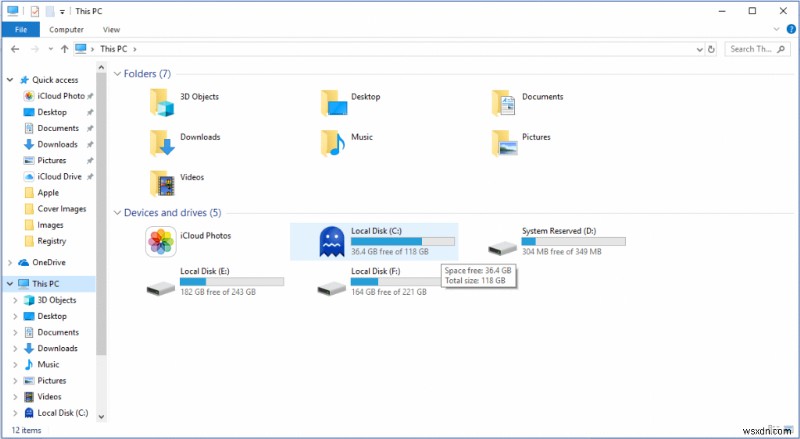Windows가 사용자들 사이에서 인기 있는 선택인 데는 여러 가지 이유가 있습니다. 그 중 하나는 향상된 성능과 시스템의 더 나은 외관을 위해 설정을 변경할 수 있는 많은 옵션을 얻을 수 있으므로 고도로 사용자 정의된다는 것입니다. 그러나 슬픈 부분은 여전히 기본적으로 변경할 수 없는 몇 가지 사항이 있다는 것입니다. 그중 하나는 드라이브 아이콘을 변경하는 것입니다. 그러나 모든 기술적 문제와 마찬가지로 이에 대한 해결 방법도 있습니다. 이렇게 하려면 레지스트리 편집기에서 레지스트리 파일을 변경해야 합니다.
참고: 레지스트리 편집기에 대해 잘 모르면 이 단계를 수행하지 마십시오. 레지스트리 편집기는 시스템을 변경하는 데 핵심적인 역할을 하며 한 번의 실수로 Windows가 엉망이 되기 때문입니다.
Windows 10에서 드라이브 아이콘 변경 팁
이 게시물에서는 Windows 10에서 드라이브 아이콘을 변경하는 단계를 언급했습니다.
레지스트리 편집기를 사용하여 드라이브 아이콘 변경
레지스트리 편집기는 Windows의 설정 및 기능을 중요하게 변경하는 데 사용되는 도구입니다. 드라이브 아이콘을 변경하려면 다음 단계를 따르세요.
- 시작으로 이동하고 검색 상자에 Regedit를 입력하여 레지스트리 편집기를 엽니다.
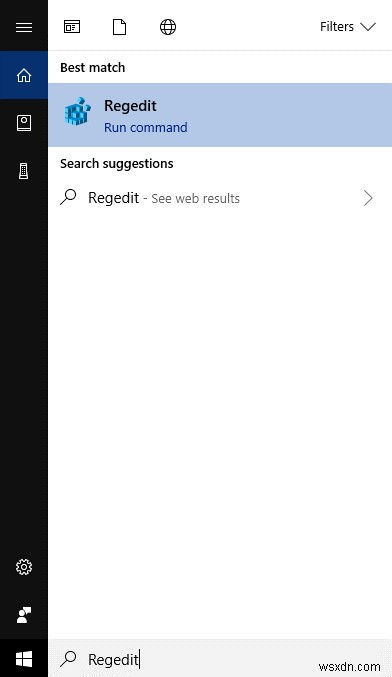
참고:Windows 및 R을 눌러 실행 상자를 열고 regedit를 입력합니다.
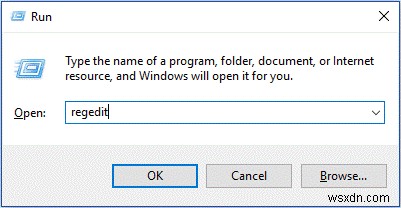
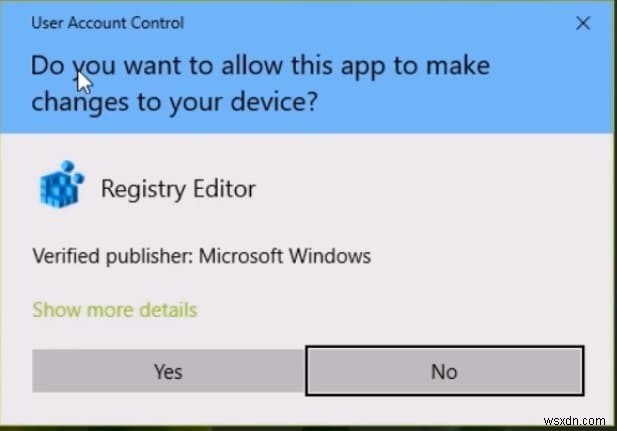
3.레지스트리 편집기 창이 나타나면 패널 왼쪽에서 다음 키를 찾습니다.
HKEY_LOCAL_MACHINE\SOFTWARE\Microsoft\Windows\CurrentVersion\Explorer\DriveIcons
<올 시작="4">
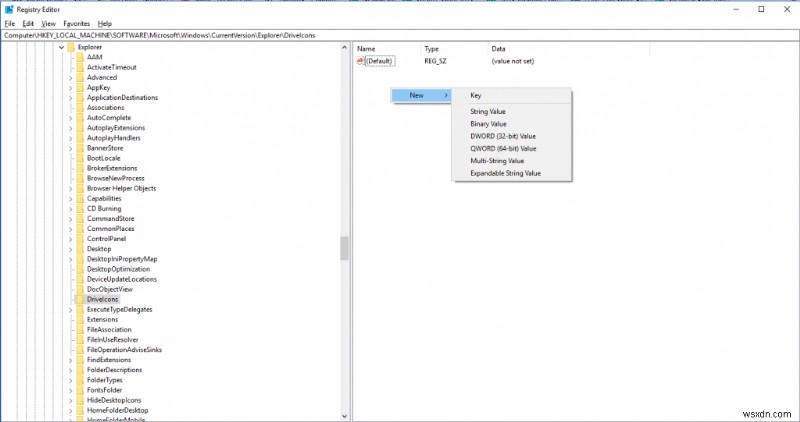
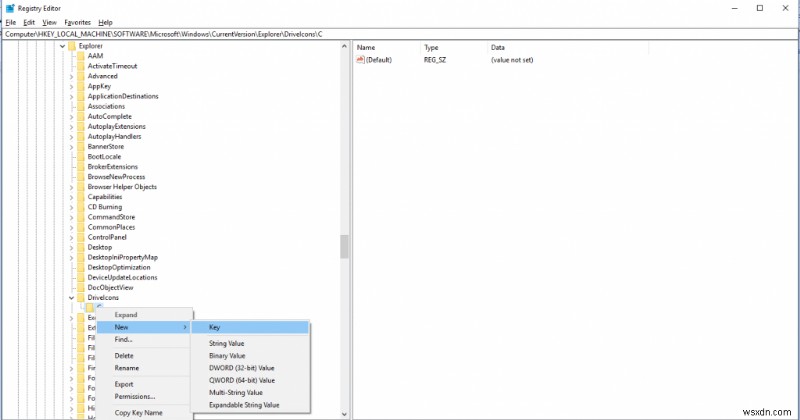
- C 키를 마우스 오른쪽 버튼으로 클릭하고 새로 만들기>키를 선택하여 C 키 안에 다른 키를 만듭니다. 새 키의 이름을 "DefaultIcon"으로 지정합니다.
- 왼쪽 패널에서 'DefaultIcon' 키를 선택한 다음 패널 오른쪽에서 (기본값) 값을 두 번 클릭합니다. 다른 창에서 해당 속성(문자열 편집)이 열립니다.
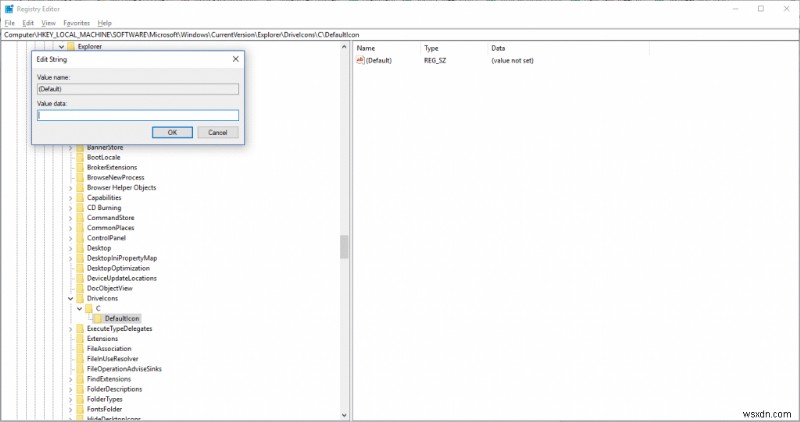
8. 우리는 ghosts-chase.ico 파일을 아이콘으로 사용하고 있으므로 "문자열 편집" 창의 값 데이터 아래에 이 전체 경로를 입력합니다. 예:"C:\Users\srishti.sisodia\Desktop\Images\ghost -chase.ico' 아이콘으로 사용할 ICO 파일을 '가치 데이터' 상자에 넣은 다음 '확인'을 클릭합니다.
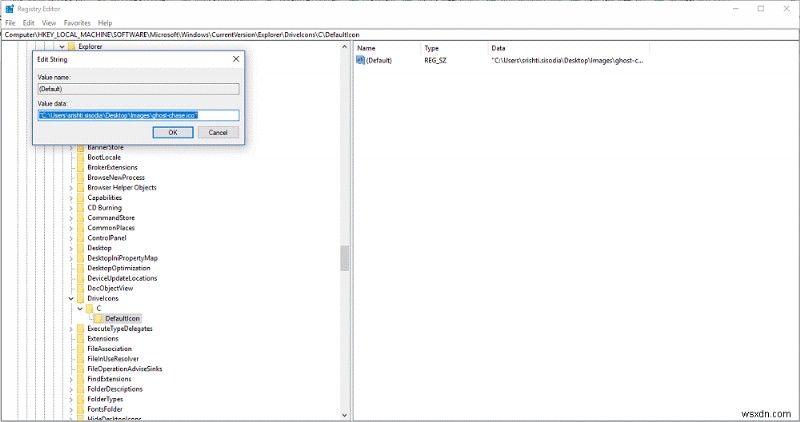
완료되면 PC를 다시 시작하지 않고도 변경 사항이 적용됩니다. 변경 사항을 보려면 파일 탐색기를 열고 변경된 드라이브 아이콘을 찾으십시오.