Windows 운영 체제에서 제공하는 많은 기능이 있습니다. 우리는 그것들 중 대부분을 사용하지만 여전히 나머지는 인식하지 못합니다. 많은 기능이 보안과 관련되어 있으며 관리자가 제어할 수 있습니다. 마찬가지로, 우리 중 많은 사람들이 경험하지 못한 보안 설정 또는 기능이 하나 더 있는데, 바로 Windows 10에서 강제로 암호를 변경하는 것입니다.
예, 비밀번호 변경 알림을 받을 일수를 설정할 수 있습니다. 예를 들어 90일을 설정하면 90일마다 비밀번호 변경 알림을 받게 됩니다. Windows 10의 이 보안 기능은 시스템을 더욱 안전하게 만들고 권한이 없는 사람의 액세스를 줄입니다.
Windows 10에서 강제로 비밀번호를 변경하는 방법은 다음 두 가지가 있습니다.
방법 1 - 로컬 그룹 정책 편집기를 사용하여 Windows 10에서 강제로 암호 변경
Windows의 그룹 정책 편집기를 통해 관리자는 암호 정책도 포함하는 로컬 그룹 정책을 관리할 수 있습니다. 그룹 정책 편집기를 사용하여 Windows 10에서 비밀번호 변경을 강제하는 방법을 살펴보겠습니다.
- Windows 키 + R을 누릅니다. 또는 실행 입력 시작 메뉴에서 실행 창을 엽니다.
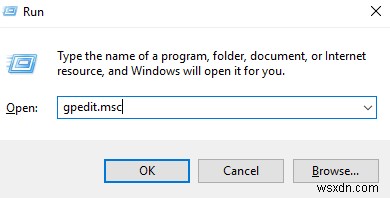
- 실행 창에서 gpedit.msc를 입력합니다. 확인을 누릅니다. . 그러면 로컬 그룹 정책 편집기가 열립니다. 시스템에서.
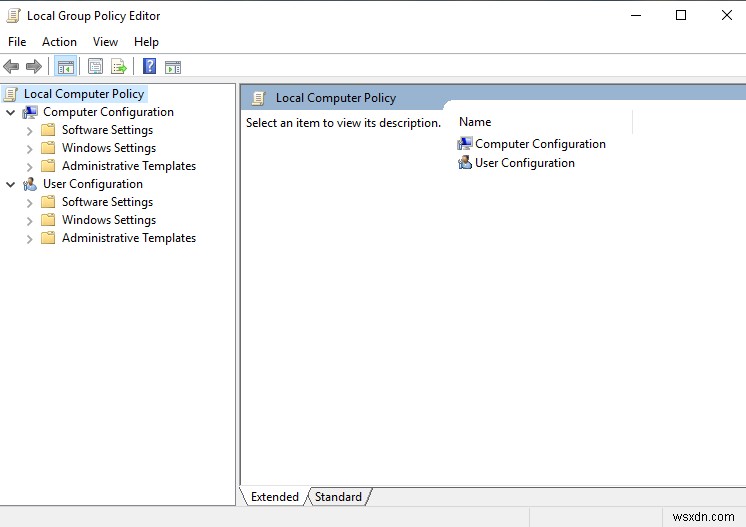
- 왼쪽 컨텍스트 메뉴에서 Windows 설정을 선택합니다. .
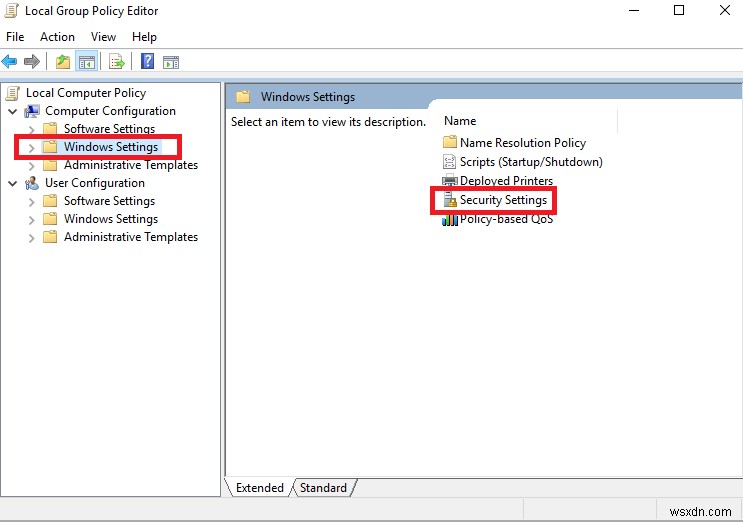
- Windows 설정에서 보안 설정을 탭합니다. .
- 보안 설정에서 계정 정책을 선택합니다. .
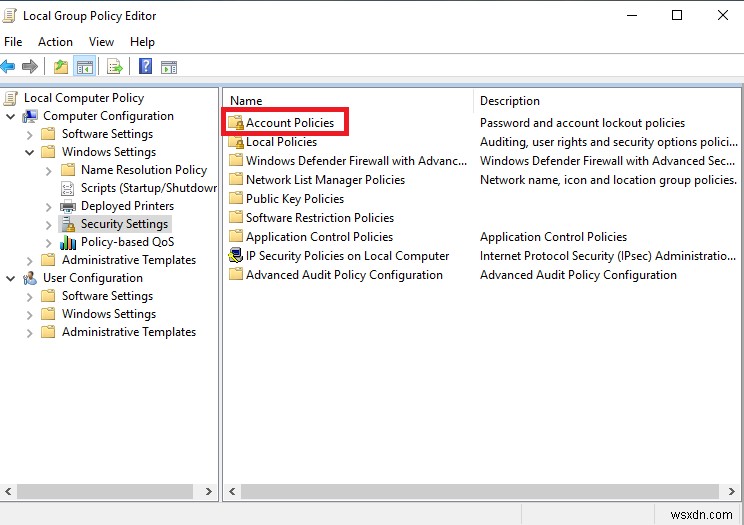
- 여기에서 비밀번호 정책을 탭합니다. .
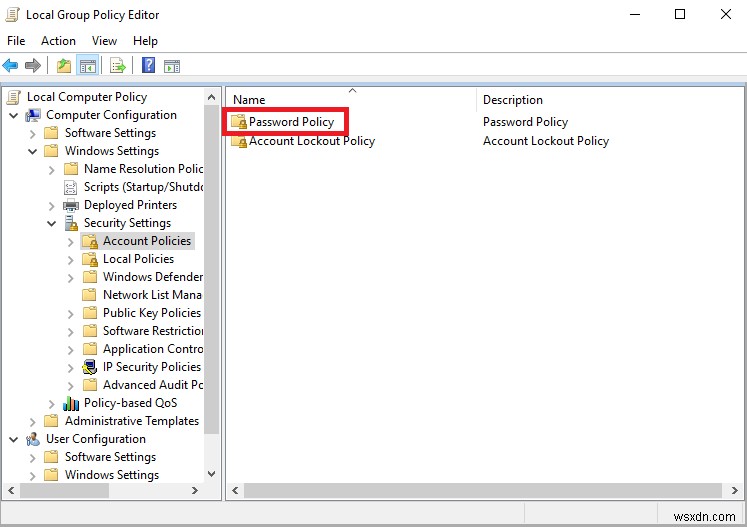
- 이제 Windows 10에서 비밀번호를 강제로 변경하려면 최대 비밀번호 사용 기간 옵션을 선택하세요. .
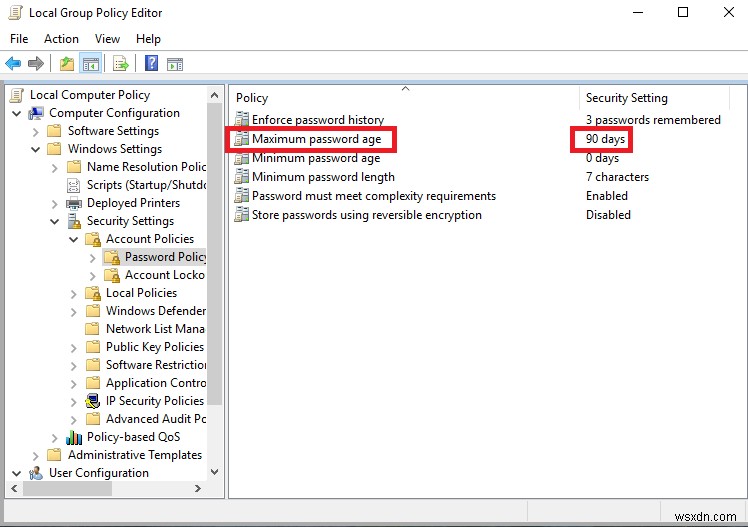
- 이 창에서 일수를 입력합니다. 비밀번호 사용 기간을 지정하고 확인을 누릅니다. . 예:90일 .
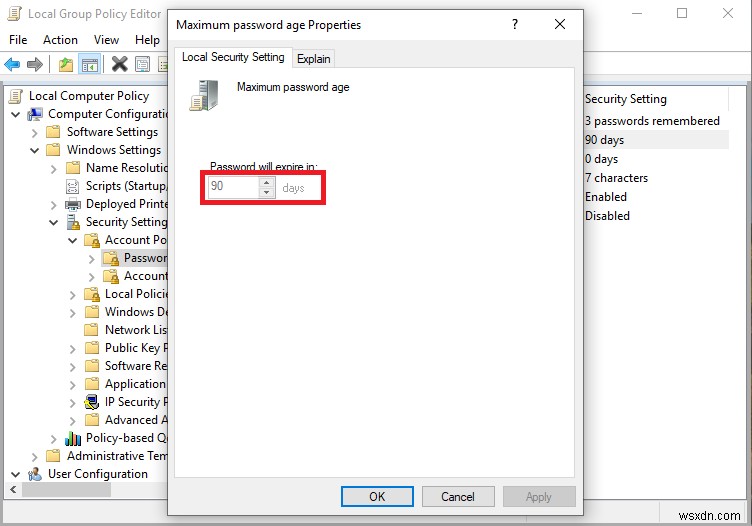
완료되면 시스템을 재부팅합니다. 변경 사항을 적용합니다. 이제 90일마다 비밀번호를 변경하라는 알림을 받게 됩니다.
방법 2 – 명령 프롬프트(CMD)를 사용하여 Windows 10에서 강제로 암호 변경
- 시작으로 이동 메뉴를 열고 cmd를 입력합니다. .
- 이제 명령 프롬프트를 마우스 오른쪽 버튼으로 클릭하고 관리자 권한으로 실행을 선택합니다. .
- 명령 프롬프트에 wmic UserAccount set PasswordExpires=True를 입력합니다. Enter 키를 누릅니다. .
- 다음에 net accounts /maxpwage:72 를 입력합니다. 일 수를 72로 설정합니다.
- 새 암호 정책을 확인하려면 net accounts를 입력하십시오. 명령을 실행하고 Windows 10에서 비밀번호를 강제로 변경하기 위해 변경된 사항을 확인하세요.
이게 다야! 다음은 Windows 10에서 암호 변경을 강제할 수 있는 두 가지 방법입니다. 하나의 잘못된 단계가 관리 설정을 변경하고 시스템에 해를 끼칠 수 있으므로 각 단계를 올바르게 따르십시오. 이제 정기적으로 암호를 변경하는 것에 대해 더 이상 걱정할 필요가 없습니다. Windows는 위의 방법을 사용하여 언급한 제한된 시간 내에 자동으로 알려줍니다.
도움이 되셨다면 알려주세요. 아래 댓글 섹션에 피드백을 남겨주셔도 됩니다.
