Windows 참가자 프로그램은 개발자가 피드백을 제공하기 위해 향후 새로운 기능 및 개선 사항에 액세스할 수 있도록 설계된 기능입니다. 이것은 Windows OS를 개선하는 데 도움이 될 것입니다.
참가자 프로그램은 링, 빠른, 릴리스 및 느린 미리 보기라는 세 가지 준비 단계로 제공됩니다. 여기서 Fast ring은 테스트할 새 기능이 있고 준비되었을 때 사용할 수 있는 수준입니다. 이 수준의 경우 중요한 버그 및 문제가 포함된 프리뷰 빌드를 사용할 수 있습니다.
슬로우 링은 또한 새로운 기능에 대한 초기 접근 방식을 제공하는 것으로 알려져 있으며 미리 보기는 그다지 위험하지 않습니다. Release Preview는 모피 수정, 앱 및 드라이버 개선입니다. 모든 Windows 10 버전은 모든 링을 거치므로 릴리스가 안정되면 이 링에서 사용할 수 있습니다.
이 게시물에는 최신 기능과 향상된 기능을 확인하기 위해 Windows 참가자 프로그램에 참여하는 방법을 안내하는 단계가 나열되어 있습니다. 또한 이 기능을 사용하지 않는 방법도 나열했습니다.
참고: 먼저 Windows 10을 전체 백업하십시오.
Windows 참가자 프로그램에 등록하는 방법
절차는 매우 간단합니다. 다음 단계에 따라 Windows 참가자 프로그램에 참여하세요.
참고:PC를 변경할 때마다 컴퓨터 전체를 백업하는 것이 좋습니다. 따라서 문제가 발생하면 이전 설정으로 돌아갈 수 있습니다.
- 시작 버튼으로 이동하고 메뉴에서 톱니바퀴 아이콘을 클릭하여 설정을 엽니다.
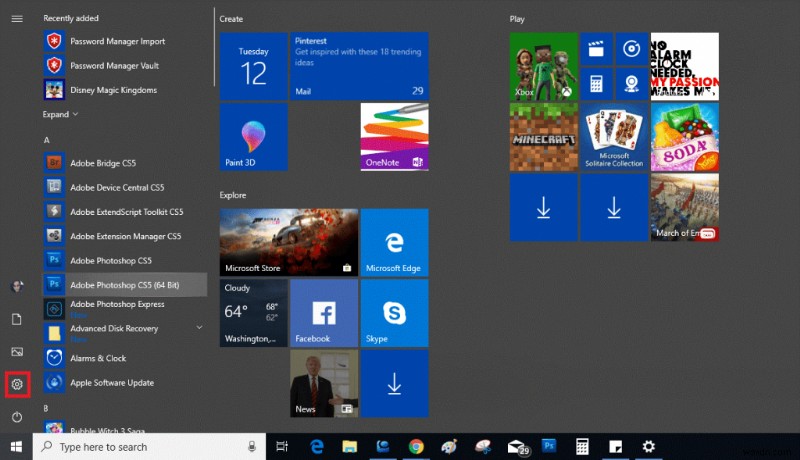
- 업데이트 및 보안을 찾아 클릭하여 엽니다.
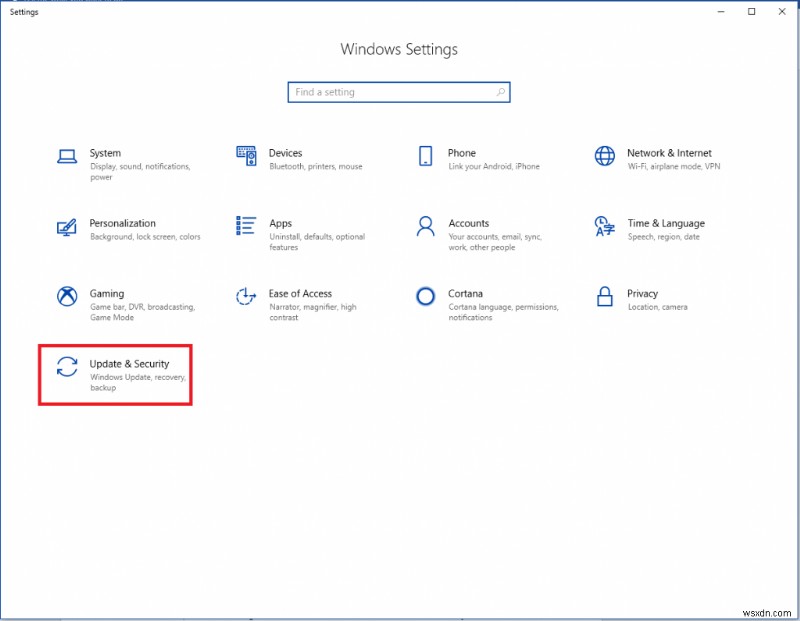
- Windows 참가자 프로그램으로 이동합니다.
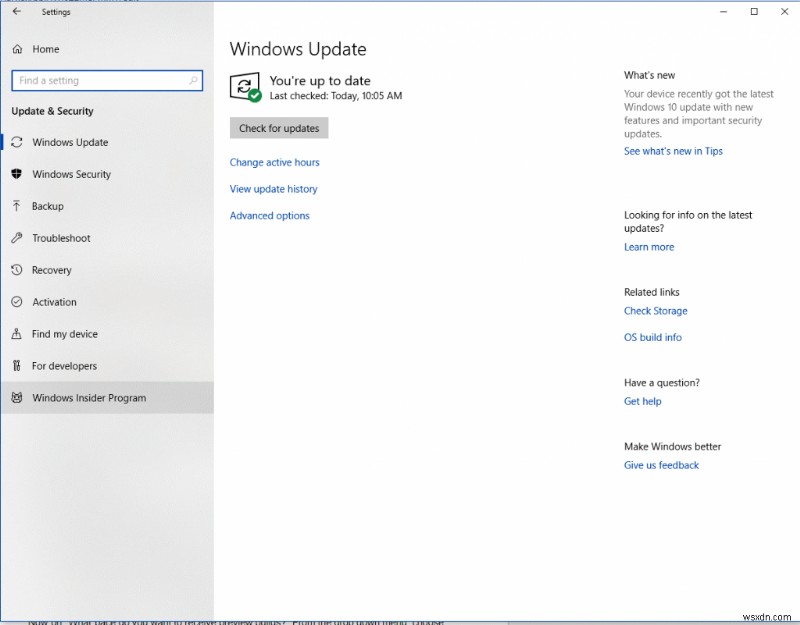
- 시작하기를 클릭합니다.
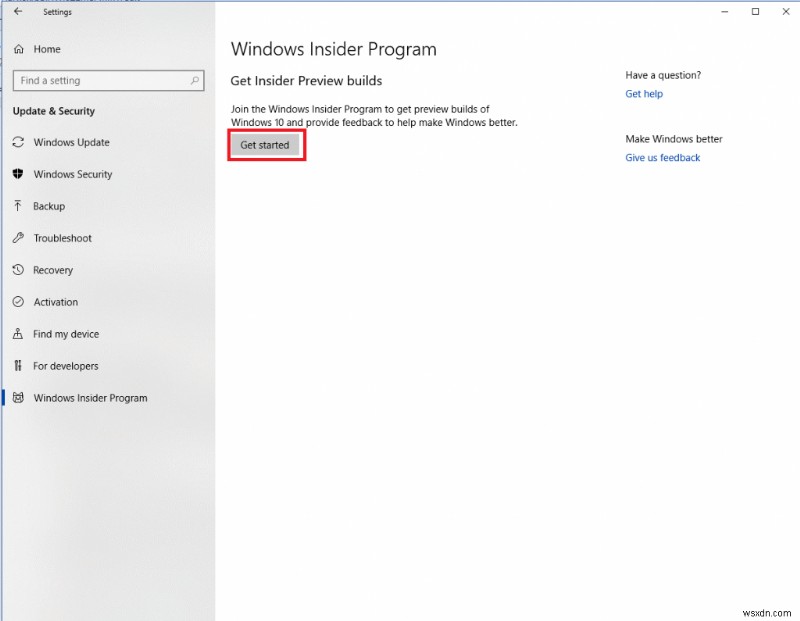
- 이제 계정 연결을 클릭합니다.
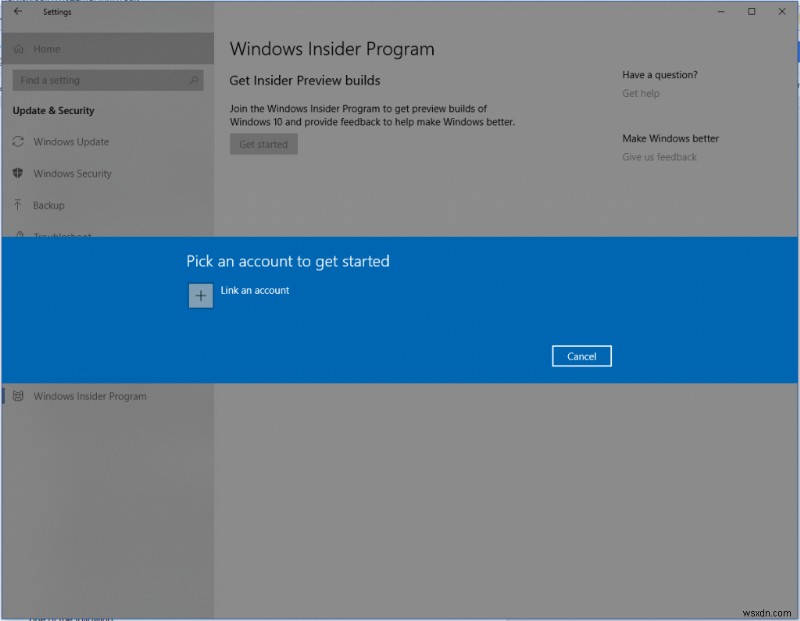
- Microsoft 계정을 선택하라는 메시지가 표시되면 "어떤 종류의 콘텐츠를 받으시겠습니까?"에서
계속을 클릭하십시오. 창에서 드롭다운 옵션을 클릭하여 아래 옵션 중 하나를 선택합니다. - 수정, 앱 및 드라이버만:미리 보기 빌드와 함께 제공되지 않는 릴리스 미리 보기 링에 장치를 등록합니다. 그러나 시험판은 새 버전이 완성된 것으로 평가될 때 제공됩니다.
- Windows의 활성 개발(권장):프리뷰 빌드를 받을 수 있는 속도를 기반으로 체계적으로 받을 수 있도록 프로그램에 디바이스를 등록합니다.
- 선택하고 확인을 클릭합니다.
이제 "미리 보기 빌드를 어떤 속도로 받고 싶습니까?" 드롭다운에서 다음 중 하나를 선택합니다.
느림: 버그 및 기타 문제가 발생할 위험이 적은 최신 기능 및 업데이트와 함께 프리뷰 빌드를 받으세요.
빠름: (권장) 최신 변경 사항 및 기능과 함께 프리뷰 빌드를 받으십시오. 그러나 이러한 업데이트로 인해 버그, 오류 및 도입된 기능이 제대로 작동하지 않는 등의 문제가 발생할 수 있습니다.
- 선택한 후 확인을 클릭하고 다시 확인을 클릭하여 약관에 동의합니다.
- 지금 다시 시작을 클릭하십시오.
- 귀하의 장치는 이제 Windows 참가자 프로그램에 등록되었으며 시스템은 미리 보기 빌드를 사용할 수 있게 됩니다.
- 최신 빌드를 사용할 수 있을 때마다 자체적으로 다운로드 및 설치됩니다. 시작 메뉴에서 설정을 찾은 다음 업데이트 및 보안을 클릭하고 Windows 업데이트를 찾을 수도 있습니다. "업데이트 확인"을 클릭하여 업데이트를 강제로 다운로드할 수 있습니다.
참고:빌드 다운로드를 시작하기까지 최대 24시간이 걸릴 수 있습니다.
Windows 참가자 프로그램에서 벗어나는 방법
Windows 참가자 프로그램을 비활성화하려면 다음 단계를 따르십시오.
- 시작 버튼을 클릭하고 설정을 찾습니다.
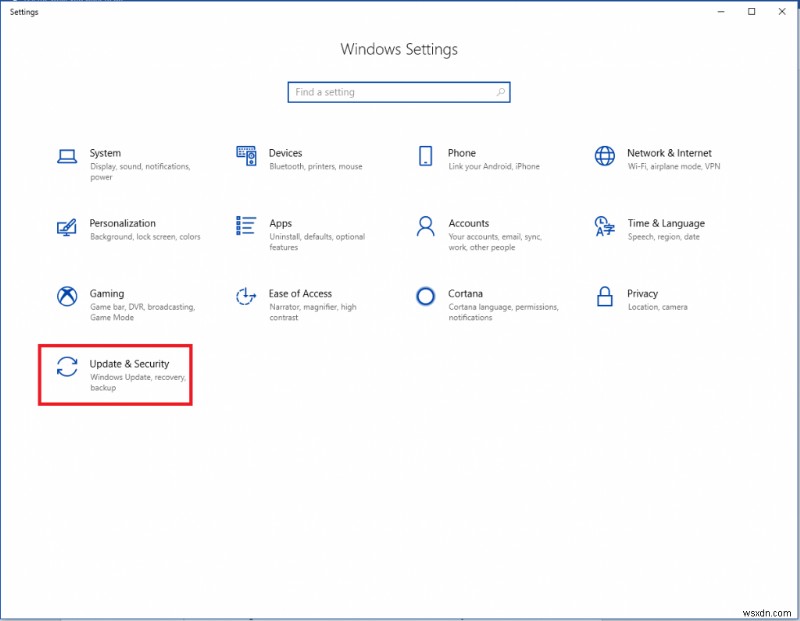
- 이제 설정 창에서 업데이트 및 보안을 클릭합니다.
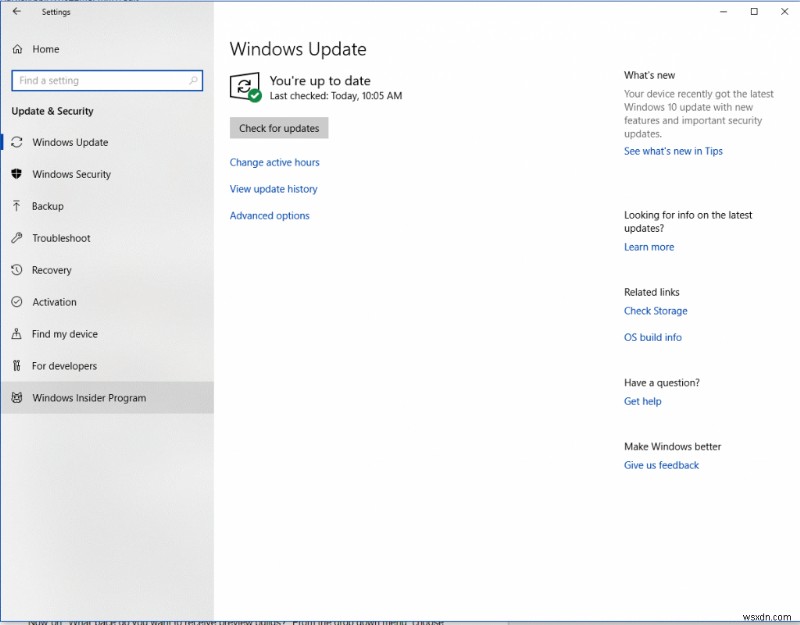
- Windows 참가자 프로그램을 찾습니다.
- Stop Insider Preview 빌드 버튼을 클릭합니다.
- 프로그램을 비활성화하기 위해 필요한 옵션을 선택하십시오:
- Roll me back to the latest Windows release:it takes you to the Settings window- Recovery page, wherein you can use Rollback to get back the former version of Windows.
참고: You can only make this decision for first 10 days when you installed first test preview of Windows 10.
- Keep giving me builds until the next Windows release:(Recommended): You can discontinue the program and there is no need to install Windows again. You will get test previews but only when the latest version is available. As the final version comes, it will get downloaded and installed on its own and the computer will not get Windows 10 versions before release.
- Once you made your choice Click Confirm to complete the action.
- After performing these steps, you will not be getting any prerelease version of Windows 10.
In the worst-case scenario, if you are not able to roll back to the earlier Windows 10 and opt out from the insider program, use the backup that you took to get it all back or wipe out the entire hard drive and do a fresh installation of Windows.
So, in this way you can opt in or opt out the Windows Insider Program or use Windows Insider Program in Windows 10. If you are developer and want hands on the new release before anyone, then opt in for the program and you can also disable the feature if you don’t want to use it anytime. Try and let us know if the steps worked out for you!
