Windows 컴퓨터를 허점으로부터 보호하고 동시에 버그를 수정하려면 Windows를 최신 패치로 업데이트하는 것이 필요한 것 같지만 그 과정에서 무언가를 잃어버리면 어떻게 될까요? 컴퓨터를 다시 시작한 후 컴퓨터가 실행되고 어디에서도 스티커 메모를 찾을 수 없다면 어떻게 해야 합니까? 예, 이런 일이 일어날 수 있습니다!
이런 일이 발생하지 않으려면 스티커 메모를 백업하는 것이 향후 스티커 메모 데이터 손실을 방지하는 가장 좋은 방법입니다. 이 게시물에서는 Windows 10에서 스티커 메모를 백업 및 복원하는 단계별 가이드를 나열했습니다.
Windows 10, 7 및 8에서 스티커 메모를 백업 및 복원하는 단계
스티커 메모는 수년 동안 Windows에서 메모를 작성하는 데 사용된 응용 프로그램입니다. 앱의 인터페이스가 변형되었습니다. Windows 10의 스티커 메모는 스티커 메모의 물리적 버전처럼 보입니다.
새로운 업데이트 Windows 10을 사용하면 클라우드와 동기화하여 안전하게 유지할 수 있습니다. 그러나 이전 버전의 Windows를 사용하는 경우에는 원할 때마다 복원할 수 있도록 백업을 생성해야 합니다.
이 게시물에서는 스티커 메모를 백업하고 필요할 때마다 복원하는 단계별 가이드를 안내합니다.
스티커 메모의 백업을 만드는 방법
Windows에서 스티커 메모의 백업을 만들려면 다음 단계를 따르세요.
1단계: Windows 및 R 키를 눌러 실행 명령을 열고 아래 언급된 명령을 입력합니다.
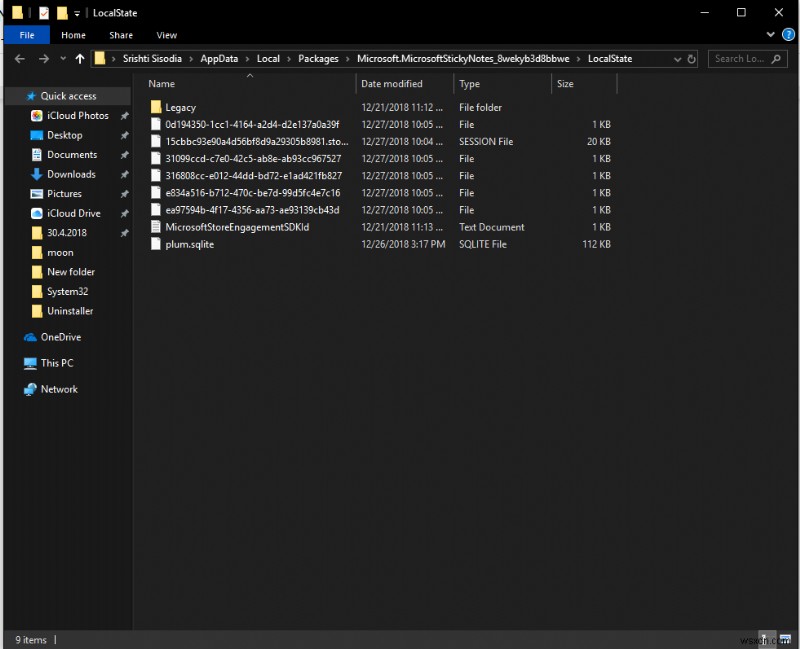
%LocalAppData%\Packages\Microsoft.MicrosoftStickyNotes_8wekyb3d8bbwe\LocalState &확인 버튼을 클릭합니다.
2단계: plum.sqlite 파일로 이동하여 마우스 오른쪽 버튼을 클릭하고 컨텍스트 메뉴에서 복사를 선택합니다.
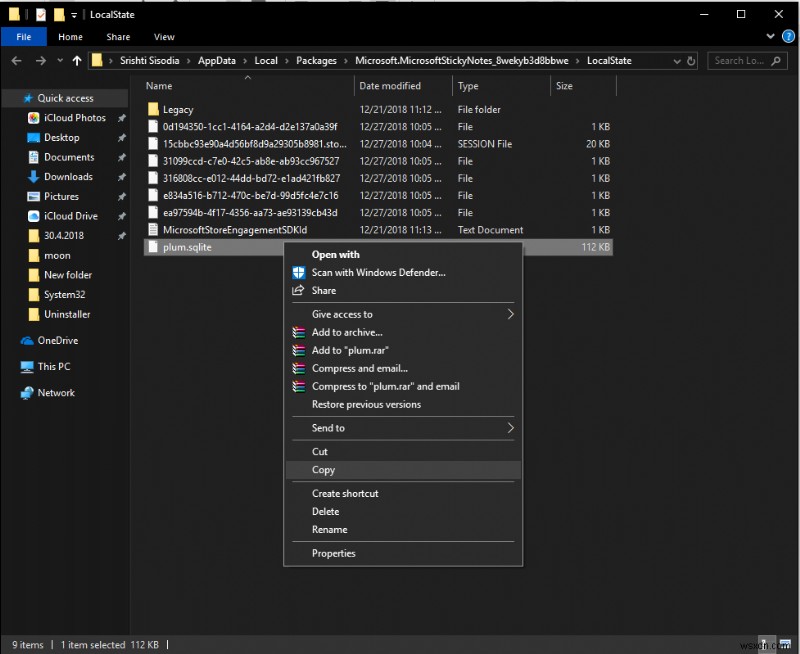
3단계 :Windows와 E 키를 함께 눌러 Windows 파일 탐색기를 엽니다. 백업을 내보내려는 폴더 위치를 엽니다.
4단계: 폴더 위치를 마우스 오른쪽 버튼으로 클릭하고 상황에 맞는 메뉴에서 붙여넣기를 선택합니다. Ctrl과 V를 눌러 파일을 붙여넣을 수도 있습니다.
따라서 다음은 PC에서 스티커 메모를 백업하는 데 필요한 단계입니다. 이제 백업을 수행했으므로 다른 장치로 이동할 수도 있습니다.
이 방법이 효과가 없을 경우를 대비하여 시도할 수 있는 다른 방법이 있습니다!
스티커 메모의 백업을 복원하는 방법
스티커 메모를 복원하고 싶을 때마다 다음 단계를 따르세요.
1단계: Windows와 E 키를 함께 눌러 파일 탐색기를 시작합니다.
2단계: 백업을 생성한 폴더로 이동합니다.
3단계: plum.sqlite 파일을 마우스 오른쪽 버튼으로 클릭하고 복사합니다(Ctrl과 C를 눌러 복사)
4단계: Windows 및 R을 눌러 실행 상자를 가져오고 다음 경로를 입력하십시오.
%LocalAppData%\Packages\Microsoft.MicrosoftStickyNotes_8wekyb3d8bbwe\LocalState
확인 버튼을 누르세요.
5단계 :LocalState 폴더를 마우스 오른쪽 버튼으로 클릭하고 붙여넣기를 선택하거나 폴더를 선택하고 Ctrl + V를 눌러 붙여넣습니다.
참고:plum.sqlite를 붙여넣기 전에 기존 plum.sqlite 파일을 삭제했는지 확인하십시오. 이렇게 하면 기존 파일의 메모가 삭제될 수 있습니다.
단계를 완료한 후 스티커 메모를 열면 데스크톱 화면에 모든 메모가 표시됩니다.
스티커 메모를 다시 받을 수 없다면 나열된 두 번째 방법을 시도해 보십시오.
방법 2:StickyNotes.snt 파일 저장
백업:
1단계: Windows와 R을 눌러 실행 창을 가져옵니다. 이제 다음 경로를 복사하여 상자에 붙여넣으십시오.
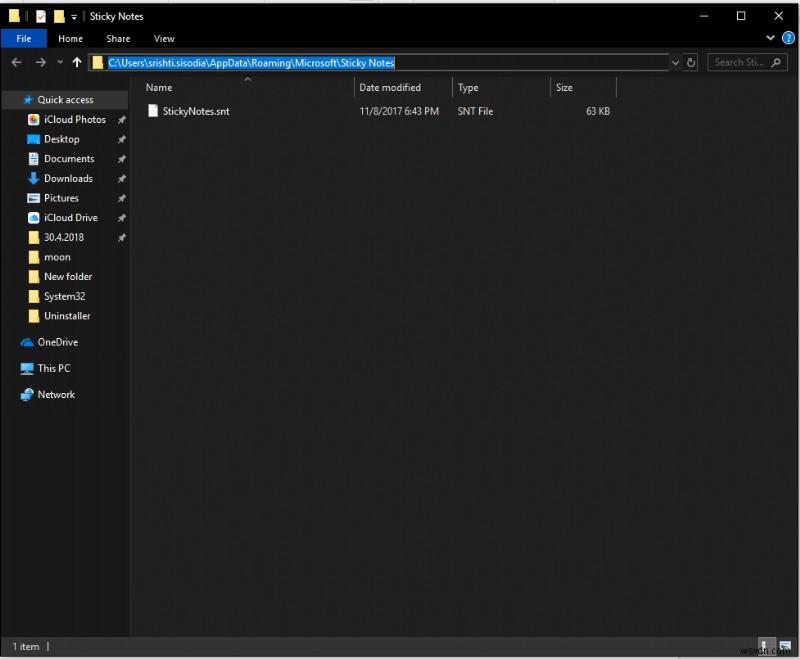
%AppData%\Microsoft\Sticky Notes
2단계: You will get StickyNotes.snt file.
3단계: Copy the file and paste it in the desired folder to keep a backup.
Restore:
If you have done a fresh installation of your Windows and have backed up StickyNotes.snt file found in %AppData%\Microsoft\Sticky Notes. Then don’t worry you can still be saved. Follow these steps to restore the Sticky Notes.
1단계: Close Sticky Notes.
2단계: Press Windows and I to get to Settings.
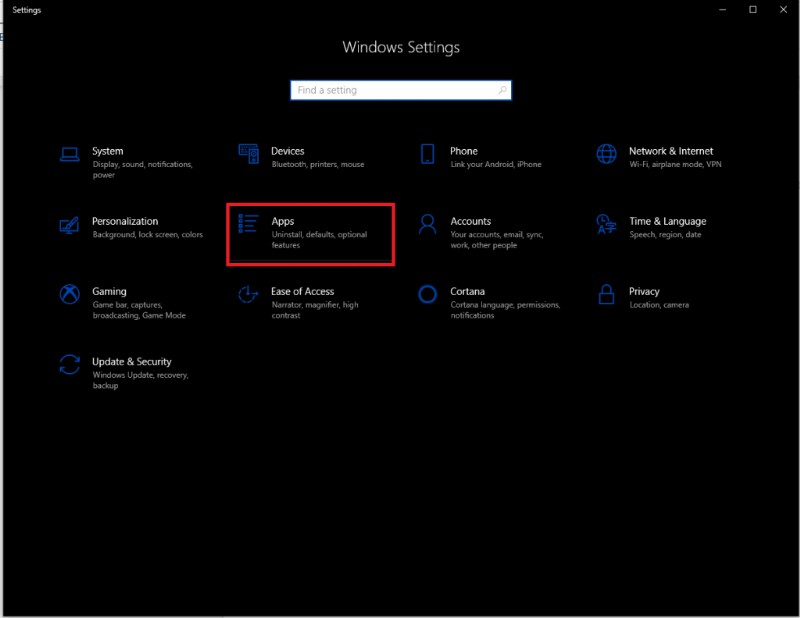
3단계: Navigate to Apps &Features.
Step 4: Locate Sticky Notes and click on it.
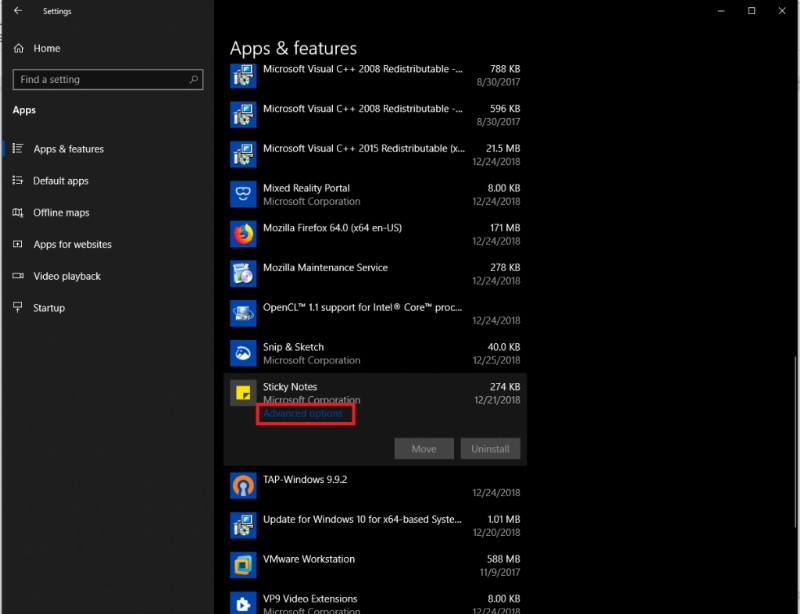
5단계 :Click Advanced Options to go next window. Click Reset.
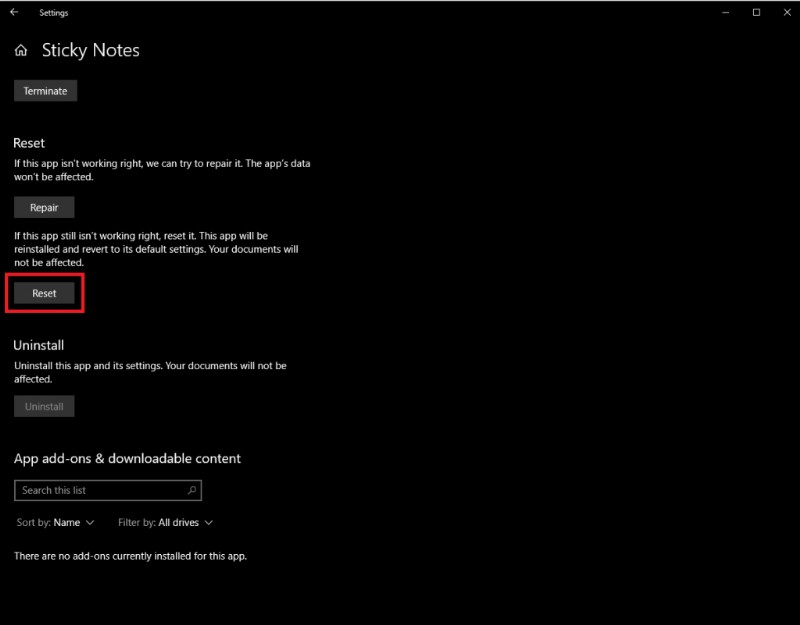
Step 6: Now Press Windows and R to get the Run box and type the following:
%LOCALAPPDATA%\Packages\Microsoft.MicrosoftStickyNotes_8wekyb3d8bbw\LocalState
Step 7: In Local State Folder, create a Subfolder called “Legacy”
Step 8: Now go to the folder where you have copied the StickyNotes.snt file and copy and paste it to the Legacy folder.
Step 9: Rename the Sticky notes.snt to “ThresholdNotes.snt”
Once done, launch Sticky Notes and you will get all your sticky notes back.
In this way, you can backup and restore Sticky Notes and get your notes on any of your Windows computer.
