저장 공간 부족 메시지가 표시되고 메모리를 확보하기 어려운 경우 가장 좋은 방법은 Windows 10에서 대용량 파일을 찾는 것입니다. 이렇게 하면 어떤 파일이 불필요한지 정확히 파악하고 삭제할 수 있습니다. 저장 공간을 복구합니다.
하지만 PC에서 대용량 파일을 검색하는 방법은 무엇입니까?
음, Windows 10에서 대용량 파일을 찾는 방법에는 여러 가지가 있습니다. 기본 제공 도구를 사용하거나 Disk Analyzer pro와 같은 타사 앱을 사용할 수 있습니다. 이 앱은 곧 여러분을 위해 작업을 수행할 것입니다. 또한 정크 파일, 임시 파일 및 중복 파일을 정리하는 데 도움이 됩니다. 저장 공간을 낭비하는 또 다른 일반적인 이유는 느리고 느린 PC 성능입니다.
어느 쪽이든 불필요한 대용량 파일이 차지하는 공간을 확보할 수 있습니다.
이러한 파일, 복제본을 찾을 수 있으면 해당 파일로 수행할 작업을 결정할 수 있습니다. 삭제가 원하는 것이 아닌 경우 외장 드라이브나 클라우드 저장소로 이동할 수 있습니다. 이렇게 하면 사용 중인 하드 디스크 드라이브의 공간을 확보하는 데 도움이 됩니다.
가장 간단하고 빠른 방법을 사용하여 Windows 10에서 대용량 파일을 찾는 방법
방법 1:Disk Analyzer Pro를 사용하여 대용량 파일을 자동으로 감지하는 방법
1. Disk Analyzer Pro를 다운로드, 설치 및 실행합니다.
2. 이제 자습서를 실행할지 아니면 바로 제품을 계속 사용할지 결정하는 시작 화면이 표시됩니다.
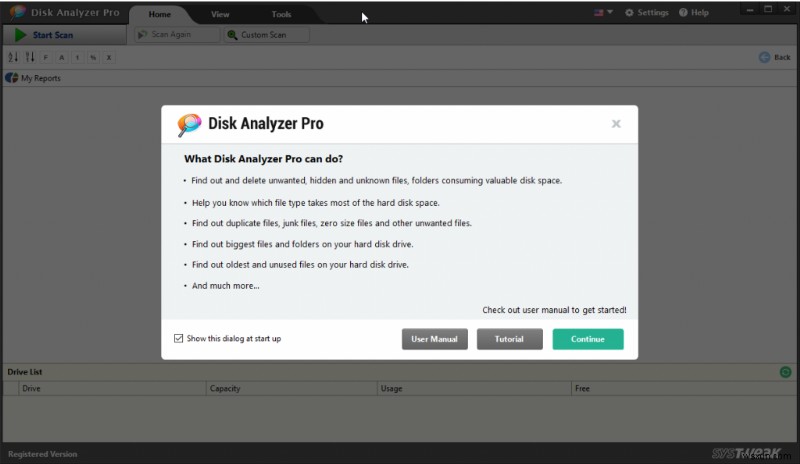
3. 계속하려면 계속
을 클릭하십시오.4. 분석할 드라이브를 선택하거나 폴더 추가를 클릭하여 특정 폴더를 스캔합니다.
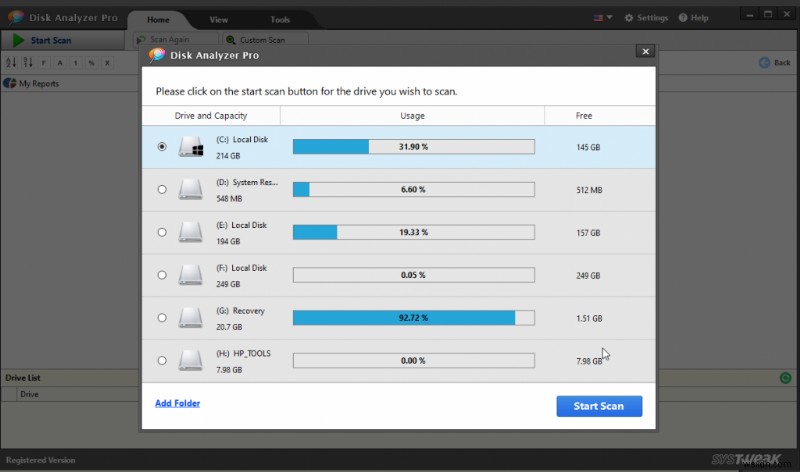
5. 스캔이 완료될 때까지 기다립니다.
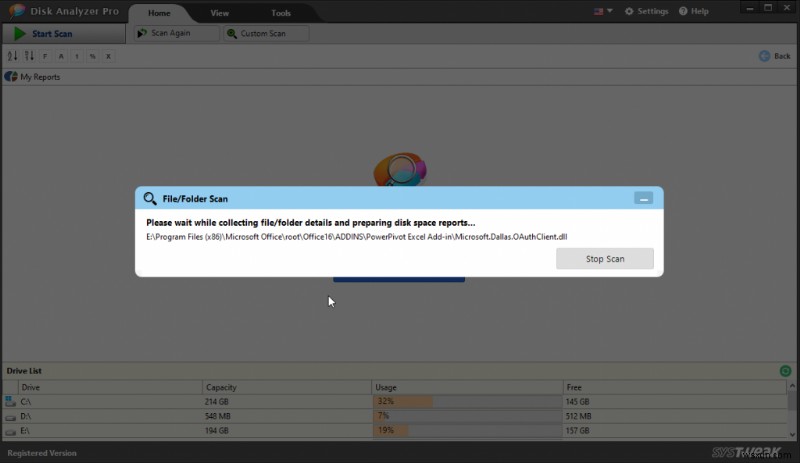
6. 스캔이 완료되면 항목 목록과 모든 파일의 개요가 표시됩니다.
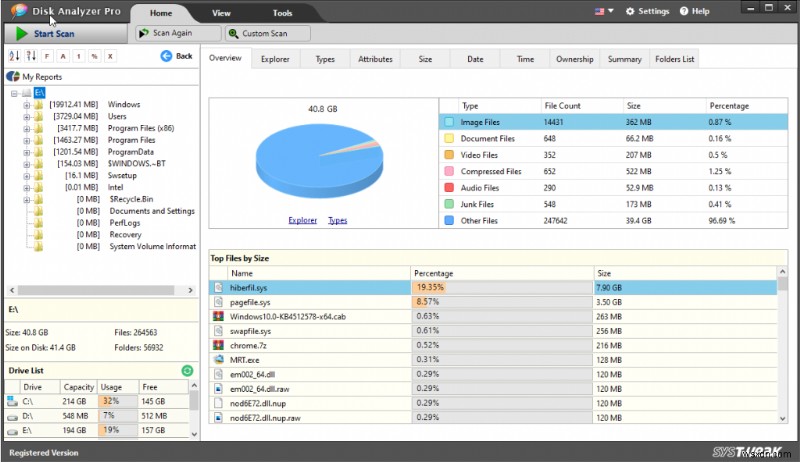
7. 가장 큰 파일을 통해 스캔 결과를 정렬하려면 보기 탭> 파일 목록> 큰 파일을 클릭합니다.
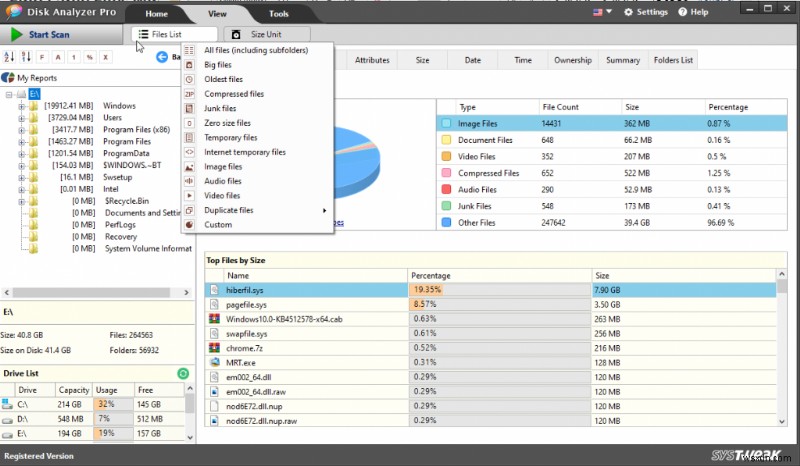
8. 이제 모든 대용량 파일을 볼 수 있습니다. 아래쪽 표시줄 옆에 총 파일 수, 크기 및 디스크 크기가 표시됩니다.
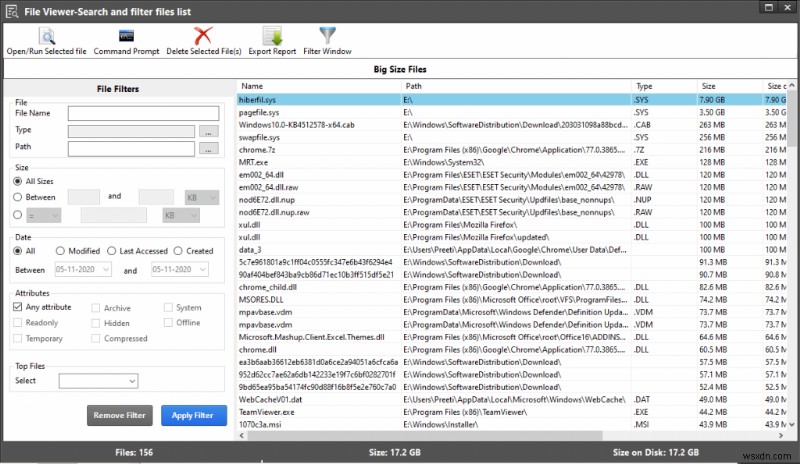
9. 원하는 경우 파일 필터를 사용하여 보다 정확한 결과를 얻거나 사용자 지정 결과를 말할 수 있습니다.
10. 결과가 나오면 파일을 삭제하기로 결정하고 선택한 다음 선택한 파일 삭제를 클릭합니다. 그러나 파일을 삭제하기 전에 미리 보려면 상황에 맞는 메뉴에서 미리보기 옵션을 선택할 수 있습니다. 미리 볼 파일 선택> 마우스 오른쪽 버튼 클릭> 미리보기.
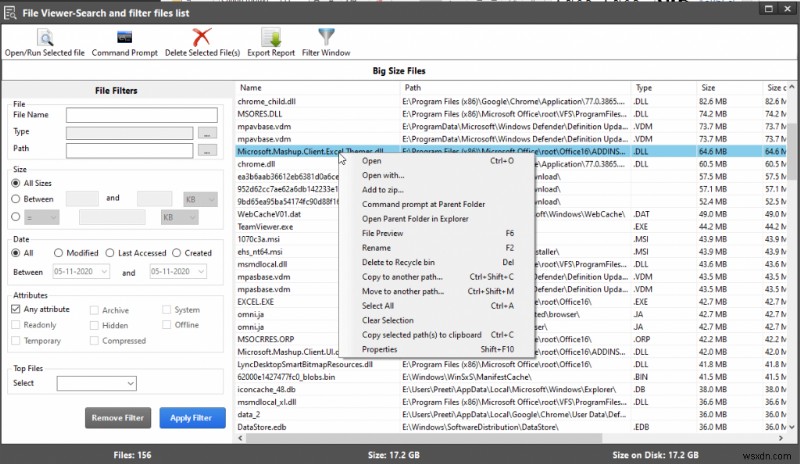
11. 그럼에도 불구하고 중복을 다시 제거하려면 보기 탭> 파일 목록> 중복을 클릭합니다.
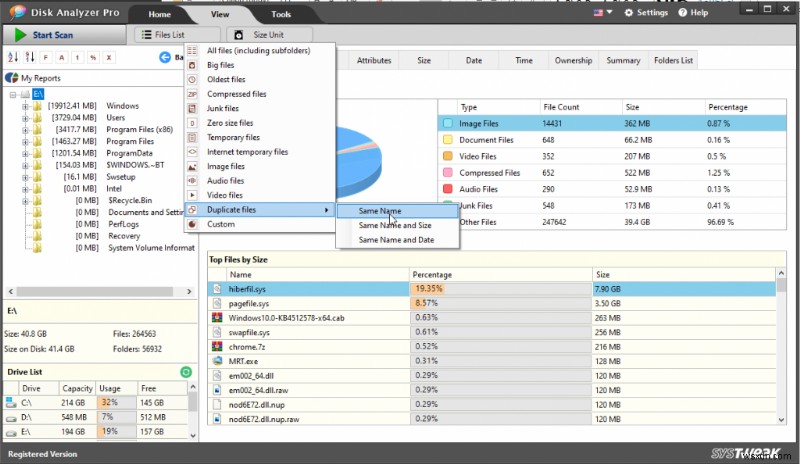
중복 및 모든 설정을 정렬할 방법에 대한 매개변수를 선택합니다.
이 간단한 단계를 사용하여 Windows 10에서 대용량 파일을 찾아 즉시 제거하거나 다른 위치로 이동할 수 있습니다. 이것은 시스템의 여유 공간을 확보하고 느린 시스템을 더 빠르게 만드는 데 도움이 됩니다. 하지만 혼자서 모든 작업을 수행하고 싶다면 저희가 처리해 드립니다.
Windows 10에서 대용량 파일을 찾고 제거하는 방법에 대한 수동 단계에 대해 자세히 알아보십시오.
방법 1:파일 탐색기를 통해 대용량 파일 찾기
내장된 파일 탐색기를 사용하여 파일을 쉽게 정리하고 숨겨진 파일도 볼 수 있습니다.
파일 탐색기를 사용하려면 다음 단계를 따르십시오.
1. Windows + E를 누릅니다. 파일 탐색기를 시작합니다.
2. '보기 ” 탭 및 체크 표시 숨겨진 항목 '표시/숨기기에서 ” 섹션을 참조하세요.
이렇게 하면 파일 탐색기가 숨겨진 경우에도 더 정확한 결과를 가져오고 대용량 파일을 검색하는 데 도움이 됩니다.
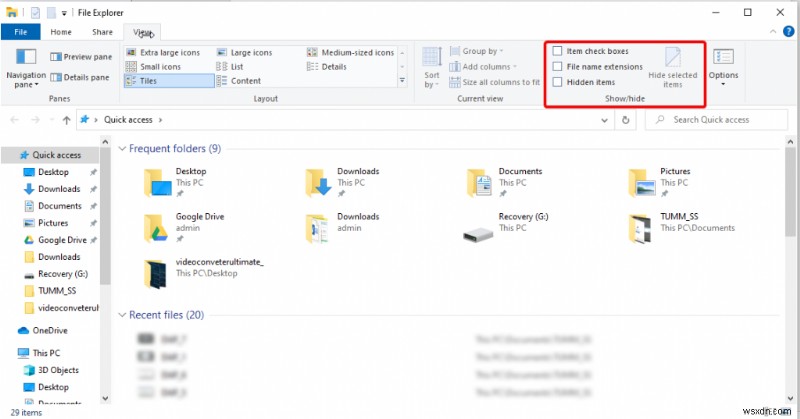
3. 파일 검색을 시작하려면 파일 탐색기의 오른쪽 상단에 있는 검색 상자를 클릭합니다. 보기 옆에 새 탭이 표시됩니다. 그러나 나타나지 않는 경우 용어를 검색하여 볼 수 있습니다.
4. 대용량 파일을 검색하려면 크기 옆에 있는 아래쪽 화살표를 클릭하고 원하는 옵션을 선택합니다.
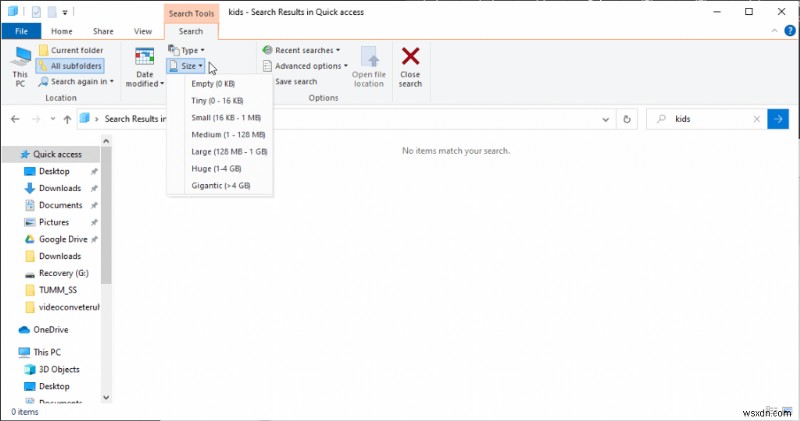
5. 그런 다음 검색 창에 검색어를 입력하고 위치를 선택하십시오. 전체 PC를 스캔하려면 이 PC를 클릭하십시오.
6. 스캔이 완료될 때까지 기다립니다.
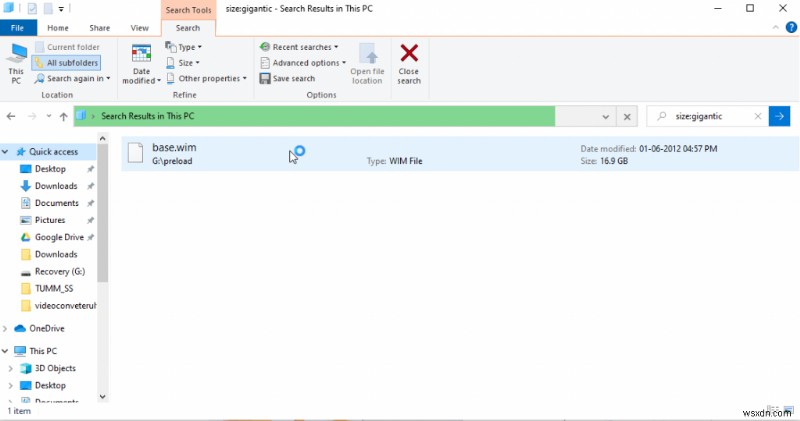
7. 모든 결과가 있으면 파일 탐색기에서 아무 공간이나 마우스 오른쪽 버튼으로 클릭하고 정렬 기준을 클릭합니다. 다음으로 크기 및 내림차순을 선택합니다. 이렇게 하면 가장 큰 파일이 목록의 맨 위에 놓입니다.
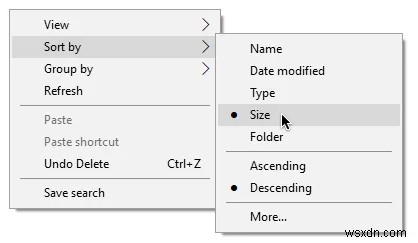
그게 다야. 이제 파일 탐색기를 사용하여 대용량 파일을 찾을 수 있습니다.
방법 2:명령 프롬프트를 사용하여 대용량 파일 찾기
명령 프롬프트는 스크립팅 언어 또는 일련의 명령을 사용하여 원하는 작업을 수행합니다. 이를 사용하면 시스템의 모든 폴더, 하위 폴더에서 대용량 파일을 확인할 수 있습니다. 사용하려면 다음 단계를 따르세요.
1. 상승된 명령 프롬프트를 엽니다. 이렇게 하려면 Windows 검색에 명령 프롬프트를 입력하고> 마우스 오른쪽 버튼을 클릭한 후> 관리자 권한으로 실행합니다.
2. 이제 명령 프롬프트에서 창에 다음 명령 forfiles /S /M * /C “cmd /c if @fsize GEQ 1073741824 echo @path > largefiles.txt 을 입력합니다.> Enter
를 누르십시오.
3. 이 명령은 1GB보다 큰 모든 파일을 나열하고 "largefiles.txt"라는 제목의 텍스트 문서를 생성합니다. ”를 각 위치와 함께 표시합니다.
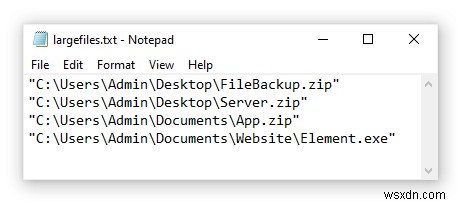
/S: forfiles에 하위 디렉토리로 재귀하도록 지시합니다.
/C: 각 파일에 대해 실행할 명령을 나타내며 명령 문자열은 큰따옴표로 묶어야 합니다. 내부 CMD.exe 명령을 실행하려면 명령 앞에 cmd /c를 붙여야 합니다. .
위에서 언급한 단계 중 하나를 사용하여 시스템에서 가장 큰 파일을 검색하고 제거하여 하드 디스크 공간을 확보할 수 있습니다. 이것은 시스템을 정리하는 데 도움이 될 뿐만 아니라 성능을 최적화합니다. 이 기사가 마음에 드시고 도움이 되셨기를 바랍니다. 어떤 방법을 선택했는지, 그 이유와 의견 섹션을 알려주십시오. 여러분의 의견을 듣고 싶습니다.
