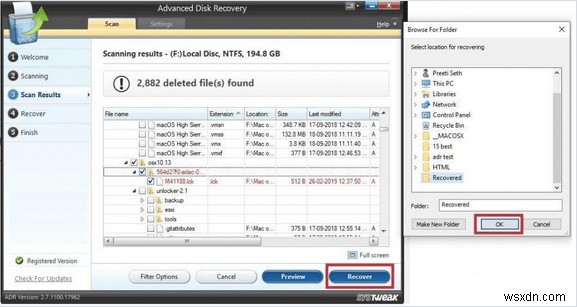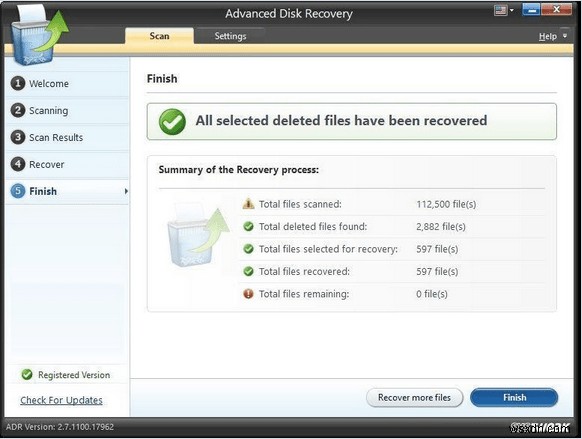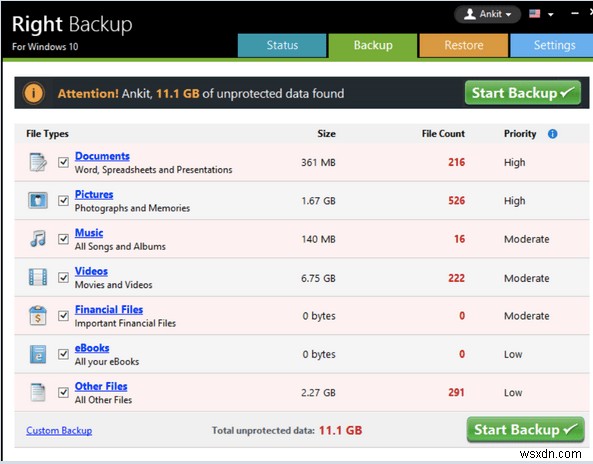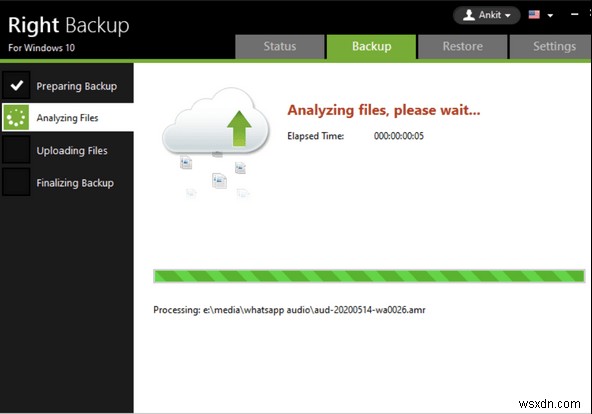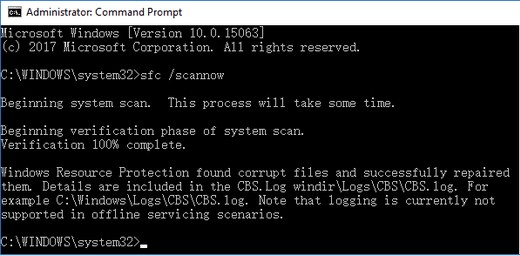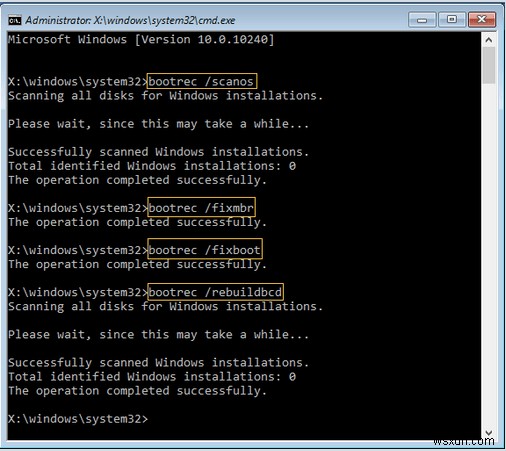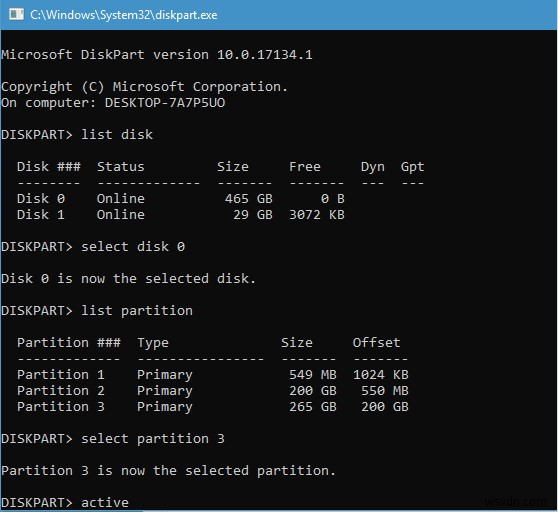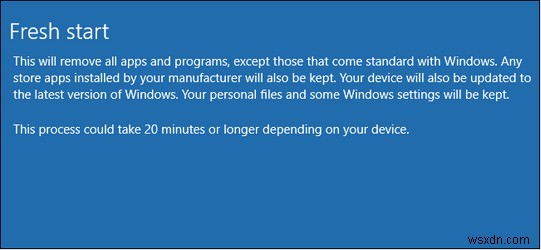시스템이 부팅되지 않거나 빈번한 PC 오류 또는 종료 문제가 발생할 때마다 PC 재설정에 대한 온라인 제안을 따를 수 있습니다. . 프로세스가 성공하면 시스템이 실제로 복원됩니다. 그럼에도 불구하고 때때로 재설정이 실패하고 대신 "PC를 재설정할 수 없습니다."라는 오류가 표시될 수 있습니다. 필요한 드라이브 파티션이 없습니다.” 이 페이지에서는 중요한 데이터 손실 없이 문제를 해결하고 PC를 성공적으로 초기화할 수 있는 다양한 해결 방법을 설명합니다. .
1부 - “PC를 초기화할 수 없습니다. 필요한 드라이브 파티션이 없습니다” Windows 10 오류
오류 메시지가 수반하는 것처럼 필요한 드라이브 파티션이 누락된 경우(낮은 파티션 또는 비활성 파티션) 발생합니다. 다른 이유는 다음과 같습니다.
- 컴퓨터 디스크에 문제가 있습니다.
- PC에서 손상, 누락 또는 손상된 시스템 파일을 처리하고 있습니다.
- MBR(마스터 부트 레코드) 또는 BCD(부팅 구성)가 손상되었습니다.
2부 - 파티션에서 손실된 데이터 복구 및 백업
데이터 복구 솔루션은 파티션 및 기타 PC 스토리지 드라이브에서 손실되거나 누락된 파일을 복원할 때 유용합니다.
| 중요:(A) 누락된 파티션에서 데이터 복구 추가 데이터 손실을 방지하려면 신뢰할 수 있는 데이터 복구 소프트웨어 를 사용하는 것이 좋습니다. 먼저 누락된 파일을 다시 가져옵니다. 고급 디스크 복구 를 사용해 보십시오. – 처리 중인 데이터 손실 시나리오에 관계없이 데이터를 감지하고 검색하는 신뢰할 수 있는 솔루션입니다. 하드 드라이브, CD/DVD, 이동식 드라이브 및 파티션을 빠르고 정밀하게 스캔하여 손실된 데이터를 찾고 안전한 위치에 복구할 수 있습니다. 고급 디스크 복구를 사용하여 손실된 데이터를 복구할 수 있습니다. 간단한 3단계: 1단계 - 다운로드, 설치 및 고급 디스크 복구 실행 Windows 10, 8, 7 PC에서. 2단계 - 지역 선택 스캔하고 지금 스캔 시작을 누르십시오. 단추. 원하는 스캔 방법을 선택했는지 확인하십시오:Q uick 스캔 또는 정밀 스캔 (귀하의 편의에 따라).
3단계- 손실되거나 누락된 데이터가 나타나면 주의 깊게 미리 봅니다. 만족스러우면 복구 버튼을 클릭하고 검색된 데이터를 저장할 새 위치를 선택합니다.
참고: 삭제된 파일을 복구하는 동일한 드라이브에 발견된 데이터를 저장하지 않도록 하십시오. 이렇게 하면 데이터를 덮어쓸 수 있습니다!
프로세스가 완료되는 즉시 "선택한 모든 삭제된 파일이 복구되었습니다."라는 메시지가 표시됩니다. 마침 버튼을 눌러 프로세스를 종료할 수 있습니다! 참고:Advanced Disk Recovery 평가판을 사용하면 무료로 스캔할 수 있습니다. 분실, 실수로 삭제, 포맷 또는 손상된 파일 및 폴더를 검색하고 저장하려면 업그레이드해야 합니다. 30일 환불 보장도 제공합니다. 따라서 주저 없이 활성화할 수 있습니다. (B) PC를 초기화하기 전에 중요한 파일을 백업하십시오 재설정을 수행하기 전에 모든 파일, 설정, 프로그램이 자동으로 삭제됩니다. 따라서 중요한 데이터는 모두 외부 저장 장치 에 백업하는 것이 좋습니다. 또는 클라우드 . 파일 및 폴더를 백업하는 가장 편리하고 빠른 방법 중 하나는 오른쪽 백업을 사용하는 것입니다. , 클라우드 스토리지 및 데이터 백업 솔루션입니다. 1단계 - Right Backup 계정을 생성하기만 하면 됩니다. 2단계- 백업할 파일/폴더를 선택하십시오.
3단계- 파일을 클라우드에 안전하게 업로드하세요.
데이터 양에 따라 모든 파일과 폴더가 클라우드에 안전하게 업로드되며, Right Backup 계정을 사용하여 언제 어디서나 복원할 수 있습니다.
파트 3- “PC를 초기화할 수 없습니다. 필요한 드라이브 파티션이 없습니다” Windows 10 오류다음은 각 원인에 대한 해당 수정 사항입니다.
방법 1 - 시스템 파일 검사기 실행 시스템 파일이 누락, 손상 또는 손상되어 문제가 나타날 수 있습니다. 오류 메시지를 수정하려면 확인 및 복구가 필요합니다.
방법 2 - Bootrec.exe 실행 MBR 또는 BCD 파일이 손상된 경우. 문제를 해결하려면 파일을 수정, 복구 및 다시 빌드해야 합니다. 이를 위한 단계별 절차를 알아보겠습니다.
방법 3 - 시스템 파티션 활성 설정 오류 이름이 수반하므로 필요한 드라이브 파티션이 없습니다. 이 방법에서는 명령 프롬프트를 사용하여 활성 파티션을 변경해야 합니다. 할당된 활성 파티션이 잘못된 경우 PC가 제대로 부팅되지 않고 다음과 같은 오류 메시지가 나타날 수 있습니다. “PC를 재설정할 수 없습니다. 필요한 드라이브 파티션이 없습니다.”
방법 4 - Windows 재설치 예, 운영 체제를 다시 설치하면 "PC를 초기화할 수 없습니다. 필요한 드라이브 파티션이 없습니다.”
4부 - 결론고급 디스크 복구 를 사용해야 합니다. Windows 10 및 기타 버전의 경우 파티션에서 누락된 데이터를 신속하게 복구하고 Right Backup을 사용하여 중요한 데이터를 외장 하드 드라이브 또는 클라우드에 백업합니다. 두 유틸리티 모두 모든 Windows 시스템의 필수품입니다. . 두 소프트웨어에 대해 자세히 알아보려면 여기에서 전체 리뷰를 확인하십시오.
|