Windows 10 시스템은 Cortana, 시작 메뉴, 관리 센터 등과 같은 많은 새로운 기능을 갖추고 있습니다. 일반적으로 Windows 10 시스템을 사용하면 시스템이 느리게 실행되는 원인이 되는 캐시 파일과 썸네일 파일이 점점 더 많아질 수 있습니다. 따라서 최상의 성능을 위해 Windows 10 시스템을 정기적으로 진단하고 정리해야 합니다.
Windows Care Genius를 사용하면 최상의 성능을 위해 Windows 10 시스템의 상태를 쉽게 확인할 수 있습니다. . 몇 번의 클릭, 모든 정크 파일, 잘못된 바로 가기, 추적, 캐시, 다운로드 기록, 쿠키 및 레지스트리 항목을 Windows 10 시스템에서 감지하고 제거할 수 있습니다.
시작하려면 Windows Care Genius를 다운로드하여 컴퓨터에 설치하십시오. 그런 다음 최상의 성능을 위해 Windows 10 시스템을 진단하는 단계를 따르십시오.
파트 1:Windows 10 성능에 영향을 미치는 문제를 해결하기 위한 정기 점검
Windows Care Genius에는 다양한 정리 도구가 탑재되어 있어 Windows 10 시스템을 진단하고 전체 정리를 수행할 수 있습니다.
Windows Care Genius를 실행하고 "체크업"을 클릭하여 Windows 10 시스템의 상태를 빠르게 확인하면 프로그램이 스캔 결과에 따라 분수를 평가합니다. 이제 빨간색 "수정" 버튼을 클릭하여 시스템을 빠르게 정리할 수 있습니다. 탐색기의 흔적, 쓸모없는 파일 및 잘못된 레지스트리 항목을 삭제하는 데 도움이 됩니다.
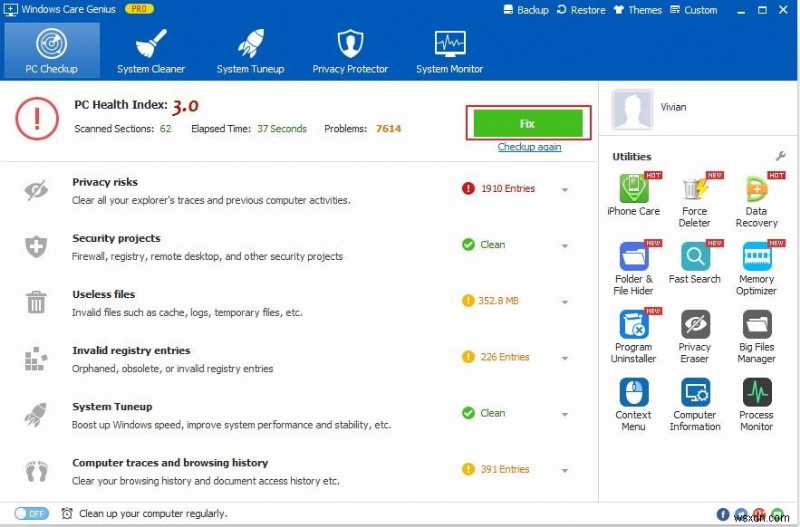
Windows 10에 대한 정밀 검사가 필요한 경우 "시스템 클리너"를 선택하세요. 탭을 클릭하면 5가지 유형의 클리너가 표시됩니다. 모두 하나씩 시도하십시오. Windows 10에서 쓸모없는 레지스트리 기록, 개인 정보 및 기타 쓸모없는 파일을 삭제할 수 있습니다.
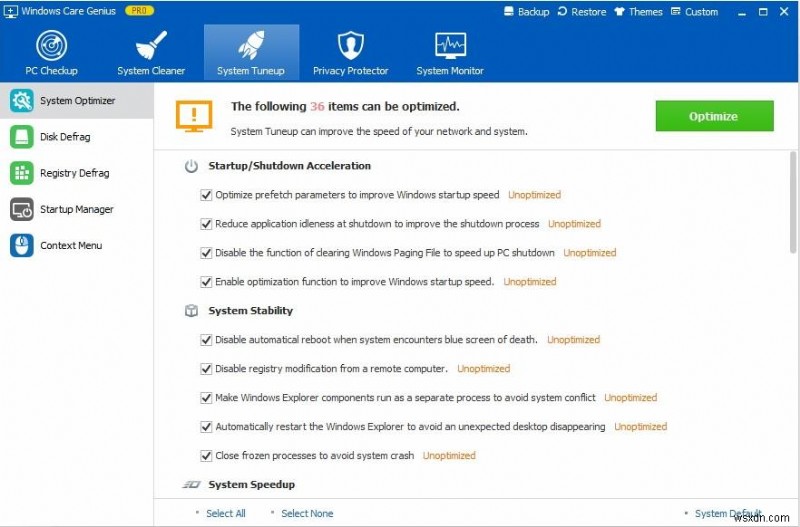
Windows 10 시스템을 정기적으로 점검하면 시스템 실행 속도를 높이고 더 많은 디스크 공간을 확보하는 데 도움이 됩니다.
2부:Windows 10 시스템을 최고의 성능으로 조정
시스템 조정 사용 , 5가지 유형의 도구를 사용하여 Windows 10 시스템을 진단할 수 있습니다. "시스템 조정"을 클릭하고 왼쪽 패널에서 "시스템 최적화"를 선택하고 필요에 따라 항목을 선택하여 시스템 시작, 종료 및 실행 속도를 높일 수 있습니다. 디스크 및 레지스트리 조각 모음을 사용하면 Windows 10 시스템 실행 및 데이터 읽기 및 쓰기 속도를 높일 수도 있습니다.
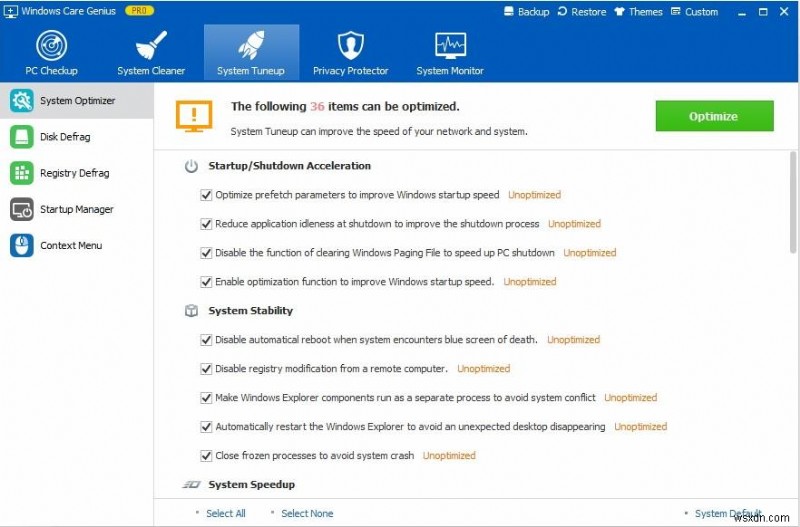
도움말 :오른쪽 하단에 있는 트레이 창을 두 번 클릭합니다. Windows Care Genius는 백그라운드에서 실행 중인 응용 프로그램을 닫고 더 빠른 시스템을 제공하는 데 직접 도움이 됩니다.
시스템 백업 및 복원, 하드웨어 관리 및 시스템 모니터와 같은 Windows Care Genius의 다른 놀라운 기능과 함께 Windows 10 시스템 상태 확인 및 조정을 위한 원스톱 솔루션입니다.
더 읽어보기:느린 Windows 10 PC 속도를 높이는 가장 좋은 방법
