Windows 10이 작동하는 방식 중 일부를 변경할 수 있기를 원하십니까? 특정 기능을 더 잘 제어하고 싶거나 설정 패널에서 사용할 수 없는 조정을 원할 수 있습니다.
컴퓨터를 더 잘 제어할 수 있는 좋은 방법은 그룹 정책을 사용하는 것입니다. 가정 사용자가 Windows 10의 작동 방식을 조정할 수 있는 유용한 그룹 정책 설정이 많이 있습니다. 시스템을 개선하기 위한 최고의 그룹 정책 설정을 살펴보겠습니다.
Windows 그룹 정책이란 무엇입니까?
그룹 정책은 Active Directory 네트워크의 컴퓨터에서 모든 종류의 설정을 구성하고 적용하는 중앙 집중식 방법을 제공합니다. 이러한 설정은 도메인 컨트롤러에서 유지 관리하며 개별 컴퓨터는 이를 무시할 수 없습니다.
따라서 그룹 정책은 비즈니스 설정의 Windows 도메인에서 가장 일반적입니다. 그러나 Active Directory 네트워크에 있지 않은 컴퓨터(대부분의 가정용 컴퓨터를 의미)는 여전히 로컬 그룹 정책 편집기를 사용하여 로컬에서 설정을 조정할 수 있습니다.
훨씬 더 강력한 것을 제외하고는 이것을 제어판과 유사하게 생각하십시오. 그룹 정책을 사용하면 시스템의 일부에 대한 액세스를 제한하고, 모든 사용자에게 특정 홈 페이지를 강제 적용하고, 컴퓨터를 시작하거나 종료할 때마다 특정 스크립트를 실행할 수도 있습니다.
배후에서 그룹 정책 편집기의 대부분의 옵션은 단순히 Windows 레지스트리를 조정합니다. 그러나 그룹 정책 편집기는 레지스트리를 수동으로 검색하지 않고도 이러한 옵션을 관리할 수 있는 훨씬 친숙한 인터페이스를 제공합니다.
한 가지 단점은 기본적으로 그룹 정책이 Professional 이상 버전의 Windows를 실행하는 컴퓨터에서만 사용할 수 있다는 것입니다. Windows Home을 사용하는 경우 이 생략으로 인해 Windows 10 Pro로 업그레이드해야 할 수도 있습니다. 하지만 아래에 언급된 해결 방법이 있습니다.
그룹 정책 편집기 액세스
특히 Windows 10에서는 그룹 정책 편집기에 액세스하는 것이 생각보다 쉽습니다. Windows의 대부분의 유틸리티와 마찬가지로 액세스하는 방법은 여러 가지가 있습니다.
다음은 신뢰할 수 있는 방법입니다.
- 시작 메뉴를 엽니다.
- 그룹 정책 검색 .
- 그룹 정책 수정 실행 등장하는 엔트리.
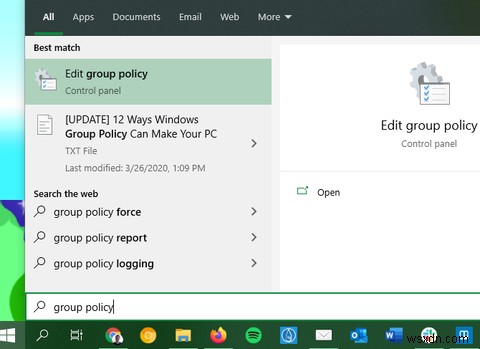
다른 방법을 사용하려면 Win + R을 누르세요. 실행 대화 상자를 엽니다. 거기에 gpedit.msc를 입력하세요. 그룹 정책 편집기를 시작합니다.
일반적으로 Windows Home 버전에서는 그룹 정책을 사용할 수 없다고 언급했지만 시도해 볼 수 있는 해결 방법이 있습니다. 여기에는 몇 가지 기본 시스템 조정과 타사 그룹 정책 편집기 설치가 포함됩니다.
관심이 있으시면 Windows Home에 그룹 정책 편집기를 설치하는 단계별 가이드를 확인하세요.
그룹 정책 업데이트 적용
일부 그룹 정책 설정의 경우 적용하기 전에 컴퓨터를 재부팅해야 합니다. 그렇지 않으면 변경이 완료되면 관리자 권한 명령 프롬프트를 실행하고 다음 명령을 실행합니다.
gpupdate /force이렇게 하면 그룹 정책에 대한 모든 업데이트가 즉시 적용됩니다.
그룹 정책으로 할 수 있는 멋진 일
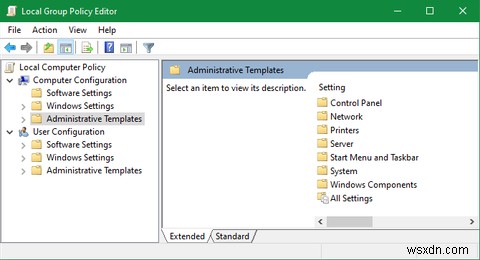
그룹 정책 편집기를 사용하면 수백 가지의 다양한 옵션, 기본 설정 및 설정을 변경할 수 있으므로 여기에서 모든 것을 다룰 수는 없습니다.
자유롭게 둘러볼 수 있지만 자신이 없다면 무작위 정책을 실험하는 것을 피하기 위한 것일 수 있습니다. 한 가지 잘못된 조정으로 인해 문제가 발생하거나 원치 않는 동작이 발생할 수 있습니다. 그룹 정책에 대한 소개를 확인하여 먼저 그룹 정책에 익숙해지십시오.
이제 시작하는 데 도움이 되는 몇 가지 권장 그룹 정책 설정을 살펴보겠습니다.
1. 제어판 및 설정에 대한 액세스 제한
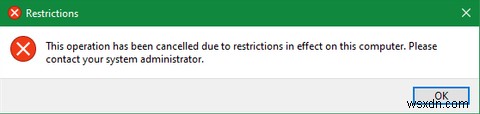
제어판 제한은 비즈니스 네트워크 및 학교 환경에 매우 중요합니다. 그러나 집에서 여러 사용자가 공유하는 컴퓨터에 유용할 수도 있습니다. 아이들이 설정을 변경하지 못하도록 하려면 이 조치를 취하는 것이 좋습니다.
제어판을 완전히 차단하려면 다음 개체를 활성화하십시오.
User Configuration > Administrative Templates > Control Panel > Prohibit access to Control Panel and PC Settings대신 제어판의 특정 부분에만 액세스할 수 있도록 하려면 다음 두 항목 중 하나를 사용하여 설정할 수 있습니다.
User Configuration > Administrative Templates > Control Panel > Hide specified Control Panel itemsUser Configuration > Administrative Templates > Control Panel > Show only specified Control Panel Item활성화하면 표시하거나 숨길 제어판 애플릿을 지정할 수 있습니다. Microsoft의 표준 제어판 항목 이름을 사용하여 나열하십시오.
2. 명령 프롬프트 차단
명령 프롬프트가 얼마나 유용할 수 있지만 잘못된 사람에게는 성가신 일이 될 수 있습니다. 사용자가 원하지 않는 명령을 실행하도록 허용하고 다른 제한 사항을 우회하는 것은 좋은 생각이 아닙니다. 따라서 비활성화할 수 있습니다.
명령 프롬프트를 비활성화하려면 다음 값으로 이동합니다.
User Configuration > Administrative Templates > System > Prevent access to the command prompt이 제한을 활성화하면 cmd.exe를 전혀 실행할 수 없습니다. 따라서 CMD 또는 BAT 형식의 배치 파일 실행도 방지합니다.
3. 소프트웨어 설치 방지
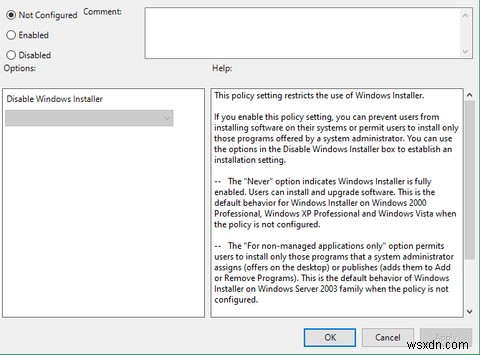
사용자가 새 소프트웨어를 설치하지 못하도록 차단하는 방법에는 여러 가지가 있습니다. 그렇게 하면 사람들이 부주의하게 정크를 설치할 때 수행해야 하는 유지 관리의 양을 줄이는 데 도움이 될 수 있습니다. 또한 맬웨어가 시스템에 침입할 가능성도 줄어듭니다.
그룹 정책을 사용한 소프트웨어 설치를 방지하려면 다음을 방문하십시오.
Computer Configuration > Administrative Templates > Windows Components > Windows Installer > Turn off Windows Installer
이것은 Windows 설치 프로그램만 차단하므로 사람들은 계속 Windows 스토어를 사용하여 앱을 설치할 수 있습니다.
4. 강제 재시작 비활성화
일부 옵션을 활성화하여 연기할 수 있지만, 업데이트가 보류 중인 경우 Windows 10은 결국 자동으로 컴퓨터를 다시 시작합니다. 그룹 정책 항목을 활성화하여 제어권을 되찾을 수 있습니다. 그렇게 하면 Windows는 사용자가 다시 시작할 때만 보류 중인 업데이트를 적용합니다.
여기에서 찾을 수 있습니다:
Computer Configuration > Administrator Templates > Windows Components > Windows Update > No auto-restart with logged on users for scheduled automatic update installations5. 자동 드라이버 업데이트 비활성화
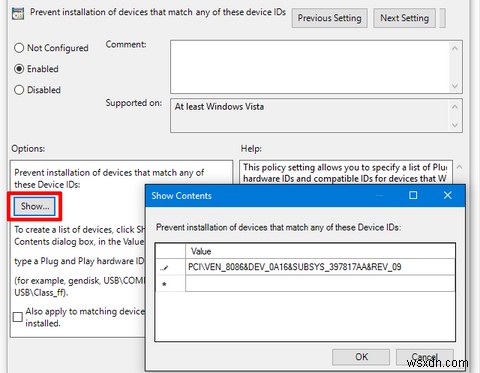
Windows 10은 명시적인 허가 없이도 장치 드라이버를 업데이트한다는 사실을 알고 계셨습니까? 많은 경우 이 기능은 시스템을 가능한 최신 상태로 유지하는 것을 목표로 하기 때문에 유용합니다.
그러나 사용자 지정 드라이버를 실행하는 경우에는 어떻게 될까요? 또는 특정 하드웨어 구성 요소의 최신 드라이버에 시스템 충돌을 일으키는 버그가 있을 수 있습니다. 자동 드라이버 업데이트가 도움이 되기보다 해가 되는 시기입니다.
자동 드라이버 업데이트를 비활성화하려면 활성화:
Computer Configuration > Administrative Templates > System > Device Installation > Device Installation Restrictions > Prevent installation of devices that match any of these device IDs활성화되면 자동 드라이버 업데이트를 원하지 않는 장치에 대한 하드웨어 ID를 제공해야 합니다. 몇 단계를 거치는 장치 관리자를 통해 이를 가져와야 합니다. 전체 지침은 Windows 10에서 드라이버 업데이트 제어 가이드를 따르십시오.
6. 이동식 미디어 드라이브 비활성화
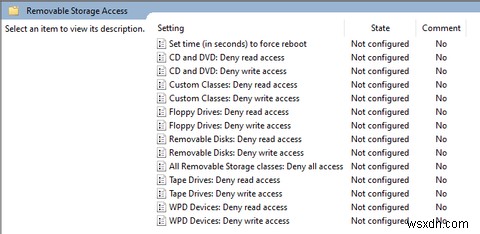
USB 플래시 드라이브와 같은 이동식 미디어가 유용할 수 있습니다. 그러나 알 수 없는 USB 장치도 위험할 수 있습니다. 귀하의 컴퓨터에 액세스할 수 있는 누군가가 플래시 드라이브에 맬웨어를 로드하여 실행하려고 할 수 있습니다.
대부분의 경우 필요하지는 않지만 Windows가 시스템을 보호하기 위해 이동식 드라이브를 읽지 못하도록 할 수 있습니다. 이는 비즈니스 환경에서 특히 중요합니다.
이동식 미디어 드라이브를 비활성화하려면 다음 값을 활성화하십시오.
User Configuration > Administrative Templates > System > Removable Storage Access > Removable Disks: Deny read access이 폴더에는 CD 및 DVD와 같은 다른 종류의 미디어에 대한 옵션도 표시됩니다. 이 모든 것을 비활성화해도 되지만 USB 드라이브가 주요 관심사입니다.
7. 풍선 및 토스트 알림 숨기기
바탕 화면 알림은 유용할 수 있지만 유용한 정보가 있을 때만 사용할 수 있습니다. 표시되는 대부분의 알림은 읽을 가치가 없으므로 종종 주의를 산만하게 하고 집중을 방해합니다.
Windows에서 풍선 알림을 비활성화하려면 이 값을 활성화하십시오.
User Configuration > Administrative Templates > Start Menu and Taskbar > Turn off all balloon notificationsWindows 8부터 대부분의 시스템 알림이 토스트 알림으로 전환되었습니다. 따라서 이 기능도 비활성화해야 합니다.
User Configuration > Administrative Templates > Start Menu and Taskbar > Notifications > Turn off toast notifications이것은 팝업 방해 요소를 차단하는 쉬운 방법입니다.
8. OneDrive 제거
OneDrive는 Windows 10에 포함되어 있습니다. 다른 앱처럼 제거할 수 있지만 그룹 정책 항목을 사용하여 실행되지 않도록 할 수도 있습니다.
다음을 활성화하여 OneDrive 비활성화:
Computer Configuration > Administrative Templates > Windows Components > OneDrive > Prevent the usage of OneDrive for file storage이렇게 하면 시스템의 어디에서나 OneDrive에 액세스할 수 있는 기능이 제거됩니다. 파일 탐색기의 사이드바에 있는 OneDrive 바로 가기도 지워집니다.
9. Windows Defender 끄기
Windows Defender는 자체적으로 관리하므로 타사 바이러스 백신 앱을 설치하면 실행이 중지됩니다. 어떤 이유로 인해 이것이 제대로 작동하지 않거나 완전히 비활성화하려는 경우 이 그룹 정책 항목을 활성화할 수 있습니다.
Computer Configuration > Administrative Templates > Windows Components > Windows Defender > Turn off Windows Defender비활성화하기 쉽지만 Windows Defender는 대부분의 사람들에게 충분한 보안 솔루션입니다. 제거하는 경우 신뢰할 수 있는 다른 Windows 바이러스 백신 프로그램으로 교체해야 합니다.
10. 로그온/시작/종료 시 스크립트 실행
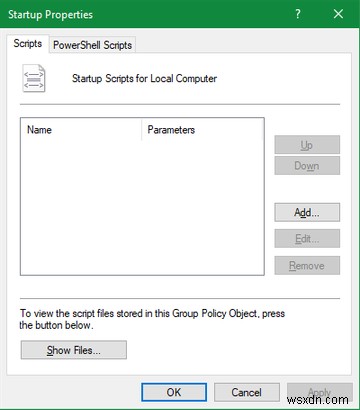
마지막 팁은 조금 더 고급이므로 배치 파일 및/또는 PowerShell 스크립트 작성에 익숙하지 않다면 유용하지 않을 것입니다. 그러나 그렇다면 실제로 그룹 정책을 사용하여 해당 스크립트를 자동으로 실행할 수 있습니다.
시작/종료 스크립트를 설정하려면 다음을 방문하십시오.
Computer Configuration > Windows Settings > Scripts (Startup/Shutdown)로그온 또는 로그오프 스크립트를 설정하려면 여기로 이동하십시오:
User Configuration > Windows Settings > Scripts (Logon/Logoff)이렇게 하면 실제 스크립트 파일을 선택하고 해당 스크립트에 대한 매개변수를 제공할 수 있으므로 매우 유연합니다. 각 트리거 이벤트에 여러 스크립트를 할당할 수도 있습니다.
이것은 시작할 때 특정 프로그램을 실행하는 것과는 다릅니다. 그렇게 하려면 Windows 시작 폴더를 사용하는 방법을 참조하세요.
가장 유용한 그룹 정책 설정
그룹 정책은 Windows 10 작동 방식에 대한 많은 제어 기능을 제공합니다. 여기에서는 몇 가지 사례만 살펴보았습니다. 어디를 봐야 하는지 안다면 찾을 수 있는 기능이 훨씬 더 많습니다. 그러나 보시다시피 대부분의 옵션은 새 도구를 추가하는 것이 아니라 기능을 제거하거나 차단하는 것과 관련이 있습니다.
그룹 정책에 액세스할 수 없거나 Windows를 계속 조정하고 싶습니까? Windows 레지스트리에 대한 소개를 살펴보십시오.
