AirPod는 연결을 위해 Bluetooth에 의존합니다. 따라서 주변에 Windows 10 노트북이 있는 경우 연결하는 데 문제가 없어야 합니다. iPhone 및 Mac에서와 같이 Siri 또는 AirPods 관련 사용자 지정 옵션에 액세스할 수 없습니다. 하지만 다른 블루투스 이어버드나 헤드폰과 유사하게 사용할 수 있습니다.
AirPods, AirPods Pro 또는 AirPods Max를 Windows 10을 실행하는 노트북에 연결하려면 어떻게 해야 하는지 알아보겠습니다.
AirPod를 Windows 10 노트북에 연결
AirPod를 Bluetooth 장치로 설정하여 Windows 10 노트북에 빠르게 연결할 수 있습니다. 시작하기 전에 AirPods 또는 AirPods Pro를 충전 케이스에 넣으세요.
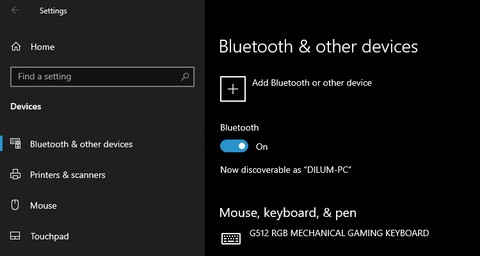
- 시작 열기 메뉴를 클릭하고 설정을 클릭합니다. .
- 기기 선택 .
- Bluetooth 또는 기타 기기 추가라고 표시된 옵션을 선택합니다. .
- 블루투스 선택 .
- AirPods의 충전 케이스를 열고 설정을 길게 누릅니다. 단추. AirPods Max에서 노이즈 컨트롤을 길게 누릅니다. 버튼 대신.
- 상태 표시등이 흰색으로 깜박일 때까지 계속 누르고 있습니다.
- Bluetooth 기기 목록에 표시되는 AirPods를 선택하십시오.
- 완료를 클릭합니다. .
- 설정 종료 .
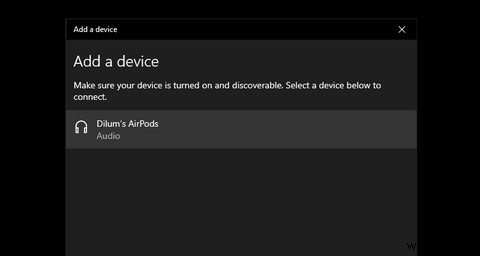
Windows 10 노트북에서 AirPods 사용
AirPod를 Windows 10 노트북에 연결하면 AirPod를 사용하여 바로 음악을 들을 수 있습니다. 필요한 경우 볼륨을 선택합니다. 시스템 트레이의 아이콘을 클릭하여 AirPod와 다른 오디오 출력 장치 간에 전환할 수 있습니다.
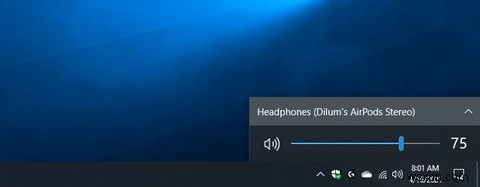
Windows 10에서는 AirPod의 제스처를 사용자 지정할 수 없지만 1세대 및 2세대 AirPod에서 두 번 탭하여 트랙을 재생 및 일시 중지할 수 있어야 합니다. 한 쌍의 AirPods Pro가 있는 경우 이를 꽉 쥐면 투명 모드와 능동형 소음 제거 사이를 전환할 수 있습니다.
AirPods Max에서 Digital Crown 사용 오디오 및 노이즈 컨트롤 제어 투명도 모드 및 능동형 노이즈 캔슬링 버튼
그러나 Windows 10의 AirPod와 마이크 호환성은 종종 실패합니다. 랩톱이 음성을 감지하지 못하는 경우 다음 문제 해결 팁을 따르십시오. 도움이 되지 않으면 노트북의 내장 마이크나 별도의 외장 마이크를 사용할 수 밖에 없습니다.
AirPods을 분리할 때가 되면 충전 케이스나 스마트 케이스에 넣으면 됩니다. 다시 꺼내는 즉시 다시 연결해야 합니다.
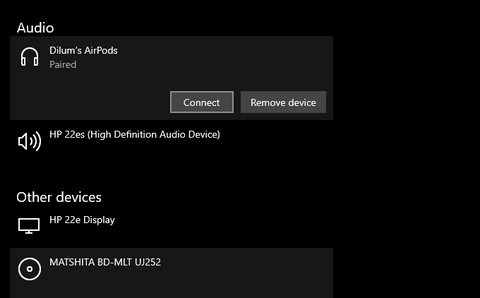
이후에 다른 기기(예:iPhone)에서 AirPods를 사용하게 되는 경우 노트북에 다시 연결하는 방법은 다음과 같습니다. 설정으로 이동하세요.> 기기> 블루투스 및 기타 기기 , 페어링된 기기 목록에서 AirPod를 선택하고 연결을 클릭합니다. .
Windows 10 노트북에서 AirPods 이름 변경
AirPod를 Windows 10 노트북에 연결하면 기본 [Your Name] AirPods와 함께 표시되어야 합니다. moniker(이전에 iPhone 또는 Mac에서 사용한 적이 있는 경우). Windows 10에서 원하는 대로 변경할 수 있습니다. 그러나 변경 사항은 iPhone 또는 Mac으로 적용되지 않습니다.
- Windows를 누릅니다. + R 실행 상자를 엽니다. 그런 다음 프린터 제어를 입력합니다. 확인을 선택합니다. .
- AirPods를 마우스 오른쪽 버튼으로 클릭하고 속성을 선택합니다. .
- 블루투스로 전환 탭.
- AirPods의 이름을 수정하거나 변경합니다.
- 적용 선택 및 확인 .
- AirPods을 충전 케이스 또는 스마트 케이스에 넣었다가 다시 빼서 변경 사항을 적용합니다.
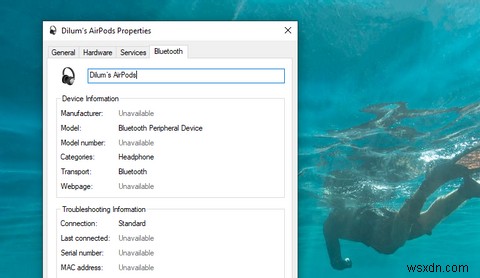
Windows용 AirPod:즉시 사용 가능
Windows 10 노트북에서 한 쌍의 AirPod를 사용하면 상당히 괜찮은 청취 경험을 제공합니다. 마이크 관련 문제를 처리할 준비만 하면 문제가 없습니다. 이제 AirPod를 Android 스마트폰에 연결하는 방법을 알아볼까요?
