Mac 미리보기 앱을 사용하면 다양한 파일을 미리 볼 수 있으므로 호환되는 앱에서 파일을 열 필요가 없습니다. 그러나 Mac 미리보기 앱이 사진 편집기로도 작동한다는 사실을 알고 계십니까? 따라서 미리보기 중인 사진에 대한 기본 편집을 수행하려는 경우 미리보기 앱에서 바로 수행할 수 있으므로 Photoshop 또는 Apple Photos를 사용할 필요가 없습니다.
이 게시물에서는 미리보기 앱을 사용하여 사진을 자르고, 크기를 조정하고, 편집하는 방법에 대해 설명합니다.
미리보기 앱에서 수정한 내용은 그대로 유지되므로 수정되지 않은 사진을 보관하려면 미리보기 앱에서 사진을 수정하기 전에 파일 사본이 있는지 확인하세요.
미리보기 앱을 사용하여 Mac에서 사진 자르기
사진을 자르려면 필요한 섹션을 선택하는 것부터 시작해야 합니다. 따라서 이를 위해서는 직사각형 선택 도구를 사용해야 합니다.
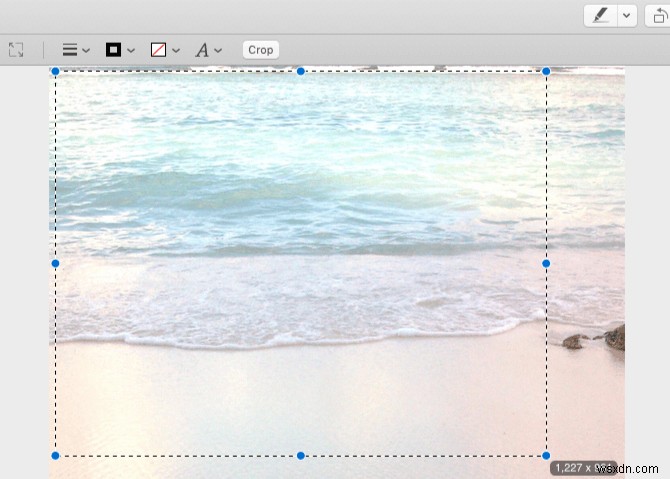
영역을 선택하려면 해당 영역 위로 마우스 포인터를 클릭하고 드래그해야 합니다. 선택한 영역 크기가 표시되면 마우스 포인터의 테두리에서 확인할 수 있습니다.
선택한 영역을 사진의 다른 부분으로 변경하려면 선택한 영역을 클릭하고 드래그하여 당신이 있어야 할 곳.
Shift 키를 누른 상태에서 영역을 선택하면 선택한 영역을 사각형 모양으로 유지할 수 있습니다. 그러나 화면 중앙에서 위아래로 해당 영역의 크기를 조정하려면 Option 키를 누른 상태에서 선택해야 합니다.
영역을 선택한 후 도구를 클릭합니다. 그런 다음 사진을 자르려면 자르기를 선택합니다. . 그러나 선택한 영역을 잘라내려면 편집을 클릭하고 선택 반전을 선택하십시오.
이미지의 정확한 영역을 선택하지 않으려면 올가미 선택 및 스마트 올가미 도구를 사용해야 합니다. 이러한 도구를 사용하면 이미지의 모든 항목 주위에 선택한 영역을 수동으로 그릴 수 있습니다. 이러한 모든 도구는 마크업 도구 모음에서 사용할 수 있습니다.
미리보기 앱을 사용하여 Mac에서 사진 회전 및 크기 조정
- 이미지 크기를 조정하려면 도구로 이동한 다음 크기 조정을 선택해야 합니다.
- 사진의 크기를 다른 기본 크기 또는 선택한 사용자 정의 값으로 변경할 수 있습니다. 이 도구는 사진 크기 조정 전과 후의 파일 크기도 보여줍니다.
- 크기 조정 도구는 이미지를 적절한 비율로 조정하고 다시 샘플링합니다.
이미지를 다시 샘플링하는 데 관심이 없는 경우 관련 상자를 선택 취소할 수 있습니다. 크기 조정 설정이 적절하게 사용자 지정되면 확인을 클릭하여 크기 조정 작업을 시작합니다.
- 이미지를 회전 및 뒤집을 수도 있습니다. 이러한 도구는 도구 메뉴에서 사용할 수 있습니다. 기본 도구 모음에서 회전 버튼을 사용할 수 있습니다.
- 미리보기를 사용하면 이미지에 텍스트 및 모양을 추가할 수 있습니다. 이미지에 메모를 추가할 수도 있습니다. 그렇게 하려면 도구로 이동한 다음 주석 달기를 클릭하십시오.
미리보기 앱을 사용하여 Mac에서 이미지 색상 조정
MacOS의 미리보기에서 사진의 색상을 변경하도록 조정할 수 있습니다. 이미지의 선명도, 밝기, 채도를 변경할 수 있습니다. 이를 위해 조명 및 색상 조정 도구를 사용할 수 있습니다. 도구에서 색상 조정 옵션에 액세스할 수 있습니다.
색상 도구에는 노출, 채도 및 대비를 변경할 수 있는 슬라이더가 있습니다.
슬라이더를 교체하면 배경에서 이미지의 변경 사항을 볼 수 있습니다. Cmd와 Z를 눌러 변경사항을 되돌릴 수 있습니다. 원본 이미지를 얻을 때까지 단축키를 사용하세요. 도구 창으로 이동하여 재설정 버튼을 클릭할 수도 있습니다.
미리보기 앱을 사용하여 Mac에서 사진 크기 조정 일괄 처리
한 번에 두 장 이상의 사진 크기를 특정 크기로 조정하려면 미리보기 앱을 사용할 수 있습니다.
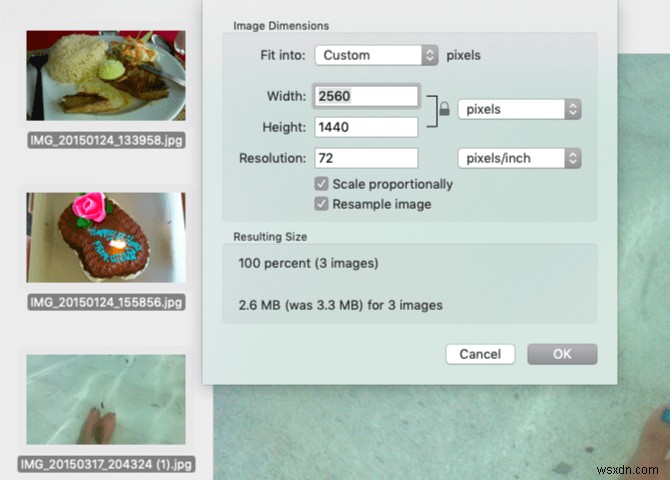
이를 위해 Finder에서 이미지를 선택하고 미리보기 앱 Dock 아이콘으로 드래그하여 액세스합니다.
선택한 사진의 미리보기 이미지가 미리보기 사이드바에 표시됩니다. 사진을 선택하고 편집을 클릭하고 모두 선택하거나 CMD와 A를 눌러 모든 사진을 선택합니다.
크기 조정 도구를 사용하여 이미지 크기를 설정하고 확인 버튼을 클릭할 수 있습니다. 이렇게 하면 모든 사진의 크기가 변경됩니다. 일괄 편집을 사용하여 사진을 동일한 형식으로 내보낼 수 있습니다.
마크업 도구 모음
마크업 도구 모음에는 쉽게 편집할 수 있는 많은 편집 도구가 있습니다. 도구는 숨겨져 있습니다. 도구 숨기기를 해제하려면 기본 도구 모음에서 검색 표시줄 왼쪽 하단 모서리에 있는 마크업 표시 버튼을 클릭합니다.
자르기, 크기 조정, 색상 조정과 같은 편집 기능이 함께 제공됩니다. 주석 및 선택 도구도 있습니다.
Mac 컴퓨터에서 미리보기 앱을 사용하여 사진 편집, PDF 분할 및 병합 등을 수행할 수 있습니다.
이것이 미리보기 앱으로 할 수 있는 전부입니다. 다양한 파일을 미리 볼 수 있을 뿐만 아니라 사진에서 기본적인 편집도 할 수 있습니다. 사용해 보고 아래 댓글에 의견을 남겨주세요.
