바탕 화면에 많은 수의 폴더가 저장되어 있는 경우 필요한 폴더를 찾기가 확실히 어려울 수 있습니다. 문제를 해결하고 취향에 따라 컴퓨터를 개인화하려면 폴더를 색상으로 구분하는 것이 가장 좋습니다. . 예, 몇 가지 재미있는 색상으로 Mac의 컬러 화면을 사용자화할 수 있는 옵션이 있습니다.
Mac에서 폴더 색상 및 아이콘을 사용자 지정하려면 아래 지침을 따르십시오.
Mac의 폴더 색상 변경 – 단계별 가이드
새로운 색상과 아이콘으로 폴더를 구성하려면 다음과 같이 하면 됩니다.
PART 1- Mac에서 폴더 색상을 변경하려면:
1단계 - 색상을 변경하려는 폴더를 마우스 오른쪽 버튼으로 클릭하기만 하면 됩니다.
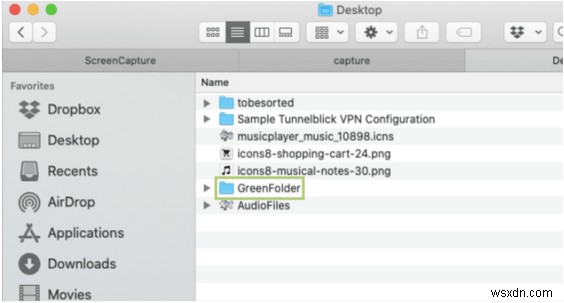
2단계- 화면에 나타나는 상황에 맞는 메뉴에서 정보 입수 옵션을 누르십시오. .
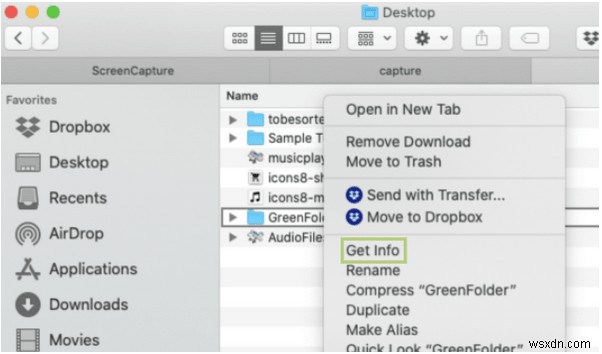
3단계- 화면에 나타나는 다음 창에서 폴더 아이콘을 클릭하십시오. 화면 상단에 나타납니다. (아래 스크린샷 참조)
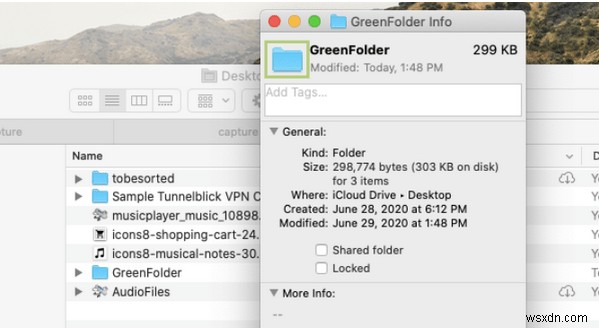
4단계- 이제 Finder 로 이동합니다. 메뉴를 클릭하고 수정 상단 메뉴 표시줄에서 옵션을 선택하세요.
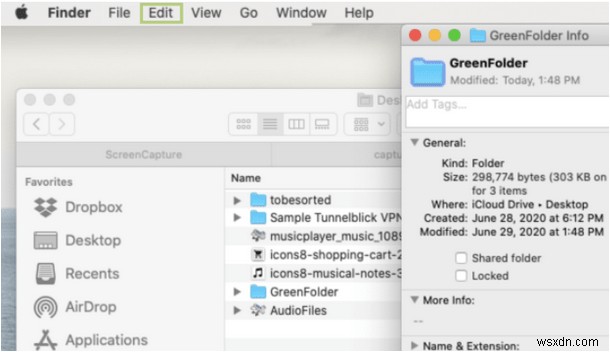
5단계- 드롭다운 메뉴에서 복사를 눌러야 합니다. 버튼을 누르세요.
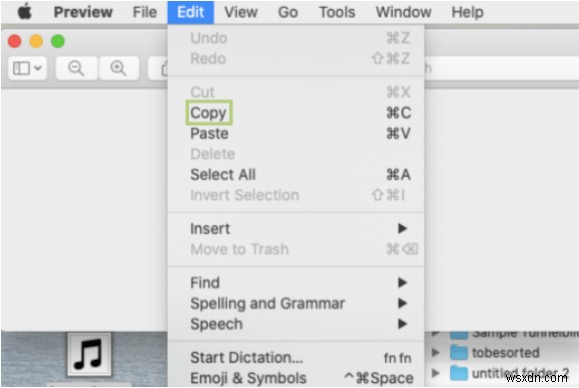
6단계- 이제 스포트라이트를 향해 가십시오. 미리보기 도구를 검색합니다. 기본 제공 도구 미리보기 앱 사용 , 무지개의 모든 색조로 폴더를 색상 코드화하고 기본 폴더 아이콘을 원하는 이미지로 교체할 수 있습니다.
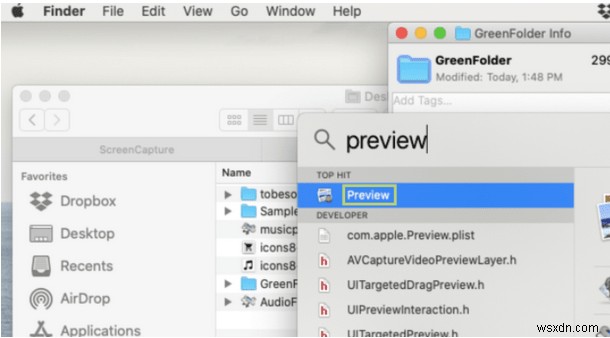
7단계 - 화면에 미리보기 창이 나타나면 파일 옵션. 화면에 나타나는 첫 번째 결과를 선택해야 합니다 – 클립보드에서 새로 만들기 . 그러면 위의 5단계에서 복사한 아이콘이 열립니다. .
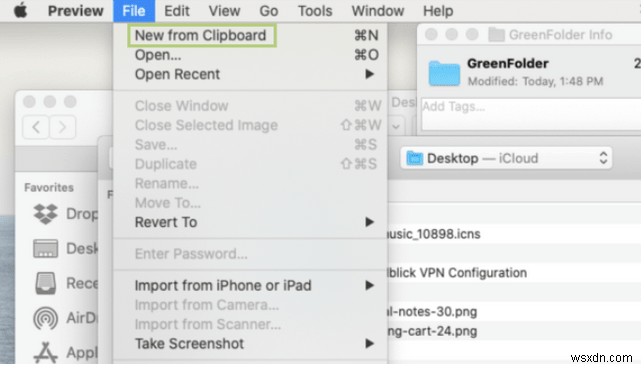
8단계 - 마크업 도구 모음 표시를 클릭해야 합니다. 단추. 그러면 편집 옵션 세트가 열립니다. 색상 조정을 선택합니다. 동일한 옵션. 슬라이더를 사용하여 Mac에서 폴더를 변경하려는 방법에 따라 색상을 조정하십시오.
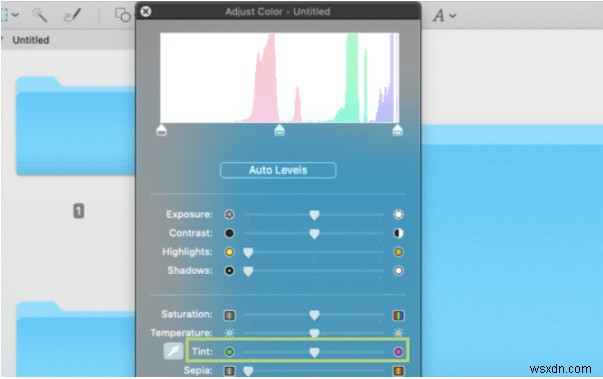
9단계 - 완료되면 수정 미리보기 창에서 다시 메뉴를 엽니다. 모두 선택 을 클릭했는지 확인하십시오. 이미지를 클릭한 후 메뉴 표시줄에서 옵션을 선택합니다.
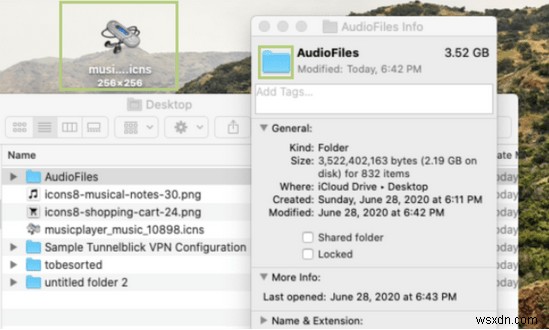
10단계 – 이제 정보 입수 로 돌아가십시오. 탭에서 이전에 열어서 폴더 를 클릭했습니다. 폴더 이름 옆에 있는 아이콘을 클릭하고 새로 색상이 지정된 폴더 아이콘을 이전 아이콘 위에 붙여넣습니다. (단축키는 Command + V)
이것이 Mac에서 폴더의 색상을 성공적으로 변경한 방법입니다. 폴더 아이콘을 변경하는 간단한 방법을 배우려면 아래 언급된 단계를 수행하십시오.
필독 = 지금 사용해 봐야 할 10가지 Mac 터미널
2부 - Mac에서 폴더 아이콘 변경하기:
1단계 - 원하는 위치에 폴더를 만들어 아이콘을 변경하거나 기존 폴더를 사용하여 사용자 지정할 수 있습니다.
2단계 - 오른쪽 클릭 Mac에서 아이콘을 변경하려는 폴더에서.
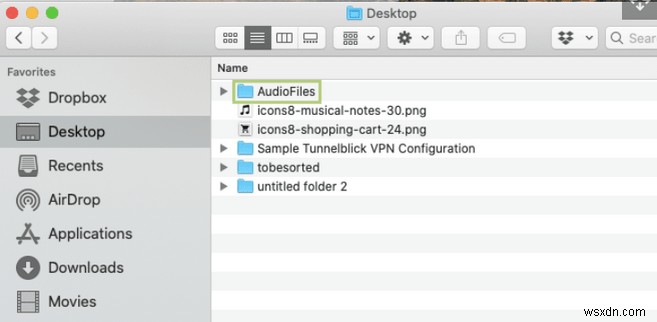
3단계: 팝업 메뉴에서 정보 입수 버튼을 누르세요.
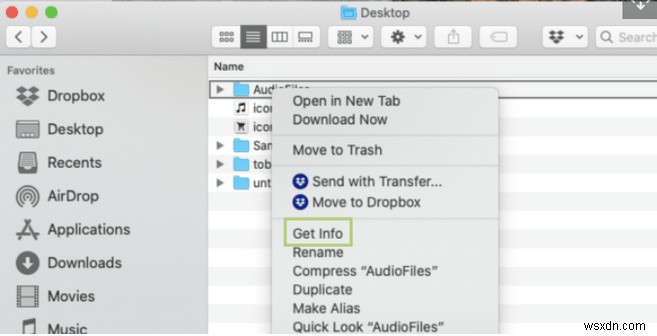
4단계: 정보 창이 화면에 나타나면 바로 폴더 아이콘 을 선택하십시오. 화면 왼쪽 상단 모서리에 있습니다. (Mac에서 폴더 색상을 변경하기 위해 이전 단계에서 수행한 방식과 동일)
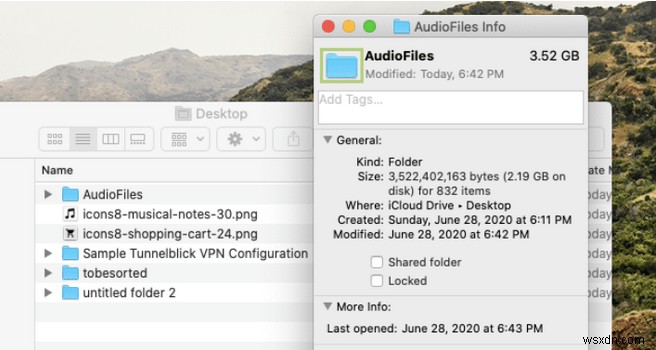
5단계: 표시되는 새 아이콘이 .icn 확장자로 끝나는 경우 , 아이콘을 드래그 앤 드롭하기만 하면 됩니다. 선택한 폴더 아이콘에서.
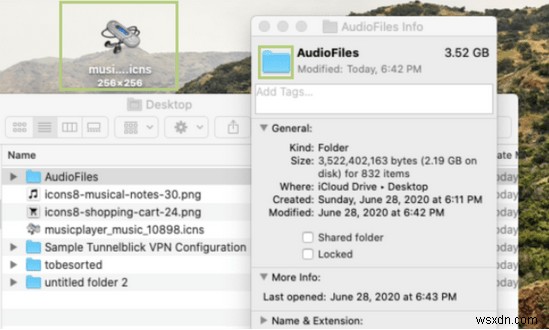
또는
아이콘이 .png 또는 .jpeg 확장자로 끝나는 경우 , 같은 항목을 두 번 클릭하고 미리보기 창에서 열어야 합니다. .
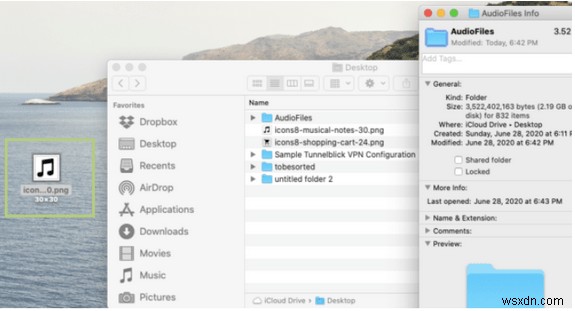
6단계 – Command + A 를 클릭하십시오. 키를 눌러 아이콘을 선택합니다.
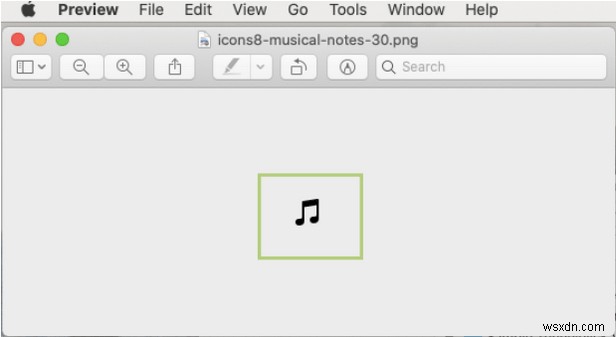
7단계 - 수정으로 이동합니다. 미리보기 창의 상단 메뉴 표시줄에서 옵션을 선택하고 복사 버튼을 누르세요.
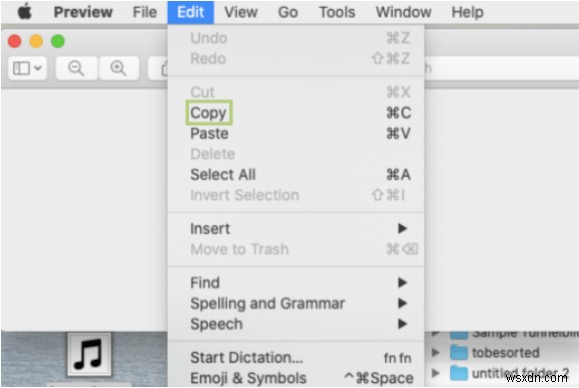
8단계 - 3단계에서 폴더 아이콘을 선택한 상태에서 , 붙여넣기하려면 여기에서 Command + V 단축키를 누르기만 하면 됩니다. Info.
폴더의 새 아이콘폴더 아이콘이 원하는 아이콘으로 변경됩니다.
이 수동 방법 외에도 폴더 색상과 같은 타사 응용 프로그램을 사용하여 색상을 변경할 수 있습니다. 공식에서 애플리케이션을 구입할 수 있습니다. 앱스토어 <비>. 전체 프로세스를 자동화하고 폴더 색상을 대량으로 변경할 수 있습니다.
| 비디오 연습 – Mac에서 폴더 색상을 변경하는 방법
|
| 다음을 살펴볼 수 있습니다. |
| Mac을 사용자화하고 원하는 방식으로 표시하는 방법 |
| 생산성을 높이는 최고의 Mac 창 관리자 |
| 모든 Mac 소유자가 알아야 할 9가지 시스템 기본 설정 요령 |
| Mac에서 사진 자르기, 크기 조정 및 편집 방법 |
| 터미널을 사용하지 않고 Mac 조정 |
