Mac에 수천 개의 파일 및 폴더가 저장되어 있는 경우 올바른 경로를 찾는 것이 확실히 어려울 수 있습니다. 이 문서에서는 이 문제를 해결하고 신속하게 Mac OS X에서 파일 경로 검색 및 복사를 시도합니다.
터미널을 사용하여 Mac에서 숨겨진 파일 및 폴더를 보는 방법에 대한 이전 가이드를 놓친 경우가 있습니까? 과정은 다음과 같습니다!
macOS X에서 파일 경로를 복사하는 5가지 방법
컨텍스트 메뉴를 통해 파일 경로를 찾고 복사하는 방법
의심 할 여지없이 작업을 수행하는 가장 쉬운 방법 중 하나입니다. 잘 모를 수도 있지만 복사 경로 옵션은 기본적으로 숨겨져 있습니다. 공개하려면 다음을 수행하기만 하면 됩니다.
1단계 - 경로를 검색하려는 파일 또는 폴더를 선택하고 동일한 항목을 마우스 오른쪽 버튼으로 클릭합니다.
2단계- 상황에 맞는 메뉴가 화면에 나타나는 즉시. Copy "file-name" as Pathname 이 나타날 때까지 Option 키를 길게 누릅니다. 옵션이 나타납니다.
3단계- 팝업이 나타나면 파일 경로를 클립보드로 복사하는 옵션을 클릭합니다.
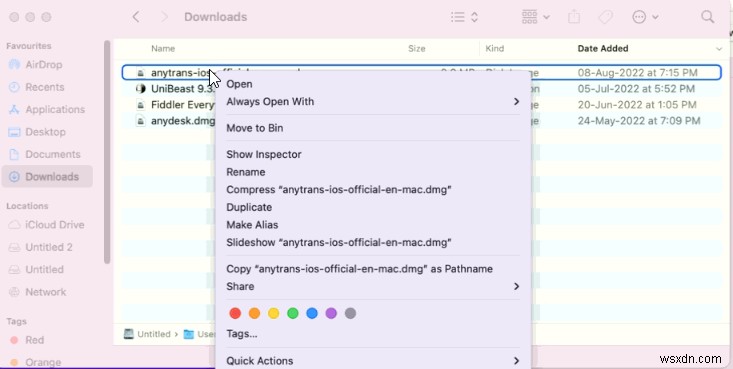
필독: 마음을 사로잡을 10가지 놀라운 Mac 트릭
파인더를 통해 파일 경로를 찾고 복사하는 방법
Finder는 다재다능한 파일 관리 응용 프로그램이지만 Mac OS X에서 파일 경로를 복사하는 전용 기능이 여전히 부족합니다. 그러나 단순히 파일 경로를 보고 복사할 방법이 없다는 의미는 아닙니다. 작업을 수행하려면 아래 단계를 따르십시오.
1단계 - Finder 창에 있는 동안 창 상단에 있는 이동 옵션을 누르고 폴더로 이동을 선택합니다.
2단계- 자발적인 대화 상자가 화면에 나타납니다. 여기에서 경로를 표시하려는 입력 필드로 파일을 끌어다 놓아야 합니다.
3단계- 그렇게 하면 입력 필드가 자동으로 파일 경로로 채워집니다. 복사 단축키 – Command + C를 수행하여 Mac OS X에서 파일 경로를 복사할 수 있습니다.
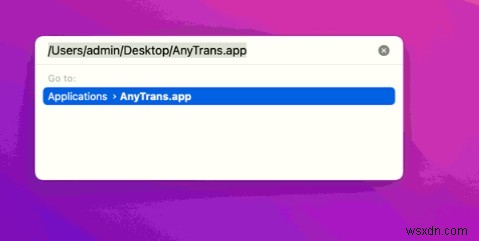
쉽죠? 또는 Mac에서 파일 또는 폴더의 경로를 찾고 복사하기 위해 터미널 애플리케이션에 샷을 제공할 수 있습니다.
Mac에서 터미널을 사용하여 파일 경로를 어떻게 볼 수 있습니까?
특정 파일의 디렉토리 경로를 찾으려면 Mac의 터미널을 궁극적인 솔루션으로 사용할 수 있습니다. 파일 이름을 기억하고 아래 지침을 따르십시오.
1단계 - 애플리케이션으로 이동하여 유틸리티 메뉴를 클릭합니다.
2단계- 터미널 앱을 실행하고 슈퍼 유저로 로그인했는지 확인하십시오.
3단계- 터미널 창에서 다음 명령줄을 입력합니다(중간에 파일 이름을 배치해야 함) find / -name randomfilename
4단계- 인내심을 갖고 터미널이 명령줄을 올바르게 실행하도록 하십시오.
5단계- 몇 초 후 파일 이름 목록이 화면에 나타납니다. 일부는 '허용되지 않은 작업'과 같은 엔딩으로 쓸모가 없을 수 있습니다. 대신 다음과 같은 항목을 찾으십시오. /Library/Application Support/randomfilename/settings/
파일 이름의 원하는 경로를 찾으면 Mac OS X에서 파일 경로를 복사하기만 하면 됩니다.
필독: 시도해야 할 10가지 Mac 터미널 명령
정보 가져오기 옵션을 통해 파일 경로를 어떻게 검색하고 복사할 수 있습니까?
Windows 속성과 마찬가지로 macOS에는 상황에 맞는 메뉴에 정보 입수라는 전용 옵션이 있습니다. 이름에서 알 수 있듯이 이 옵션을 사용하면 Mac에 저장된 모든 파일 또는 폴더와 관련된 모든 정보 및 세부 정보를 탐색할 수 있습니다. Mac에서 파일 경로를 보고 복사하려면 다음과 같이 하면 됩니다.
1단계 - 경로를 표시하려는 파일/폴더를 찾아 마우스 오른쪽 버튼으로 클릭합니다.
2단계- 화면에 나타나는 상황에 맞는 메뉴에서 정보 입수 옵션을 찾아 클릭합니다.
3단계- 화면에 뜨는 창에서 'Where'를 찾으면 파일 경로를 확인할 수 있습니다. 강조 표시된 부분을 보려면 아래 스크린샷을 확인하십시오.
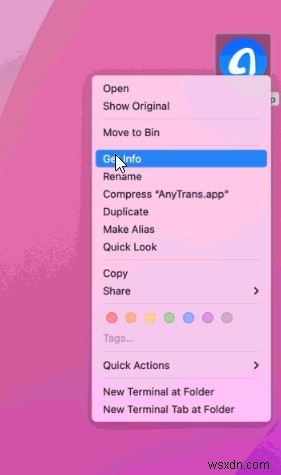
이 방법은 파일 또는 폴더의 위치를 올바르게 찾는 데 도움이 됩니다. 볼 수는 있지만 터미널 앱이나 다른 곳에서는 사용할 수 없습니다.
BONUS TIP:Create Your Own ‘Copy Path’ Service For Easy Access From Context Menu
If you find yourself in constant need to copy file and folder path on Mac, you should consider making an Automator Service , which will make your life certainly easy. So, whenever you’ll use this shortcut, the path of the selected file will automatically be opened and copied to the clipboard.
1단계 - Launch Finder menu and look for Automator under the Applications.
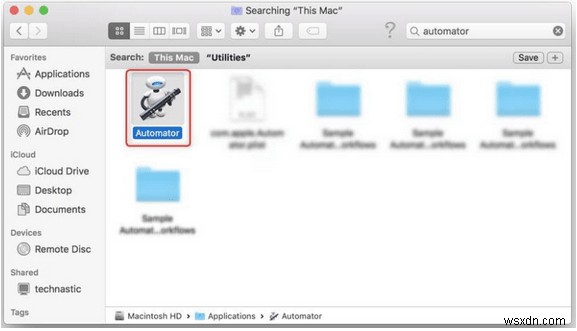
2단계- From the next screen that pops-up on your screen, locate Service and hit the Choose button to create a new one.
3단계- From the search input box, you need to type Copy to Clipboard.
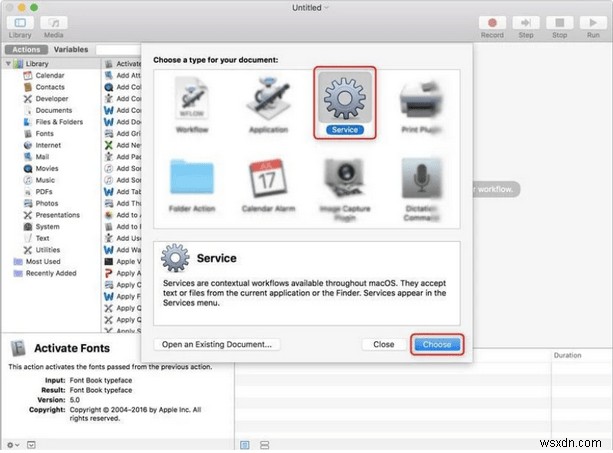
4단계- Now simply drag the Copy to Clipboard into the right pane.
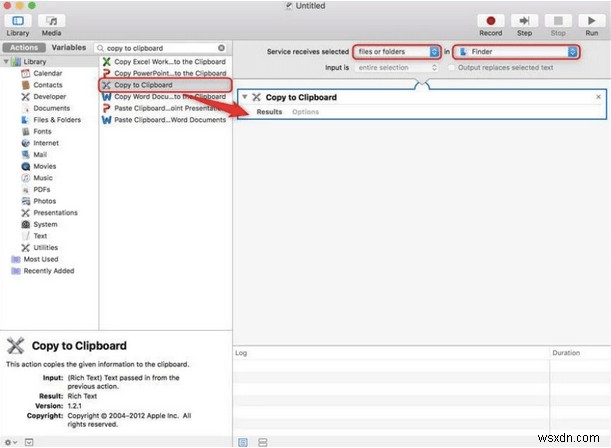
5단계- At this point, you need to configure the two options under the Service receives selected tab as files or folders and Finder.

6단계- Simply Save your new service as Copy Path.
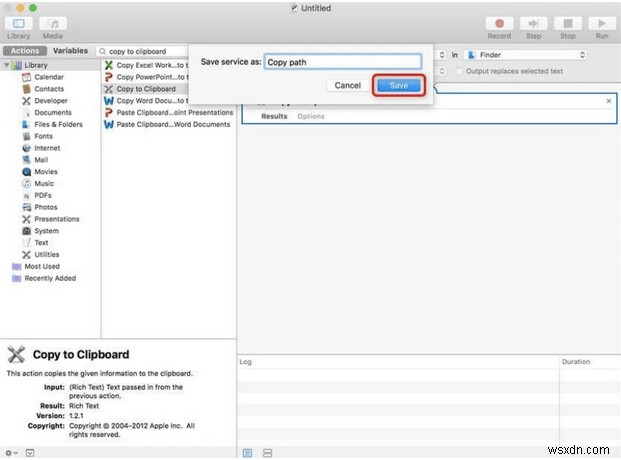
STEP 7- Now every time you choose any file or folder, right-click on it and choose the Copy Path option from the Context menu.
Click on the same &you’ll be able to copy the file path on Mac OS X.
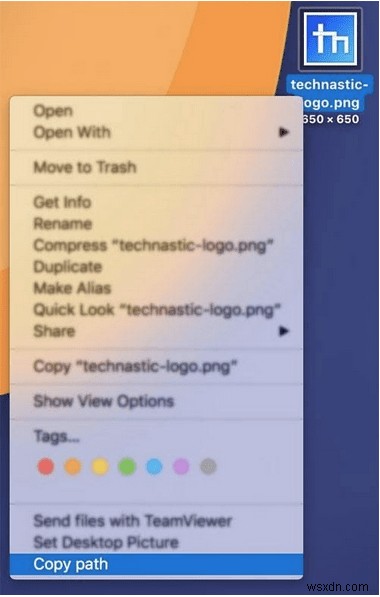
So, this was all folks! These were some of the quickest ways to find and copy file paths on Mac OS X. If we missed any other beneficial tip to locate the path, do mention it in the comments section below!
| 참고: 슈퍼 유저는 컴퓨터에 관리자로 로그인되어 있음을 의미합니다. sudo 입력 수 Enter 키를 누르십시오. |
