그렇다면 Mac을 사용하는 동안 생산성을 높이는 비결은 무엇입니까? 글쎄, 우리에게 묻는다면 사용자마다 다르며 프로세스를 자동화하기 위해 사용하는 시간 절약 트릭과 해킹이 무엇인지. 훨씬 더 빠른 속도로 여러 작업을 실행하는 방법이 궁금하다면 한 응용 프로그램에서 다른 웹 페이지 등으로 빠르게 전환하는 기능에 답이 있습니다.
다행스럽게도 macOS에서는 사용자가 화면 분할 모드를 통해 두 개의 창을 나란히 열 수 있습니다. 현재 작업에 집중하고 불필요한 배경을 제거할 수 있는 훌륭한 방법을 제공합니다.
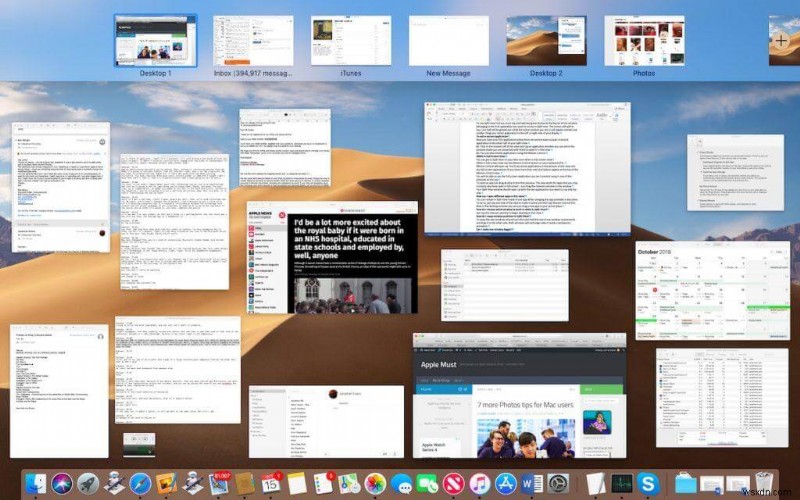
이 게시물에서는 MacBook Air/Pro에서 분할 화면 기능을 사용하는 방법에 대해 모두 알아봅니다!
macOS Catalina 이상 버전에서 분할 화면을 사용하는 방법
시작하려면 아래 공유된 지침을 따르세요.
1단계 – 좋아하는 Mac 앱을 엽니다.
2단계 – 이제 앱의 창을 열어두고 병렬로 사용하려는 다른 애플리케이션을 엽니다. 참고용으로 Apple Shortcuts와 Apple Maps를 함께 사용하고 있습니다.
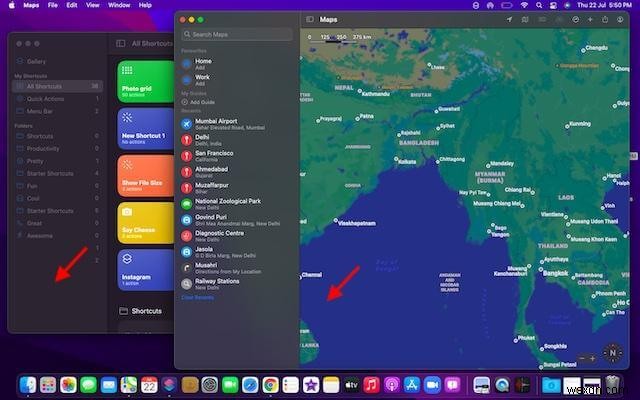
3단계 – 빨간색, 노란색, 을 관리할 수 있습니다. 및 녹색 버튼 창의 왼쪽 상단 모서리에 있습니다. Mac에서 '분할 보기 모드와 관련된 추가 옵션'에 액세스하려면 아래 공유된 스크린샷에 표시된 대로 녹색 버튼을 마우스 커서로 클릭하고 가리키기만 하면 됩니다.
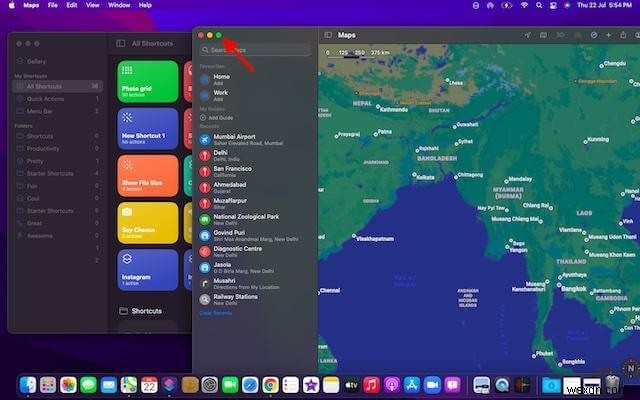
기억: 녹색 버튼 화면 오른쪽 상단 모서리에 있는 회색으로 표시된 것은 특정 애플리케이션이 Mac에서 화면 분할 기능을 지원하지 않는다는 의미입니다.
4단계 – 창을 왼쪽 화면으로 바둑판식 배열을 활용할 수 있습니다. 또는 오른쪽 화면에 타일 창 원하는 방향으로 창을 이동하는 옵션입니다.
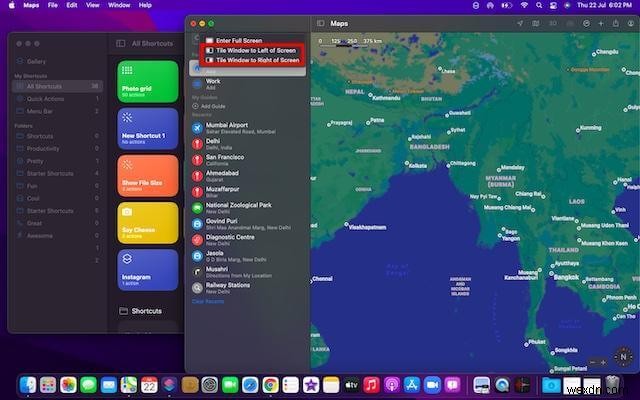
5단계 – 이 시점에서 방금 오른쪽 또는 왼쪽으로 이동한 애플리케이션과 함께 사용하려는 다른 앱을 선택해야 합니다. 작업을 더 쉽게 하기 위해 OS는 다른 앱 창을 표시하기 시작합니다.
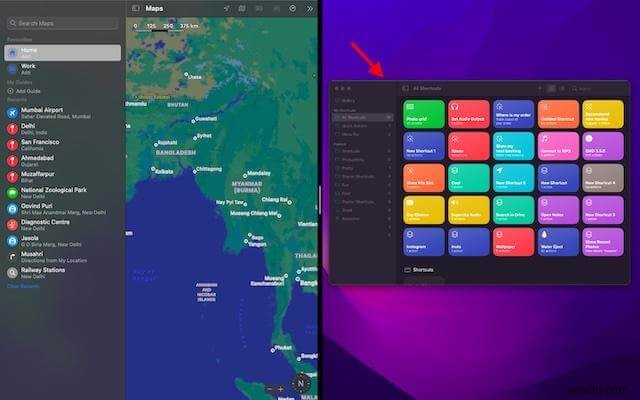
6단계 – 두 번째 macOS 앱을 선택하자마자 Mac에서 분할 화면을 성공적으로 활성화했음을 나타냅니다. 이제 검은색 구분선을 잡고 원하는 방향으로 드래그하기만 하면 두 Mac 앱을 동시에 사용하는 부분을 조정할 수 있습니다.
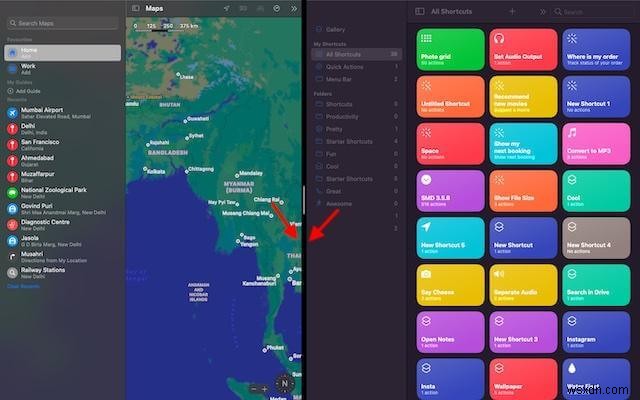
Mac에서 분할 보기 사용 시작하기(macOS 이전 버전 실행)
macOS Mojave 및 이전 버전에서 분할 보기 기능을 사용하려면 아래에 언급된 지침을 따르십시오.
1단계 – 분할 화면 기능을 시작하려면 Mac 컴퓨터에서 동시에 사용하려는 두 개의 앱을 실행하십시오.
2단계 – 이 단계에서 '녹색' 전체 화면 을 길게 클릭해야 합니다. 버튼. 이 옵션을 활성화하는 즉시 창이 축소되어 왼쪽 또는 오른쪽으로 이동할 수 있습니다.
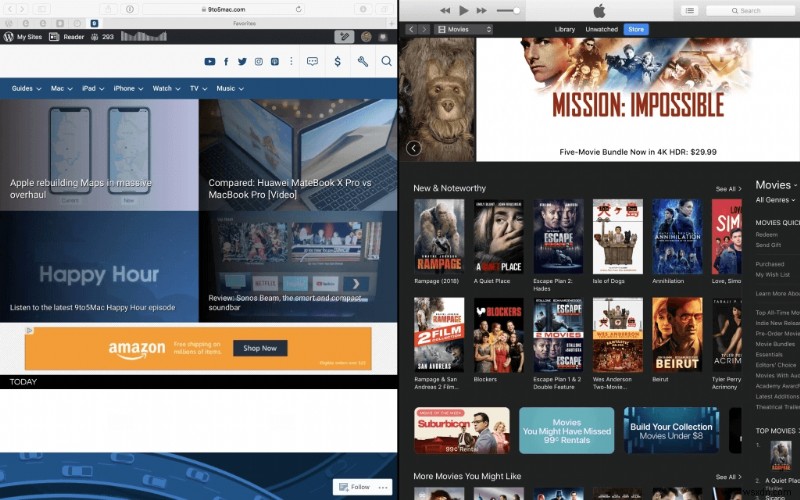
3단계 – 그게 다야! 이제 버튼에서 손을 떼고 화면 반대편에 있는 앱 창을 클릭하여 두 창을 동시에 사용할 수 있습니다.
Mac에서 분할 화면을 쉽게 활성화하여 전반적인 생산성을 높일 수 있는 방법입니다!
Mission Control을 통해 Mac에서 분할 화면을 사용하는 다른 방법
Mission Control을 통해 Mac에서 분할 화면에 들어가려면 다음을 수행해야 합니다.
1단계 – 시작하려면 전체 화면 보기에서 Mac 응용 프로그램 창을 실행하기만 하면 됩니다.
2단계 – 이 시점에서 Mission Control을 열어야 합니다. 아래 공유된 방법 중 하나를 사용하여 그렇게 할 수 있습니다.
- <리 스타일="글꼴 무게:400;" aria-level="1">Control과 위쪽 화살표 키를 동시에 누르기만 하면 됩니다. <리 스타일="글꼴 무게:400;" aria-level="1">트랙패드에서 네 손가락을 사용하여 위로 스와이프하여 Mission Control을 실행할 수 있습니다. <리 스타일="글꼴 무게:400;" aria-level="1">Magic 마우스를 사용하여 두 손가락으로 두 번 탭하면 화면 상단에 두 개의 축소판이 표시됩니다.
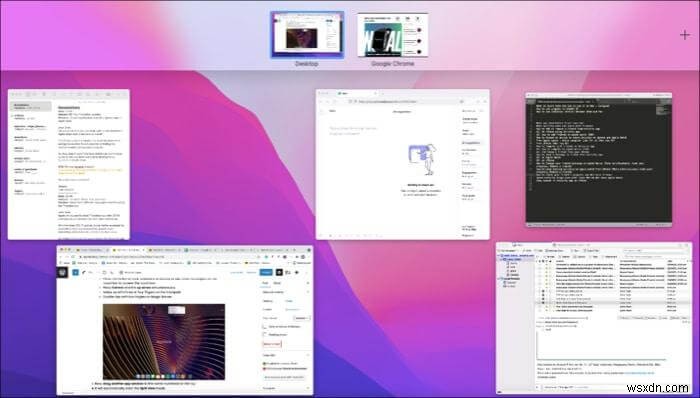
3단계 – 이 단계에서 다른 애플리케이션 창을 전체 화면 보기 섬네일로 드래그해야 합니다. 아래에 공유된 스크린샷을 참조하여 더 명확한 아이디어를 얻을 수 있습니다. 이 작업은 Mac에서 분할 화면을 즉시 엽니다.
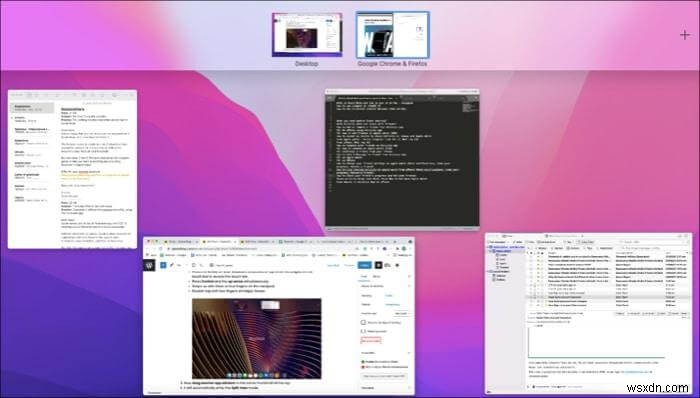
이렇게 하면 Mac에서 분할 보기 모드로 들어가는 데 자동으로 도움이 됩니다.
필독: 2022년에 갖추어야 할 최고의 Mac 앱 및 유틸리티
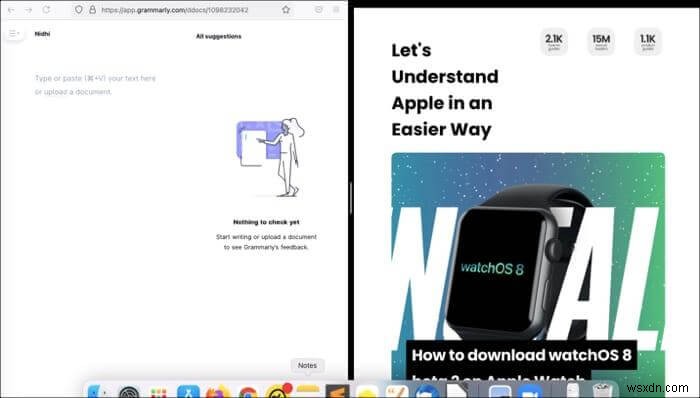
Mac에서 분할 화면 모드를 어떻게 종료합니까?
음, 분할 화면 기능을 닫는 것은 간단한 과정입니다. 다음 작업만 수행하면 됩니다.
1단계 – 창 옵션을 표시하려면 마우스 커서를 화면 상단으로 이동하기만 하면 됩니다.
2단계 – 여기에서 두 창 중 하나에서 전체 화면 버튼을 클릭해야 합니다.
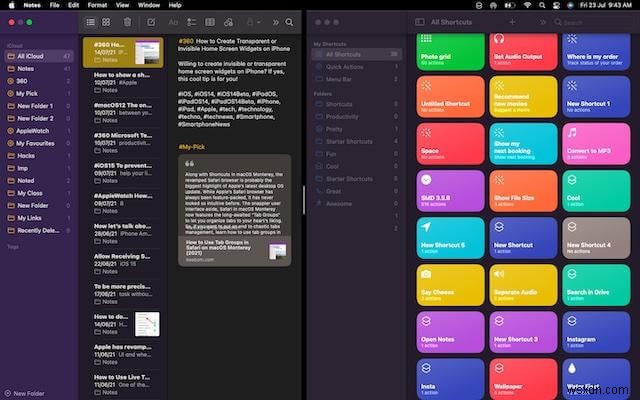
3단계 – 그렇게 하는 즉시 특정 창은 분할 보기를 종료하고 다른 창은 자동으로 전체 화면 보기로 전환됩니다.
이 가이드가 번거로움 없이 Mac에서 분할 화면을 입력, 사용 및 종료하는 데 도움이 되었기를 바랍니다.
Mac에서 최고의 분할 화면 대안을 사용해 보세요(2022)
내장된 분할 화면 옵션을 통해 사용자는 두 개의 Mac 앱을 동시에 관리할 수 있습니다. 그러나 생산성을 향상시키기 위해 4개, 6개 또는 8개의 창으로 작업하려는 경우에는 어떻게 해야 합니까? 이를 위해서는 분할 화면에 대한 최상의 대안을 사용해야 합니다.
- 모자이크 – 많은 노력을 들이지 않고도 분할 화면 보기를 사용할 수 있는 훌륭한 애플리케이션입니다. 이 도구는 다양한 레이아웃 관리를 지원하고 사용자가 Mac 화면을 열, 맞춤 그리드, 행, 사각형 등으로 나눌 수 있도록 도와줍니다.
- 자석 – 이것은 Mac의 분할 화면 기능에 대한 최상의 대안 중 하나입니다. 화면의 모든 앱을 정렬하는 데 도움이 됩니다. 여러 Mac 응용 프로그램과 창을 추가하여 작업 공간을 개선하고 생산성을 높일 수 있습니다.
- 음 – 이것은 단일 화면에서 여러 Mac 앱을 관리할 때 또 다른 훌륭한 옵션입니다. 번거로움 없이 여러 창의 크기를 조정하고, 드래그하고, 이동하고, 확대/축소할 수 있는 다양한 기능을 제공합니다.
Mac에서 화면 분할을 시도할 수 없습니까? 음, 이 옵션이 켜져 있는지 확인하세요!
Mac에서 분할 화면 모드에 액세스하는 데 어려움을 겪고 있습니까? 음, 다음 단계를 실행하여 분할 보기 모드로 쉽게 들어갈 수 있습니다.
1단계 – Apple 로고를 클릭하십시오.
2단계 – 드롭다운 메뉴에서 시스템 환경설정을 선택합니다.
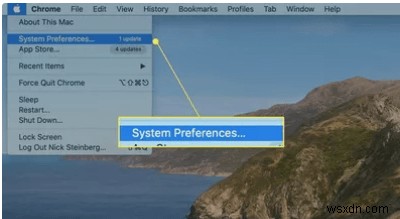
3단계 – 이제 Mission Control 옵션으로 이동합니다.
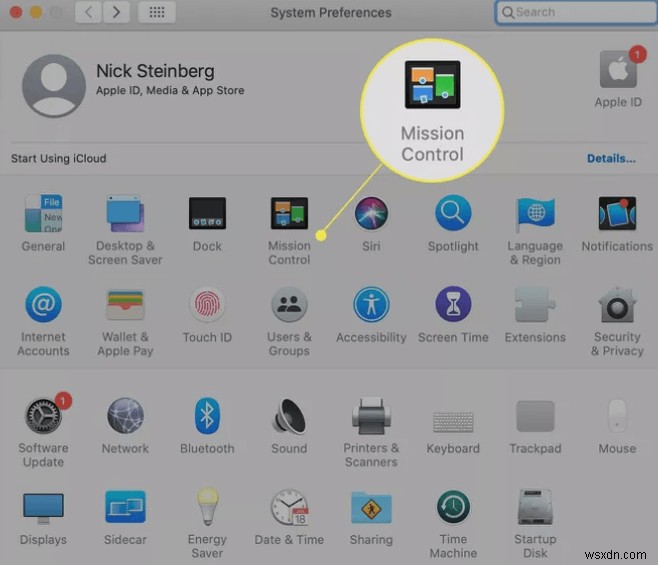
4단계 – 디스플레이에 별도의 공간이 있음 옵션이 있는지 확인하십시오. 선택됩니다.
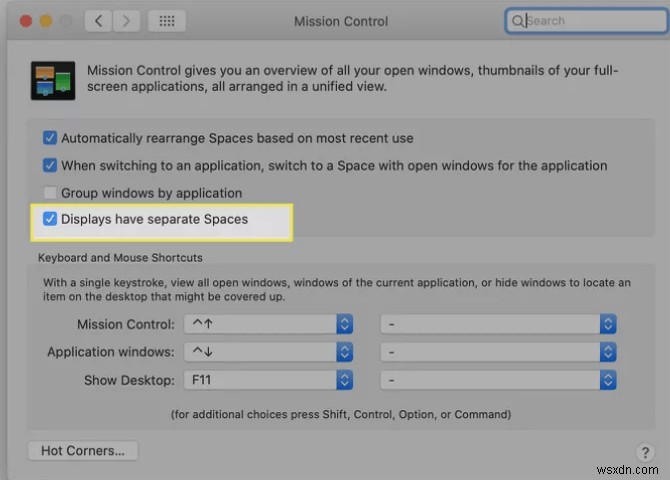
딸꾹질 없이 Mac에서 분할 화면에 액세스할 수 있기를 바랍니다!
| 다음 읽기: |
| 2022년 macOS용 최고의 무료 스크린캐스트 소프트웨어 10개 |
| macOS에서 PDF로 인쇄하는 방법(2022년 업데이트됨) |
| Mac에서 더 빠르게 다운로드하는 방법 | 다운로드 속도를 높이는 팁 |
| 생산성을 높이는 최고의 Mac 창 관리자 |
| iPad에서 분할 화면 멀티태스킹을 사용하는 방법 |
