현실을 직시하자. 누구에게나 비밀이 있듯이 Mac에도 비밀이 있습니다. 수천 개가 ~/Library 에 저장된 숨겨진 파일 및 폴더 형태로 존재합니다. 사용자 폴더의 폴더. 이 파일에는 앱 기본 설정 등과 같은 정보가 들어 있습니다.
그러나 macOS X에서 숨겨진 파일을 어떻게 볼 수 있습니까?
희망이 있으며 이 기사에서는 Mac에서 모든 숨겨진 파일을 보고 라이브러리 폴더를 표시하는 방법에 대해 이야기합니다.
Mac의 숨겨진 파일이란 무엇입니까?
Mac의 숨겨진 파일은 macOS의 Unix 루트에 대한 후퇴입니다. 일반적으로 "."로 시작하는 파일 숨겨져 있습니다. 이로 인해 Mac에서는 파일 이름 시작 부분에 '.'을 넣을 수 없습니다.
이러한 숨겨진 파일에는 기본 설정, 애플리케이션 지원 파일, 권한 폴더 등과 같은 데이터가 포함되어 있습니다.
Mac에서 파일이 숨겨진 이유는 무엇인가요?
몇 가지 이유로 인해 Mac의 파일과 폴더는 숨겨져 있습니다. 다음과 같이 나열됩니다.
- macOS 작업에 중요한 중요한 데이터가 포함되어 있습니다.
- 보이는 경우 Mac이 복잡해 보일 수 있습니다.
- 사용자가 볼 이유가 없습니다
Mac에서 숨겨진 파일을 보는 방법
Mac에서 숨겨진 파일을 보는 방법을 배우기 전에 Mac에서 파일을 숨길 이유가 있음을 기억하십시오.
여기에 포함된 정보는 필수적이며 변경하거나 삭제하면 Mac이 이상하게 작동할 수 있습니다.
예를 들어 ~/Library 를 보려면 제거된 응용 프로그램에 대한 응용 프로그램 지원 파일을 폴더 및 삭제하려면 Disk Clean Pro 사용을 고려하십시오. 이 멋진 Mac 최적화 프로그램 및 클리너는 원하지 않는 모든 응용 프로그램 지원 파일을 제거합니다. 원클릭 케어를 통해 클릭하세요.
Disk Clean Pro를 다운로드하려면 여기를 클릭하십시오.
이 Mac용 정리 도구는 Mac App Store에서 사용할 수 있으며 철저한 테스트를 거쳐 신뢰할 수 있습니다. 이를 사용하여 정크 파일, 시스템 로그 파일, 캐시 파일, 부분 다운로드를 정리하고 Mac에서 파일을 구성하는 등 많은 작업을 수행할 수 있습니다.
이 도구에 대해 자세히 알아보려면 전체 리뷰를 읽어보세요.
이 외에도 기가바이트의 디스크 공간을 복구하고 부족한 저장 공간을 없앨 수 있습니다.
그러나 만족스럽지 않고 숨겨진 파일을 보려면 Mac 앱. Mac에 숨겨진 모든 파일을 보는 방법은 다음과 같습니다.
방법 1:숨겨진 파일을 표시하는 Mac Finder
Mac의 Finder에서 숨겨진 파일을 보려면 아래 단계를 따르십시오.
- 파인더 창 열기
- 이제 왼쪽 막대에서 '장치' 아래의 Mac 이름을 클릭합니다.
- 시동 드라이브를 선택하고 클릭합니다. 기본적으로 Macintosh HD로 읽습니다.
- 다음으로 Command +Shift +.(마침표) 키를 누릅니다. 이제 "."가 포함된 여러 파일을 볼 수 있습니다.
- 다시 숨기려면 Command + Shift +를 누르십시오. (마침표).
참고 :숨기기를 해제하고 문서 또는 응용 프로그램 폴더에서 숨겨진 파일을 보려면 동일한 키 조합, 즉 Command+Shift+를 사용할 수 있습니다.
그러나 ~/Library 에서 찾고 있는 파일 형식을 알고 있는 경우 폴더에서 다음 단계를 따르십시오.
1. Finder를 열고 Alt 키를 누른 다음 이동을 클릭합니다.
2. 라이브러리를 클릭하여 일반적으로 숨겨진 폴더를 엽니다
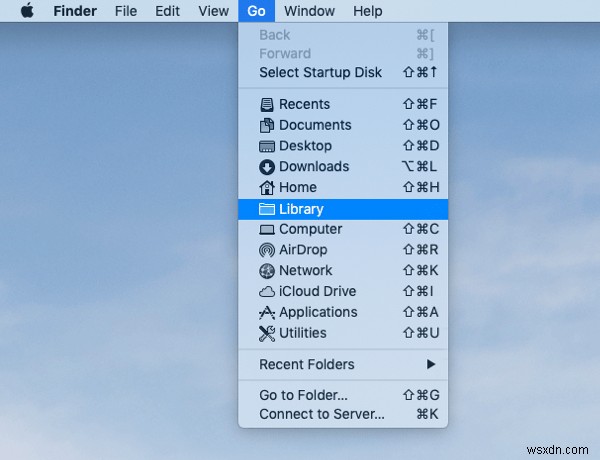
이제 가장 어수선한 Mac 데스크탑을 볼 수 있습니다. 숨김 해제된 파일의 대부분은 시스템 파일 및 자동 저장된 Microsoft Word 문서입니다. 숨겨진 파일을 표시하는 이 찾기 기능은 때때로 사용자가 영원히 잃어버렸다고 생각했던 파일을 찾는 데 도움이 됩니다.
참고: Mac 저장소의 "기타" 및 이를 제거하는 방법
방법 2:터미널 명령으로 Mac에서 파일 숨기기 해제
Windows의 명령 프롬프트와 마찬가지로 Mac에도 터미널, 명령줄 인터페이스가 있습니다. 그것과 일련의 명령을 사용하면 Mojave에서 숨겨진 파일을 쉽게 표시하고 파일을 숨길 수 있습니다. 일련의 복잡한 지침을 따라야 하는 Finder와 달리 터미널 명령을 사용하는 것은 쉽습니다.
터미널에 대해 알고 있고 이를 사용하는 데 적합하다면 숨겨진 파일 Mac 앱을 표시하는 명령 목록은 다음과 같습니다.
- 터미널 시작
- 여기에 다음 명령
defaults write com.apple.Finder AppleShowAllFiles true killall Finder를 복사하여 붙여넣습니다.

참고: 매개변수 True는 숨겨진 파일을 표시하는 반면 false로 변경하면 다시 파일을 숨깁니다.
선택한 방법은 모두 숨겨진 파일을 보는 데 도움이 되므로 중요하지 않습니다. 숨겨진 파일을 표시하기 위해 파인더를 선택하면 복잡한 단계를 따라야 합니다. 터미널 명령을 사용하는 것은 간단하며 OS X에서 숨겨진 파일을 빠르게 표시하는 데 도움이 됩니다.
또한 터미널을 사용하면 Mac에 있는 모든 숨겨진 파일이나 폴더를 표시할 수 있습니다. 데스크톱에서 암호로 보호된 .rar를 볼 수 있는 좋은 방법입니다!
참고: 앱을 완전히 제거하는 Mac용 제거 프로그램
방법 3:Mojave에서 chflags hidden 명령을 사용하여 숨겨진 파일 보기
그러나 Mac에서 모든 숨겨진 파일을 보려면 다음 단계를 따르십시오.
1. 터미널 실행
2. 다음 명령을 복사하여 붙여넣습니다. chflags hidden
참고: 명령과 매개변수 사이에 공백이 있는지 확인하세요.
3. Finder에서 숨기려는 파일 또는 폴더를 터미널로 드래그합니다. 이제 터미널에 파일 및 폴더 경로가 표시됩니다.

4. 숨기려면 Return 키를 누릅니다.
이러한 간단한 지침을 사용하여 파일을 숨길 수 있습니다. 숨겨진 파일을 보려면 nohidden에서 매개변수를 변경하십시오. 이제 Mac에서 모든 숨겨진 파일을 볼 수 있습니다.
이 방법을 사용하는 동안 이 트릭을 아는 사람은 누구나 동일한 명령을 사용하여 파일 숨김을 해제할 수 있음을 항상 기억하십시오.
이것은 모두 이러한 간단한 방법을 사용하는 것입니다. Mac에서 숨겨진 파일을 표시할 수 있습니다. 또한 숨겨진 파일을 보는 동기가 정크 파일을 제거하는 것이라면 쉬운 방법이 있습니다.
숨겨진 정크 파일을 자동으로 정리
일반적으로 Mac 사용자는 추가 기가바이트를 복구하기를 원하기 때문에 숨겨진 파일을 보는 방법을 찾습니다. 하지만 별 고민 없이 이 쓸모없는 숨김 파일을 정리할 수 있다면?
Disk Clean Pro와 같은 훌륭한 도구를 사용하여 올바르게 읽었습니다. 하드 디스크 공간을 빠르게 복구하고 Mac을 정리할 수 있습니다.
이 환상적인 도구를 사용하려면 다음 단계를 따르세요.
1. 디스크 클린 프로 다운로드 및 설치
2. 앱을 실행하고 시스템 스캔 시작
을 클릭합니다.
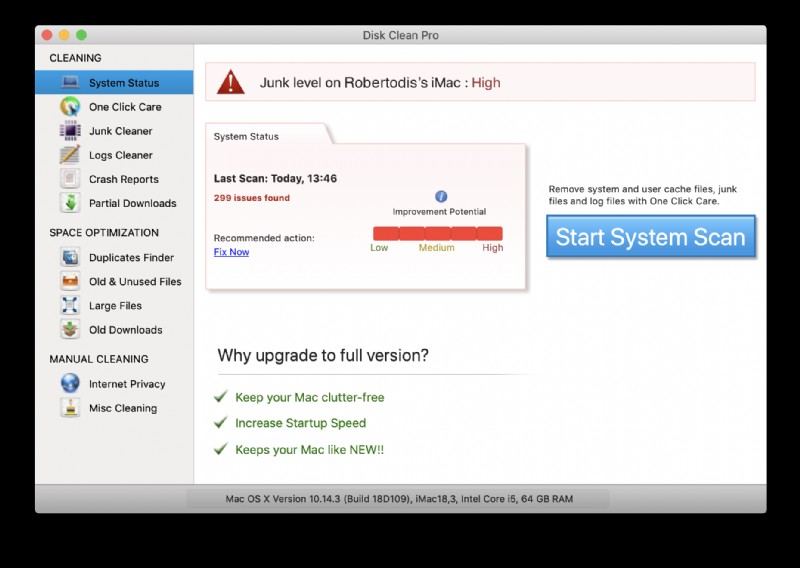
3. 스캔을 마칩니다. 이제 모든 정크 파일이 표시됩니다.
4. 이 원치 않는 데이터를 제거하려면 지금 정리를 누르십시오.
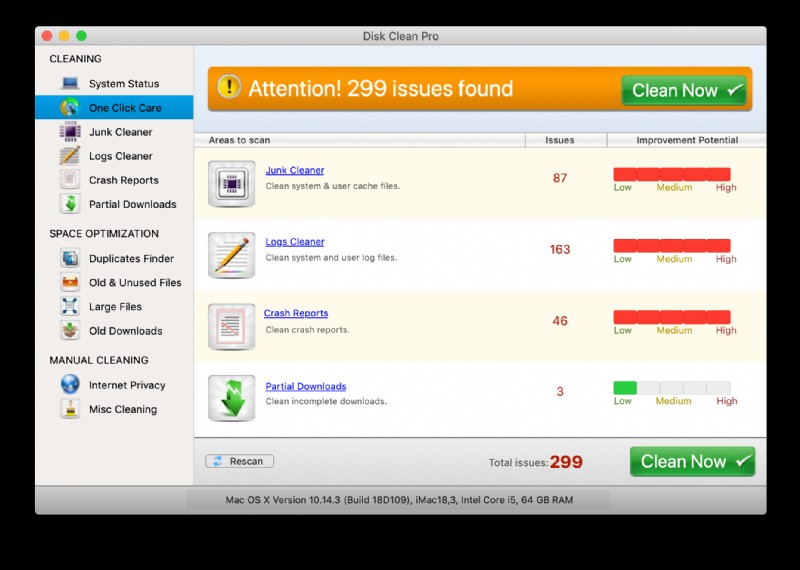
짜잔! 이거 야. 이러한 간단한 단계와 터미널 명령을 사용하여 Mac에서 숨겨진 파일을 볼 수 있습니다. 또한 Mac에 숨겨진 파일을 친구에게 보여주고 인기를 얻을 수 있습니다.
또한 읽기: 다운로드한 파일 및 폴더 삭제
자주 묻는 질문
Q1. Mac에서 파일을 어떻게 관리합니까?
Mac의 파일은 수동 및 자동으로 관리할 수 있습니다. 파일을 수동으로 관리하려면 Command 키를 길게 눌러 항목을 선택하십시오. 그런 다음 Control 키를 누르고> 선택 항목이 있는 새 폴더를 선택합니다. 그게 다야. 이제 선택한 폴더에 파일을 배치할 수 있습니다.
또는 Disk Clean Pro를 사용하여 파일을 구성하고 관리할 수 있습니다. 이 외에도 바탕 화면에 파일을 정렬합니다. 데스크탑을 클릭하고 보기> 정렬 기준을 선택한 다음 옵션 목록에서 선택하십시오. 이제 파일을 정렬할 수 있습니다.
Q2. Mac에서 숨겨진 파일을 어떻게 숨김 해제합니까?
Mac에서 파일 숨기기를 해제하는 가장 쉬운 방법은 터미널 명령을 사용하는 것입니다. 그렇게 하려면 터미널을 실행하고 다음 명령을 실행하십시오:defaults write com.apple.finder AppleShowAllFiles TRUE killall Finder.
이렇게 하면 Finder에서 숨겨진 파일을 볼 수 있습니다.
또한 chflags nohidden 을 입력할 수도 있습니다. command와 nohidden 사이에 공백이 있습니다. 이제 파일이나 폴더를 숨김 해제할 수 있습니다.
Q3. Mac에서 숨겨진 파일은 어디에 있습니까?
Finder에서 Macintosh HD 폴더를 엽니다. Command+Shift+Dot를 누르십시오. . 이제 숨겨진 파일을 볼 수 있습니다.
