“정보 없이 데이터를 가질 수 있지만 데이터 없이 정보를 가질 수는 없습니다. ”~ 다니엘 키스 모란
삶에 관한 것이든 다른 상황에 관한 것이든 백업 계획을 세우는 것은 항상 중요합니다. 그렇지? 동일한 규칙이 데이터에도 적용됩니다. 데이터는 의심할 여지 없이 우리의 가장 소중한 자산 중 하나입니다. 중요한 파일이나 문서, 사진과 동영상의 형태로 저장된 소중한 추억, 또는 단순히 모든 형태의 디지털 정보가 될 수 있습니다.
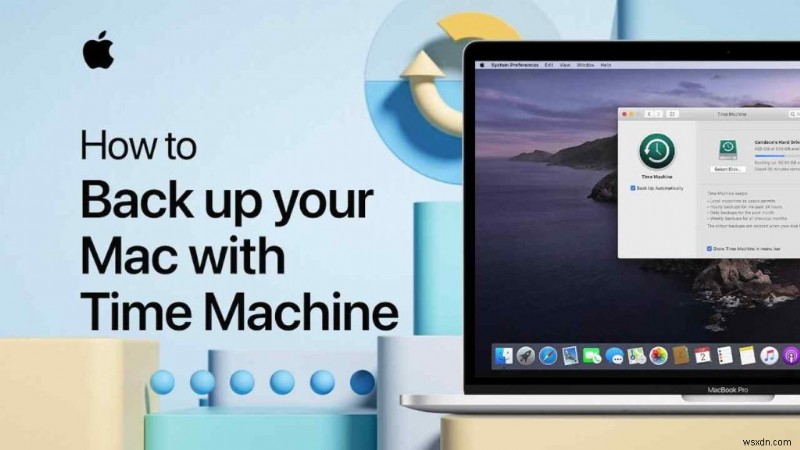
디스크 드라이브가 충돌하거나 장치가 바이러스나 맬웨어에 감염되더라도 데이터를 백업하면 안심할 수 있습니다. 이 게시물에서는 Time Machine으로 Mac을 백업하는 방법에 대한 단계별 가이드를 다뤘습니다.
시작하겠습니다.
타임머신이란 무엇이며 어떻게 유용합니까?
타임머신 Mac의 백업을 안전하게 생성할 수 있도록 macOS에서 제공하는 가장 유용한 도구 중 하나입니다. Time Machine은 사진, 비디오, 음악, 문서, 이메일, 시스템 파일 등 중요한 파일을 모두 자동으로 백업합니다. 백업이 있으면 디스크 오류, 시스템 충돌 또는 실수로 Mac에서 항목을 삭제한 경우 파일을 쉽게 복구할 수 있습니다.
또한 읽기:MacBook Pro를 iCloud에 백업하는 방법
Time Machine으로 Mac을 백업하는 방법(단계별 가이드)
먼저 외부 저장 매체를 모든 파일이 복사될 Mac에 연결합니다.
이제 상단 메뉴 표시줄에 있는 Apple 아이콘을 누르고 "시스템 기본 설정"을 선택합니다.
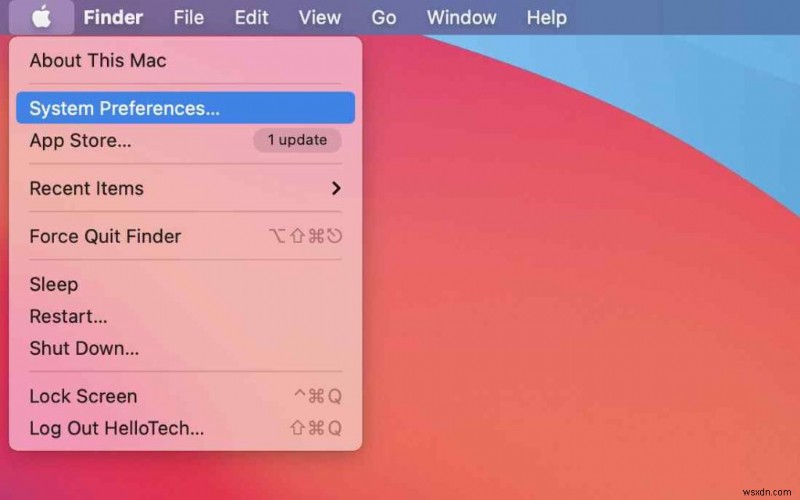
옵션 목록에서 "타임머신"을 선택합니다.
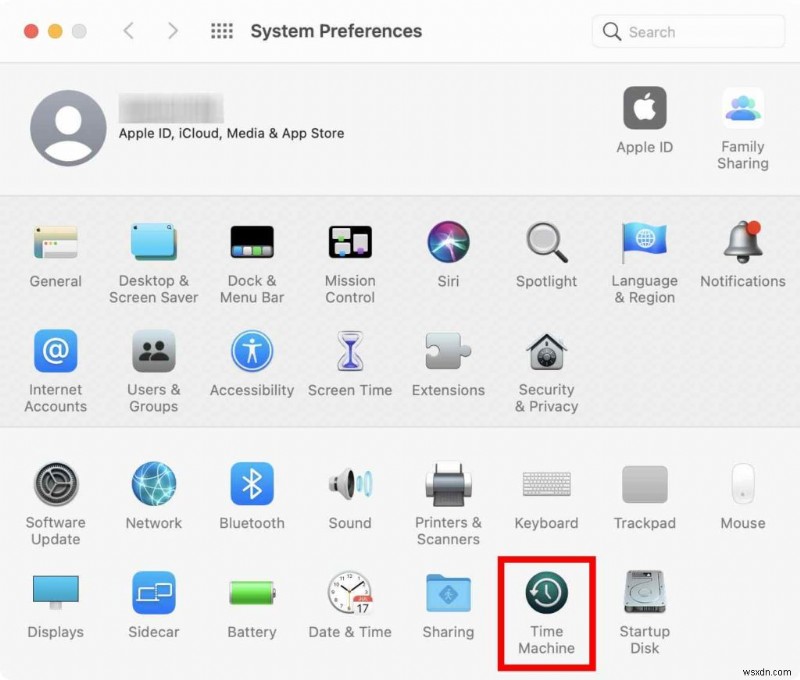
Time Machine 창에서 "백업 디스크 선택"을 누릅니다.
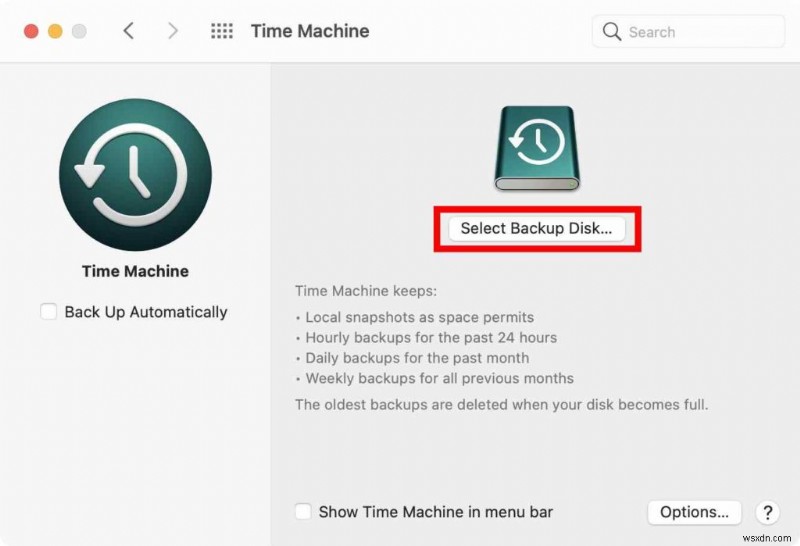
이제 목록에서 외부 저장소 미디어를 선택하고 "디스크 사용"을 누릅니다.
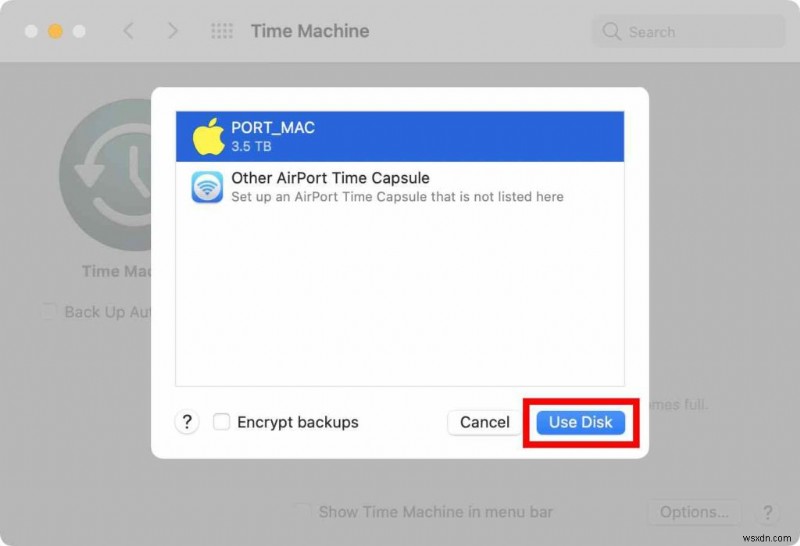
이제 화면에 나열된 외부 미디어의 세부 정보를 볼 수 있습니다. "자동 백업" 옵션을 선택합니다.
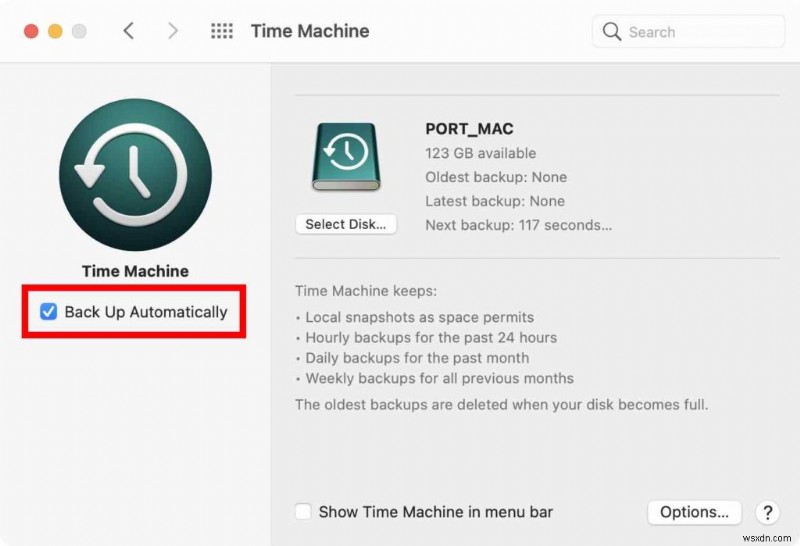
Mac이 백업 프로세스를 시작할 준비가 될 때까지 몇 초 동안 기다립니다. 프로세스가 자동으로 시작되지 않으면 수동으로 시작할 수도 있습니다. 해야 할 일은 다음과 같습니다.
상단 메뉴 표시줄에서 "Time Machine"(시계 모양) 아이콘을 누르고 컨텍스트 메뉴에서 "지금 백업" 옵션을 선택합니다.
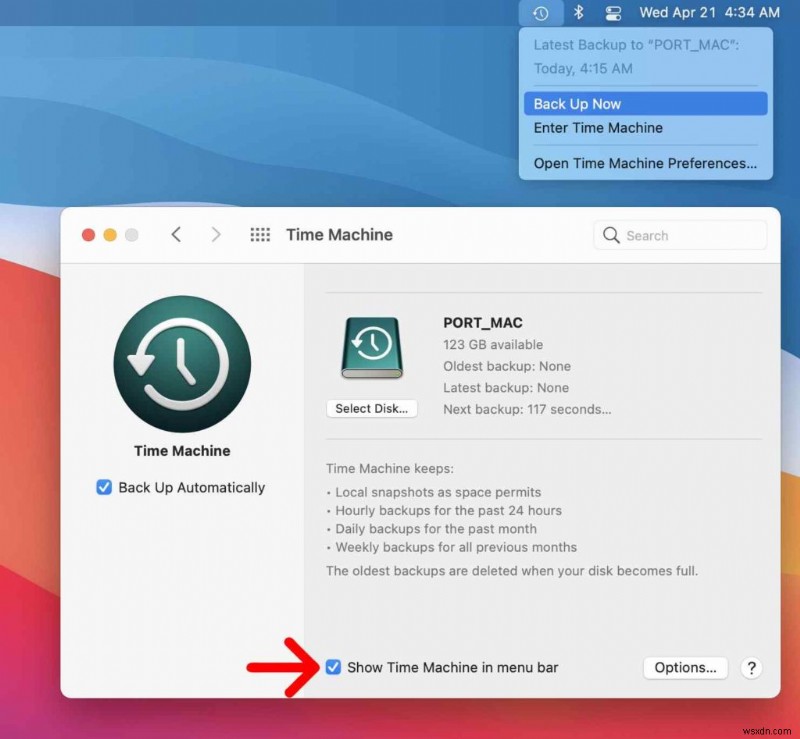
또한 "메뉴 막대에 Time Machine 표시" 옵션을 선택합니다.
그게 전부입니다! 이것이 Time Machine으로 Mac을 백업하는 방법입니다. 이제 Mac이 백업 프로세스를 시작하고 모든 파일과 데이터를 각각의 외부 저장 매체에 복사합니다.
Time Machine으로 선택한 파일을 백업하는 방법
전체 디스크 드라이브를 복사하고 싶지 않습니까? 음, Time Machine은 또한 선택한 파일을 백업할 수 있는 선택권을 제공합니다. 따라서 외부 미디어에 저장 공간이 충분하지 않은 경우 선택한 파일도 백업할 수 있습니다. 해야 할 일은 다음과 같습니다.
상단 메뉴 표시줄에 있는 Apple 아이콘을 탭하고 "시스템 기본 설정"을 선택합니다.
Time Machine으로 Mac을 백업하려면 "Time Machine"을 탭하십시오.
Time Machine 창에서 오른쪽 하단에 있는 "옵션" 버튼을 누릅니다.
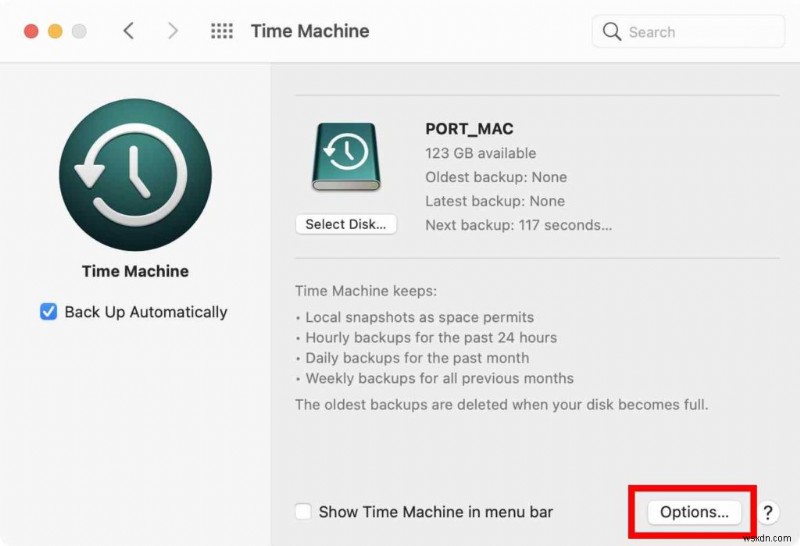
'+' 아이콘을 누르세요.
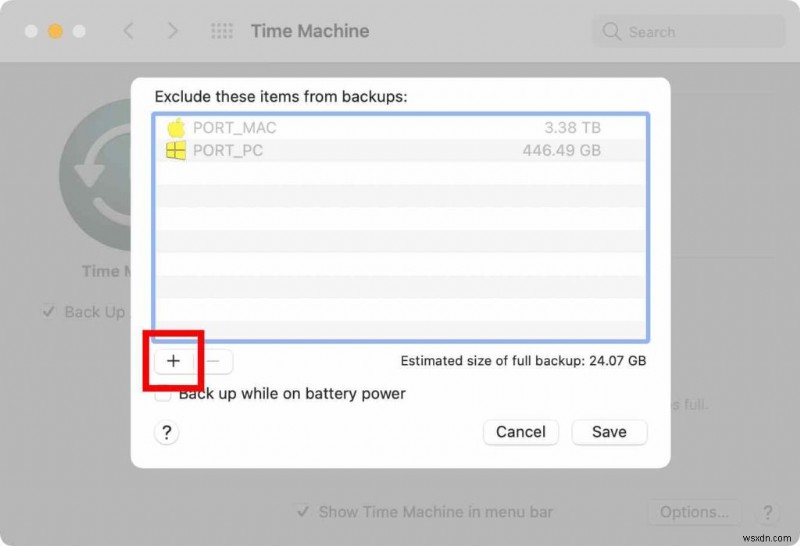
이제 화면에 새 창이 나타납니다. 백업에서 제외할 모든 파일과 폴더를 선택합니다. 선택을 마치면 "제외" 버튼을 누르십시오.
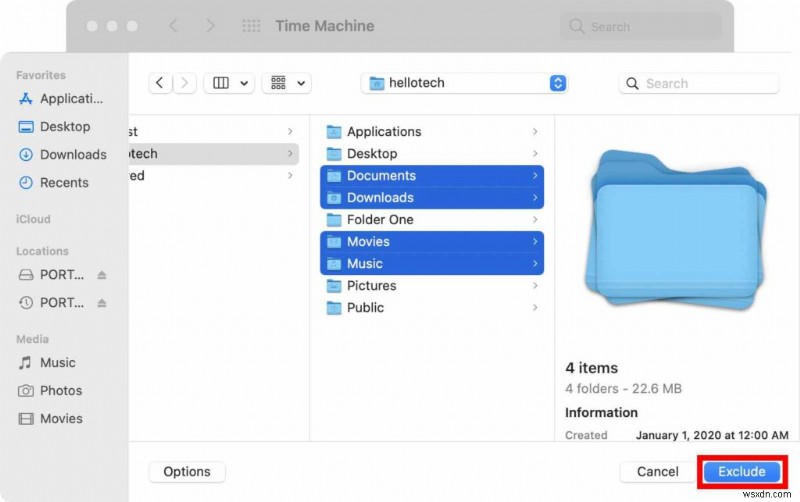
Review the list of items whose backup will be created by Time Machine. Hit on “Save” when done.
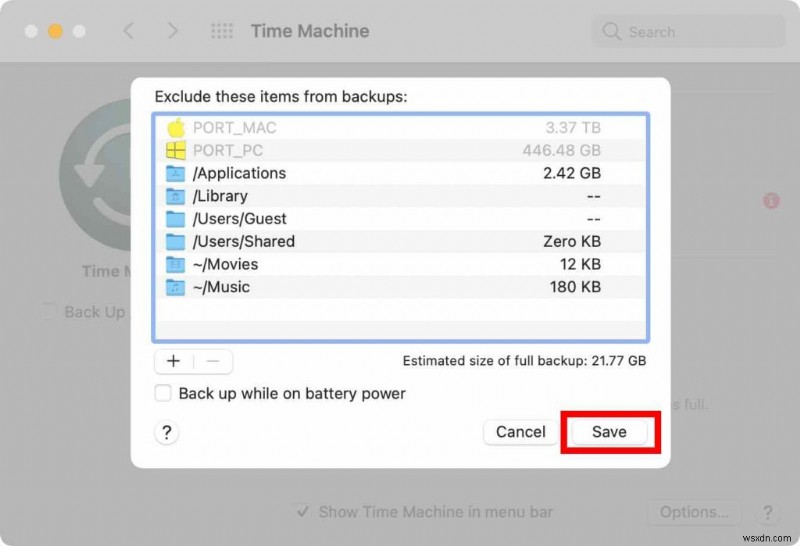
And that’s it! This is how you can back up selected files using Time Machine on Mac.
FAQs:
Q.1. Does Time Machine backup everything on Mac?
Yes, Time Machine backs up all your files including pictures, videos, audio, movies, documents, notes, emails, reminders, and even the system files.
Q.2. How do I manually back up my Mac using Time Machine?
To manually backup Mac with Time Machine, tap on the Apple icon, select System Preferences> Time Machine. Choose the backup disk and begin the backup process to copy all your files and data to an external drive.
Q.3. Does Time Machine backup slow down your Mac?
Well, it depends on the size of a file. If the Time Machine is backing up heavy-sized files then yes, it may slow down your device for a while and you may notice a considerable performance degradation of your Mac until the backup process is completed.
Q.4. Can I put my Mac to sleep while the Time Machine is running?
Yes, you can back up your Mac in sleep mode. Open System Preferences> Energy Saver and then select the “Power nap” feature. Once the Power Nap feature is enabled, your Mac can perform the backup task even in sleep mode. But yes, just make sure to plug your device into a power source.
Conclusion
Here was a step-by-step guide on how to backup Mac with Time Machine. Taking a backup of your device is the safest bet to make sure you will never end up losing your precious files and data. So, yes the question should not be “Should you back up your data” and in fact, you should ask yourself “How regularly should I backup my data”.
Was this post helpful? Feel free to share your thoughts in the comments section!
