직장이나 학교 프로젝트를 위해 소책자를 인쇄해야 하거나 큰 문서를 인쇄할 때 용지를 덜 사용하고 싶은 경우 Mac에서 수행할 수 있습니다. 소책자의 형식을 지정하고 인쇄를 위해 적절하게 계획하는 것은 까다로울 수 있습니다.
아니면? 다음은 Mac에서 소책자를 매우 쉽게 만들고 인쇄할 수 있는 몇 가지 앱과 방법입니다. 어떤 옵션이 있는지 계속 읽고 다음에 소책자를 인쇄해야 할 때 가장 좋아하는 옵션을 사용하십시오.
1. 미리보기 및 페이지에서 소책자 인쇄
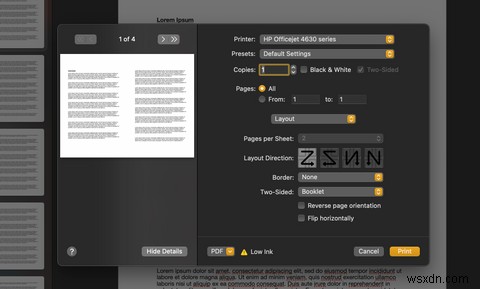
Mac에 내장된 미리보기 및 페이지 앱에서 소책자를 절대적으로 인쇄할 수 있습니다. 이렇게 하려면 PDF 또는 Pages 문서의 페이지를 수동으로 재정렬해야 합니다.
이 수동 재정렬을 수행하려면 소책자의 서식과 바인딩 방법을 이해해야 합니다. 소책자는 양면 인쇄되며 프린터 용지의 한 면의 절반이 소책자의 한 페이지입니다.
따라서 각 종이에는 4페이지가 있으며 반으로 접혀 있습니다. 이 접힌 부분은 겹쳐서 스테이플러로 묶거나 함께 꿰매어 책처럼 페이지를 넘길 수 있습니다.
이것이 작동하려면 페이지를 소책자 형태로 넣을 때 페이지가 번호 순서대로 정렬되도록 종이 조각에 정렬하고 인쇄해야 합니다.
8페이지 소책자의 인쇄 배열은 다음과 같습니다.
- 8페이지와 1페이지 첫 번째 첫 번째 측면 용지.
- 두 번째의 2페이지와 7페이지 첫 번째 측면 용지.
- 6페이지와 3페이지 첫 번째 두 번째 측면 용지.
- 두 번째의 4페이지와 5페이지 두 번째 측면 용지.
원하는 순서대로 페이지 또는 미리보기에서 소책자의 내용을 만들고 나중에 적절한 인쇄 배열로 페이지를 이동할 수 있습니다. 총 페이지 수가 4의 배수인지 확인하는 것이 중요합니다.
미리보기에서 문서의 페이지를 재정렬하려면 보기> 축소판을 선택합니다. 을 클릭한 다음 축소판 창의 페이지를 클릭하여 원하는 순서로 끕니다.

Pages에서 페이지를 재정렬하려면 페이지 레이아웃 문서여야 합니다. 해당 형식으로 시작하거나 파일> 페이지 레이아웃으로 변환을 클릭합니다. 그것을 변경합니다. 페이지 레이아웃에서 보기> 페이지 축소판을 선택합니다. 썸네일을 클릭하고 새 인쇄 순서로 드래그하십시오.
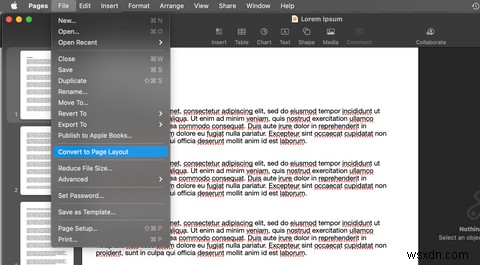
미리보기 또는 페이지에서 소책자를 인쇄하려면 파일> 인쇄를 클릭하십시오. 또는 Cmd + P를 누릅니다. , 인쇄용 Mac 키보드 단축키입니다. 세부정보 표시를 누르십시오. 버튼(가능한 경우).
페이지에서 페이지를 변경합니다. 레이아웃에 대한 드롭다운 메뉴 , 미리보기 변경 레이아웃 드롭다운 미리보기에서. 양면 설정 소책자 드롭다운 을 누른 다음 인쇄를 누르십시오. .

보시다시피 이러한 내장 프로그램으로 소책자를 만드는 것은 매우 가능합니다. 페이지를 직접 정렬해야 하기 때문에 쉽지 않습니다. 소책자의 페이지가 많을수록 더 어려워지는 작업입니다.
그것이 당신을 위협하지 않는다면, 좋습니다. 그렇다면 페이지를 정렬하는 아래 프로그램 중 일부를 확인하는 것이 좋습니다. 비용이 많이 들지만 이 방법은 무료입니다.
2. 소책자 만들기 2에서 소책자 만들기
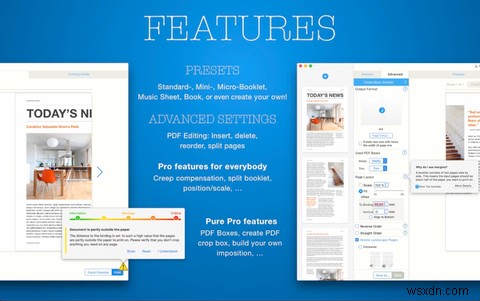
위에서 말했듯이 페이지를 올바른 순서로 정렬하여 소책자로 인쇄하는 것은 어려울 수 있습니다. 특히 인쇄할 소책자가 긴 경우에는 더욱 그렇습니다. Create Booklet 2를 사용하면 모든 준비 작업을 수행할 수 있으므로 이 프로세스를 매우 쉽게 수행할 수 있습니다.
거의 모든 파일을 Create Booklet 2에 업로드하면 앱이 바로 인쇄할 수 있도록 페이지를 올바른 순서로 재정렬합니다. 인쇄하기 전에 소책자를 편집하거나 앱에서 바로 소책자를 만들 수도 있습니다.
그러나 이러한 편리함에는 대가가 따릅니다. $19.99에서 Create Booklet 2는 적당히 비쌉니다. 그러나 사용하기 쉬운 인터페이스에 많은 템플릿과 사용자 정의 옵션이 있으므로 Create Booklet 2가 제공하는 놀라운 편리함을 위해 가격이 그만한 가치가 있습니다.
다운로드: 소책자 2 만들기($19.99)
3. Mac에서 소책자 작성을 위해 소책자 사용

소책자 페이지를 정렬하는 앱에 대한 훨씬 저렴한 옵션은 소책자입니다. $0.99에 Booklet에는 Create Booklet 2만큼 많은 기능이 없습니다. 하지만 여전히 완벽하게 인쇄할 수 있도록 페이지를 정렬하므로 필요한 전부일 수 있습니다.
소책자는 PDF만 정렬할 수 있지만 감사하게도 PDFBear와 같은 사이트가 있어 파일을 PDF 형식으로 매우 쉽게 변환할 수 있습니다. 소책자는 오른쪽에서 왼쪽으로 쓰는 언어는 물론 왼쪽에서 오른쪽으로 쓰는 언어로 된 문서를 처리할 수 있으므로 많은 소책자를 사용할 수 있습니다.
페이지 방향을 변경하고 소책자의 파일에 페이지 번호를 추가할 수도 있습니다. 편집 옵션은 전반적으로 제한되어 있지만 여전히 매우 저렴한 가격으로 페이지를 정렬하는 주요 골칫거리를 피하고 있습니다. 때로는 기본 프로그램만 있으면 충분합니다.
다운로드: 소책자($0.99)
원하는 방식으로 Mac에서 소책자 인쇄
Mac에 이미 설치된 앱으로 소책자를 인쇄할 수 있다는 것은 좋은 일입니다. 하지만 소책자를 인쇄하는 데 시간이 훨씬 덜 걸리고 정말 쉽게 만들어주는 앱이 있다는 것도 알아두는 것이 좋습니다.
가격, 시간 또는 자신의 기술에 대한 믿음에 따라 어떤 방법을 선택하시든 유용한 Mac용 소책자 인쇄 솔루션에 대한 가이드가 향후 소책자 인쇄 노력에 도움이 되기를 바랍니다.
