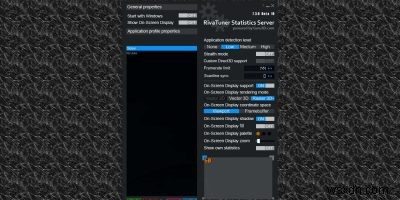
RivaTuner Statistics Server(RTSS)는 MSI Afterburner와 함께 번들로 제공되고 GPU 모니터링 및 오버클러킹에 사용되는 것으로 가장 잘 알려져 있지만, RTSS는 실제로 Afterburner와 별도로 일부 용도가 있습니다. 여기에서는 이러한 기능에 대해 논의하고 이를 사용하여 FPS(초당 프레임)를 제한하거나 스캔라인 동기화를 활성화하는 방법을 알려드립니다.
리바튜너란 무엇입니까?
RivaTuner Statistics Server(일반적으로 RTSS로 축약됨)는 MSI Afterburner와 함께 제공되는 것으로 가장 잘 알려진 응용 프로그램입니다. MSI Afterburner와 함께 사용하는 목적은 GPU 사용률 및 온도를 포함하여 프레임 속도 및 기타 성능 지표를 화면에 표시할 수 있도록 하는 것입니다.
그러나 Afterburner의 유무에 관계없이 RivaTuner는 FPS 캡을 적용하고 모든 모니터에서 Scanline Sync를 활성화할 수 있습니다.
FPS 한도란 무엇입니까?
이 맥락에서 FPS는 초당 프레임 수를 나타내며 새로 고침 빈도를 초과하는 FPS(예:60HZ 패널의 100FPS)가 있는 PC에서는 화면이 찢어지고 FPS가 매우 변동하기 쉽습니다. 이 두 가지 모두 시각적으로 방향 감각을 상실하고 경쟁에서 불리할 수 있지만 대부분의 게임에서 이를 고칠 수 있는 유일한 방법은 시각적으로 훨씬 더 일관성이 있지만 입력 대기 시간이 훨씬 더 많이 추가되는 일종의 V-Sync를 활성화하는 것입니다.
FPS 캡을 사용하여 게임 내 프레임 속도를 화면 새로 고침 빈도 바로 아래로 설정할 수 있습니다. 플레이 중인 게임이 FPS 캡을 제공하는 경우 RivaTuner 대신 해당 캡을 사용하고 싶을 가능성이 높지만 범용 애플리케이션에 RivaTuner를 사용하는 방법을 배우고 싶다면 계속 읽으십시오.
스캔라인 동기화란 무엇입니까?
FreeSync 및 G-Sync와 같은 Scanline Sync는 V-Sync 표준을 대체하려는 또 다른 기술입니다. FreeSync와 G-Sync는 모두 하드웨어 지원 기능이지만 Scanline Sync는 유사한 효과를 얻기 위해 소프트웨어에서 사용됩니다. Scanline Sync는 FreeSync 또는 G-Sync가 없는 디스플레이에 특히 이상적입니다(예:거실 TV, 끔찍한 화면 찢어짐이나 입력 지연 없이 게임을 하고 싶은 경우).
Scanline Sync가 다른 V-Sync 대안과 다른 점은 실제로 이름에 암시되어 있습니다. 가능한 한 완전한 프레임으로 작동하는 다른 기술과 달리 Scanline Sync를 사용하면 실제로 화면 찢어짐이 거의 보장되지만 억제되는 특정 스캔라인을 선택할 수 있습니다. 올바르게 조정하면 이 스캔라인을 거의 화면 밖으로 이동할 수 있고 V-Sync에 대한 끊김 현상과 지연 없는 대안을 제공할 수 있습니다.
FPS 캡 또는 스캔라인 동기화를 사용해야 합니까?
RivaTuner는 FPS capping과 Scanline Sync를 모두 제공하지만 실제로 동시에 사용할 수는 없습니다.
두 기능 중에서 결정하는 주요 방법은 기존 하드웨어를 살펴보는 것입니다.
FPS 캡은 문제가 가장 적은 대부분의 시스템에서 작동하며 이미 FreeSync 또는 G-Sync 모니터가 있는 경우 Scanline Sync보다 선호됩니다. 이 경우 Scanline Sync의 작업은 이미 모니터(및 호환 가능한 GPU)에서 수행 중이므로 필요하지 않습니다.
Scanline Sync는 FreeSync 및 G-Sync의 부족을 보완하는 데 가장 적합하지만 문제도 있습니다. Scanline Sync에서 높은 GPU 사용률(~80%+)은 이미지에 주요 화면 찢어짐을 유발할 수 있습니다. Scanline Sync를 사용하여 60Hz 디스플레이에서 게임을 실행하고 여분의 GPU 전력이 충분한 경우 문제가 되지 않습니다. 그러나 이러한 문제가 발생하면 설정을 낮추거나 FPS 캡을 대신 사용하는 것이 좋습니다.
RivaTuner에서 FPS 상한선을 설정하는 방법
먼저 RivaTuner 통계 서버를 엽니다. 즉시 나타나지 않으면 시작 메뉴에서 아이콘을 확인하십시오. 해당 아이콘 위로 마우스를 가져가면 RivaTuner 버전이 표시되며, 마우스 오른쪽 버튼을 클릭하면 "표시"가 표시되는 컨텍스트 메뉴가 열리고 기본 창이 표시됩니다.

기본 창에서 "Global" 프로필을 클릭하고 모니터의 프레임 속도와 이상적으로 일치하도록 원하는 프레임 속도 제한을 설정합니다.

"응용 프로그램 감지 수준"이 낮음 이상으로 설정되어 있는지 확인하고 계속 진행할 수 있습니다. 글로벌 FPS 상한선을 설정했습니다. 제거하고 싶다면 RivaTuner를 끄면 됩니다.
애플리케이션 창의 왼쪽 하단 모서리에 있는 녹색 "추가" 버튼을 클릭하여 앱별 FPS 제한을 설정할 수도 있습니다. 다음 스크린샷에서는 이 설정으로 안정적인 144 FPS를 쉽게 달성할 수 없기 때문에 특정 애플리케이션을 120 FPS로 제한하기 위해 hl2.exe로 이 작업을 수행했습니다.

RivaTuner에서 스캔라인 동기화를 설정하는 방법
RivaTuner에서 Scanline Sync를 사용하려면 두 기능이 상호 배타적이므로 먼저 프레임 속도 제한을 0으로 설정해야 합니다. 말 그대로 프레임을 0으로 설정하지 않으므로 걱정하지 마십시오. FPS 제한 기능을 비활성화하여 Scanline Sync를 사용할 수 있습니다.
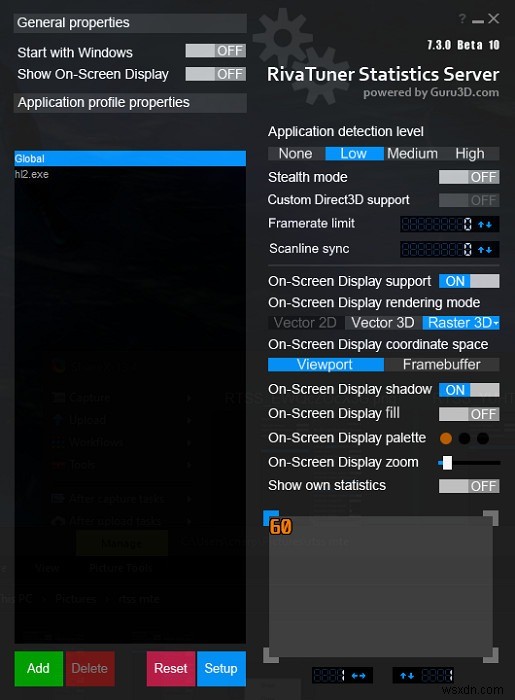
이제 프레임 속도 제한이 0으로 설정되었으므로 스캔라인 동기화를 설정할 차례입니다. 이 필드에서 설정할 숫자는 프레임 속도 제한이 아니라 눈물선의 좌표입니다. 정확한 결과는 디스플레이의 크기와 해상도에 따라 다르며 만능 옵션이 없기 때문에 이 값을 10씩 수동으로 조정해야 합니다.
시작하기에 가장 좋은 위치는 수직 해상도(예:1080p 화면의 경우 1080픽셀 또는 1440p 화면의 경우 1440픽셀)에서 해당 숫자를 150에서 200으로 빼는 것입니다. 표준 1080p 디스플레이의 경우 930에서 시작하는 것이 좋습니다. 기준으로 삼고 원하는 결과를 얻을 때까지 필요에 따라 줄입니다.
