
Apple의 Magic Keyboard는 고가의 액세서리이지만 매우 유용합니다. 회사의 광고에서 말했듯이 진정으로 iPad를 랩톱과 같은 장치로 바꿀 수 있습니다. 그러나 간단해 보이지만 이 키보드에는 약간의 학습 곡선이 있습니다. Apple의 iPad용 Magic Keyboard 사용 방법에 대해 알아보겠습니다.
Magic Keyboard와 호환되는 iPad는 무엇입니까?
먼저 Magic Keyboard를 사용하기 위해 필요한 사항을 간략히 살펴보겠습니다. Apple의 Magic Keyboard는 11인치와 12.9인치의 두 가지 크기로 제공됩니다. 따라서 iPad Pro 12.9형(3세대 및 4세대), iPad Pro 11형(1세대 및 2세대), iPad Air(4세대)와 호환됩니다. 그 외에도 태블릿은 iPadOS 13.4 이상을 실행해야 합니다.
Magic Keyboard를 iPad(Pro 및 Air)에 연결하는 방법은 무엇입니까?
Magic Keyboard의 한쪽 끝에는 키보드가 있으며, 키보드는 견고한 경첩을 통해 덮개에 연결되어 있습니다. 덮개는 매우 얇고 가볍지만 본체 전체에 자석이 내장되어 있어 iPad를 단단히 고정할 수 있습니다.

이는 또한 iPad의 밑면이 약간 "떠서" 매우 현대적이고 새로운 시대의 미학을 만들어 낸다는 것을 의미합니다. 걱정하지 마세요. 당신의 iPad는 움직일 공간이 거의 없이 Magic Keyboard에 믿을 수 없을 정도로 단단히 연결될 것입니다. 디자인에 대해 자세히 알아보려면 실제 Magic Keyboard 리뷰를 읽어보세요.
필수 Magic 키보드 단축키
Mac이 있다면 이미 유용한 키보드 단축키를 많이 알고 있을 것입니다. 하지만 바로 시작할 수 있도록 그 중 일부를 설명하겠습니다. 바로 아래에서 찾을 수 있습니다.
- 명령 + 하 :iPad의 홈 화면으로 돌아갑니다.
- 명령 + 스페이스바 :iPadOS의 검색을 활성화합니다. 아무거나 입력한 다음 화살표 키를 사용하여 검색 결과를 이동합니다. Enter 키를 눌러 선택하세요.
- 명령 + 탭 :가장 최근에 사용한 앱으로 전환합니다. 명령을 길게 누를 수도 있습니다. 키를 누르고 Tab 키를 누릅니다. 여러 앱 간에 전환할 수 있습니다.
- 명령 + 시프트 + 3 :스크린샷을 찍습니다.
- 명령 + 시프트 + 4 :스크린샷을 찍고 마크업 도구를 열어 사진을 편집하고 태블릿에 로컬로 저장하거나 다른 사람과 공유할 수 있습니다.
- 명령 + 옵션 + D :Dock을 숨기거나 표시합니다.
단축키 변경 및 사용자 지정 방법
언제든지 자유롭게 사용자 정의하고 새로운 단축키를 잠금 해제할 수도 있습니다. 이 단축키는 매우 유용할 것입니다. 즉, 다음은 특정 작업에 키 조합을 할당하는 방법입니다.
1. 설정 앱을 열고 "접근성"을 탭합니다.
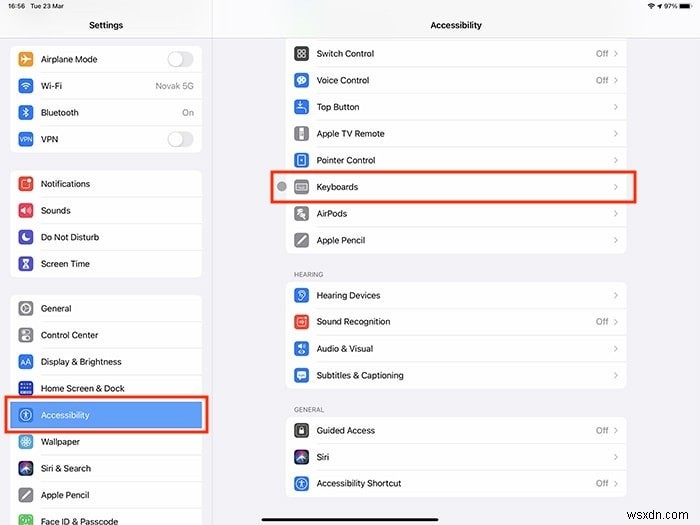
2. 아래로 스크롤하여 "키보드"(회색 아이콘)를 탭합니다.
3. "전체 키보드 액세스"를 누르고 이 옵션을 활성화합니다.
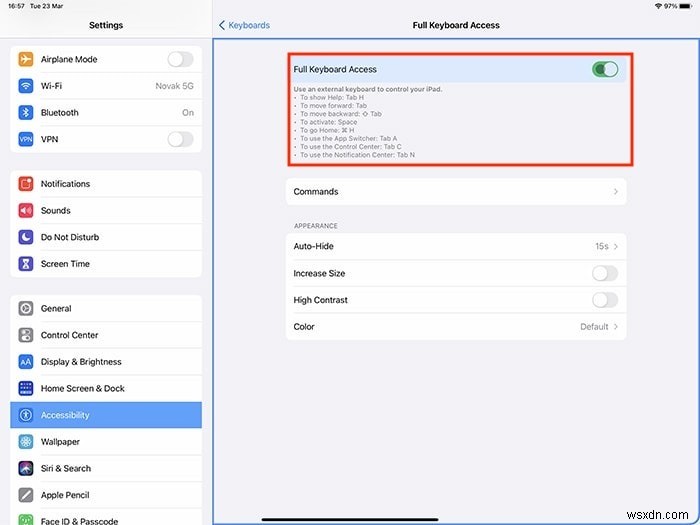
4. "명령"을 누르고 편집할 명령을 선택하십시오.

5. 사용자 지정 키 조합을 눌러 할당합니다.
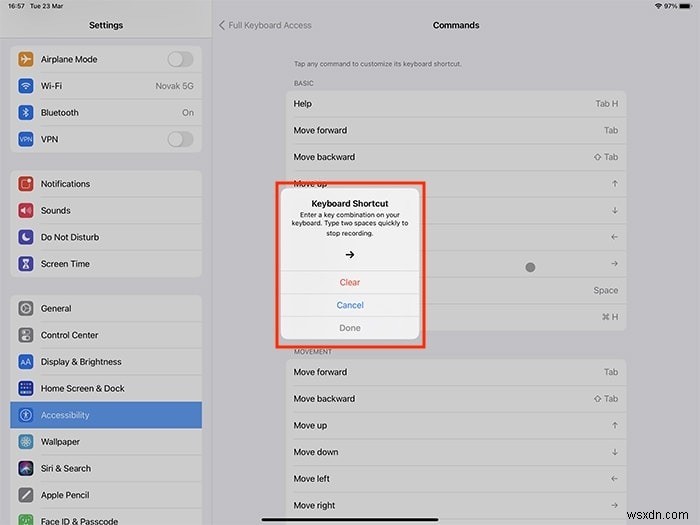
6. 완료를 선택합니다.
필수 Magic Keyboard 제스처 확인
이제 이 제품의 진정한 힘에 대해 이야기할 시간입니다. 예 – 우리는 제스처에 대해 이야기하고 있습니다(Magic Keyboard에는 트랙패드도 함께 제공됨). 가장 유용한 트랙패드 제스처 중 일부는 다음과 같습니다.
- 클릭/선택: 딸깍 소리가 날 때까지 한 손가락으로 누릅니다. 이것은 iPadOS 인터페이스 내에서 항목을 선택하는 데 사용되는 필수 제스처 중 하나입니다.
- 클릭 &홀드: 길게 누르면 항목을 선택하고 추가 작업을 위해 선택합니다. 아이템을 이동하고 추가 작업을 수행할 수 있는 방법입니다.
- 도크 열기 :한 손가락을 사용하여 화면 하단을 스와이프합니다. 이것은 약간의 연습이 필요하기 때문에 다소 까다로운 제스처일 수 있습니다.
- 집으로 이동: 세 손가락으로 위로 스와이프합니다. 천천히 하면 멀티태스킹 보기로 들어갑니다. 빨리 하면 홈 화면으로 돌아갑니다.

- 실행 제어 센터: 가장 중요한 기능에 빠르게 액세스하려면 한 손가락으로 커서를 상태 아이콘으로 이동한 다음 클릭하세요.
- 확대/축소: 이미 상상할 수 있듯이 서로 가까이 있는 두 손가락을 사용하여 확대할 수 있습니다. 벌리면 확대되고, 벌리면 축소됩니다.
- 검색 시작: 상단에서 두 손가락으로 스와이프하면 iPadOS의 검색이 실행됩니다. 그러나 이 제스처는 홈 화면에서만 작동합니다.
- 2차 클릭: 마지막으로 두 손가락을 사용하여 클릭하여 드롭다운 메뉴를 열면 iPadOS 전체에 존재하는 추가 작업 세트가 표시됩니다.
마무리
Apple의 Magic Keyboard를 iPad와 함께 사용하는 방법에 대한 필수 사항입니다. Magic Keyboard가 당신에게 올바른 선택인지 여전히 확신이 서지 않는다면 Apple Magic Keyboard에 대한 최고의 대안에 대한 개요를 확인하세요.
