두세 가지 다른 옵션을 적용하여 PowerPoint에서 텍스트 문자열 또는 전체 텍스트 블록을 몇 번이나 변경했습니까? 글꼴 크기를 늘리고 색상을 변경하고 기울임꼴로 만들 수도 있습니다. 이제 이러한 동일한 변경 사항을 더 많은 텍스트 문자열에 적용하려고 합니다. 세 가지 속성을 개별적으로 모두 적용할 필요 없이 쉽게 서식 복사를 사용하여 이러한 모든 속성을 다른 텍스트 문자열에 한 번에 복사할 수 있습니다.
이 문서의 지침은 PowerPoint 2019, 2016, 2013, 2010에 적용됩니다. 및 Microsoft 365용 PowerPoint.
텍스트 속성을 하나의 텍스트 문자열로 복사
-
복사하려는 서식이 포함된 텍스트를 선택합니다.
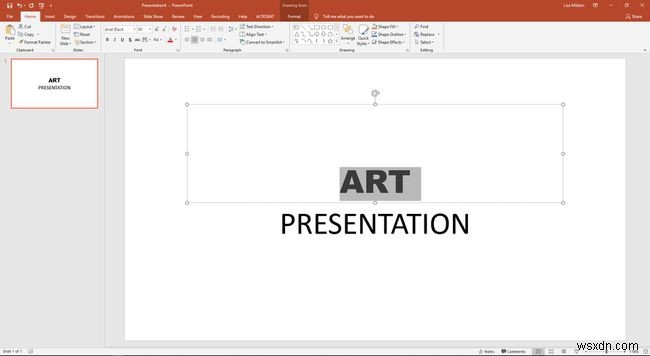
-
리본에서 홈 으로 이동합니다. 및 클립보드 에서 그룹에서 서식 복사를 선택합니다. .
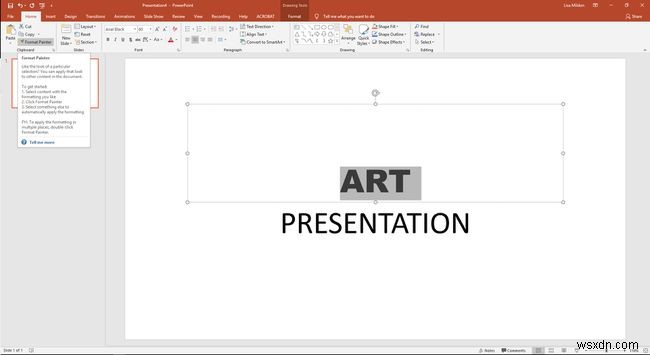
-
이 서식을 적용할 텍스트가 포함된 슬라이드로 이동합니다. 이 텍스트는 같은 슬라이드 또는 다른 슬라이드에 있을 수 있습니다.
-
이 서식을 적용할 텍스트를 선택합니다. 커서가 i-빔이 있는 붓으로 바뀝니다.
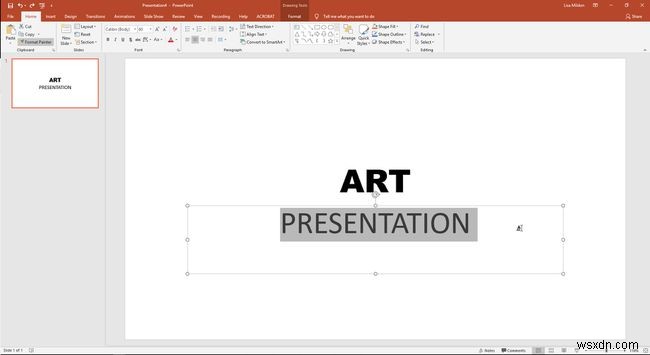
-
첫 번째 개체의 서식이 이 두 번째 텍스트 문자열에 적용됩니다.
둘 이상의 텍스트 문자열에 텍스트 속성 복사
-
복사하려는 서식이 포함된 텍스트를 선택합니다.
-
홈으로 이동 서식 복사를 두 번 클릭합니다. . 이렇게 하면 둘 이상의 텍스트 문자열에 서식을 적용할 수 있습니다.
-
이 서식을 적용할 텍스트가 포함된 첫 번째 슬라이드로 이동합니다. 이 텍스트는 같은 슬라이드 또는 다른 슬라이드에 있을 수 있습니다.
-
이 서식을 적용할 텍스트를 선택합니다. 커서가 i-빔이 있는 붓으로 바뀝니다.
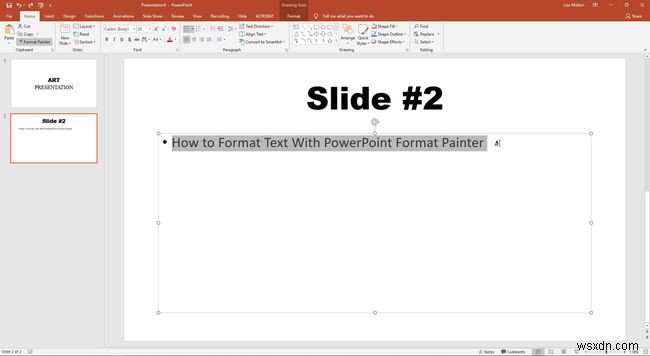
-
첫 번째 개체의 서식이 이 두 번째 텍스트 문자열에 적용됩니다.
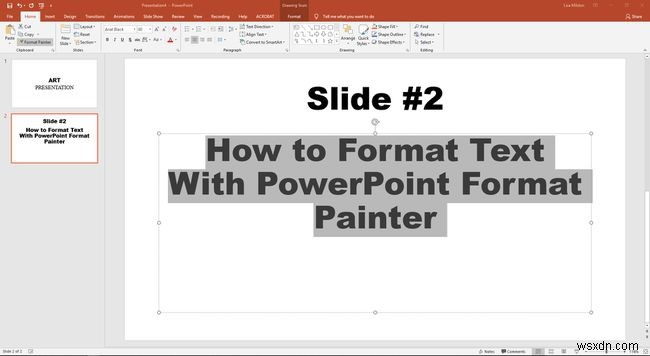
-
필요한 만큼의 텍스트 문자열에 서식을 계속 적용합니다.
-
모든 텍스트 문자열에 서식을 적용했으면 서식 복사를 선택합니다. 기능을 끕니다.
