Windows 10 Falls Creators Update 1709를 설치한 후 SONY VAIO 노트북에서 다음 문제가 발생합니다. Windows 10 부팅 시간 및 시작이 매우 느립니다. 실제로 Windows 로고를 표시한 후 시스템이 로딩 애니메이션 도트와 함께 검은색 화면에 오랜 시간 멈췄다가 로그인 비밀번호를 입력한 후 Windows 10 바탕 화면과 작업 표시줄 아이콘이 표시되는 데 시간이 걸립니다.
업데이트 설치 후 Windows 10의 느린 부팅 문제는 일반적으로 오래되거나 호환되지 않는 프로그램 또는 장치 드라이버로 인해 발생합니다. 다른 경우에는 일부 중요 업데이트에 Microsoft에서 아직 수정하지 않은 버그가 포함될 수 있기 때문에 문제가 발생합니다.
이 튜토리얼에서는 중요 업데이트를 설치한 후 Windows 10 OS에서 느린 부팅 문제를 해결하기 위한 지침을 찾을 수 있습니다.
Windows 느린 부팅 문제를 해결하는 방법.
1단계. 클린 부팅 수행
1. Windows  + R '실행을 여는 키 ' 명령 상자.
+ R '실행을 여는 키 ' 명령 상자.
2 . 실행 명령 상자에 msconfig를 입력합니다. Enter 누르기 시스템 구성 열기 유틸리티.
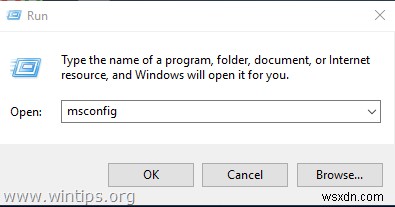
3. 서비스에서 탭, 확인 모든 Microsoft 서비스 숨기기 확인란.
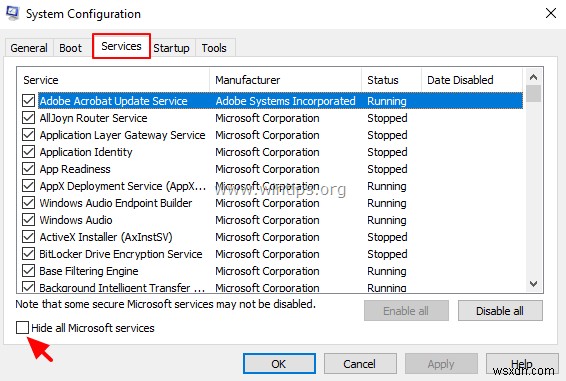
4. 그런 다음 모두 비활성화를 누릅니다. 버튼을 눌러 Windows로 시작하는 모든 비 Windows 서비스를 비활성화합니다.
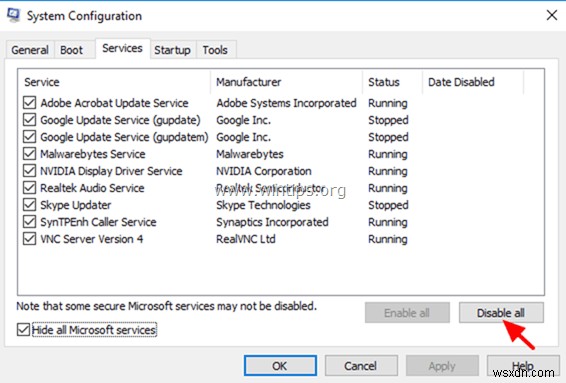
5. 그런 다음 시작을 선택합니다. 탭을 클릭하고 작업 관리자 열기를 클릭합니다. .
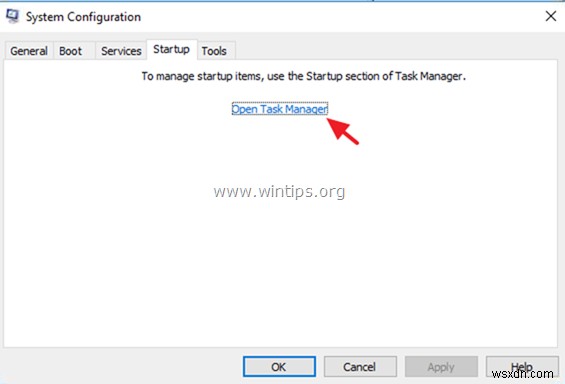
6. 모든 시작 항목을 하나씩 선택하고 사용 안 함을 클릭합니다. .
7. 마지막으로 확인을 클릭합니다. 및 다시 시작 컴퓨터.
8. 부팅 시간이 더 빠른지 확인하십시오. 문제가 없으면 시스템 구성(msconfig) 유틸리티를 다시 열고 비활성화된 서비스와 프로그램을 하나씩 활성화하고 시스템을 다시 시작하여 Windows 10의 부팅 속도를 느리게 하는 원인을 찾을 수 있습니다.
2단계. 빠른 시작을 비활성화합니다.
1. 검색창에 제어판 을 입력하십시오. Enter 키를 누릅니다. .
2. 보기 By 변경 (오른쪽 상단)에서 작은 아이콘 으로 전원 옵션을 클릭합니다. .
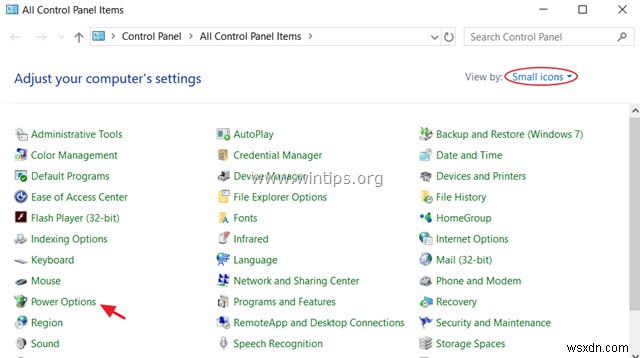
3. 왼쪽 창에서 전원 버튼의 기능 선택을 선택합니다. .
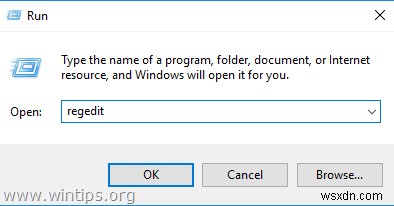
4. 현재 사용할 수 없는 설정 변경을 클릭합니다. .
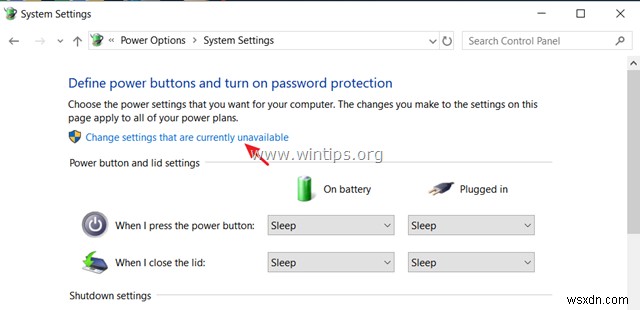
5. 아래로 스크롤하여 선택 취소 빠른 시작 켜기(권장) 옵션을 선택하고 변경사항 저장을 클릭합니다. *
* 참고:"빠른 시작 켜기(권장) " 옵션이 이 창에 없으면 컴퓨터에서 최대 절전 모드를 활성화해야 합니다.
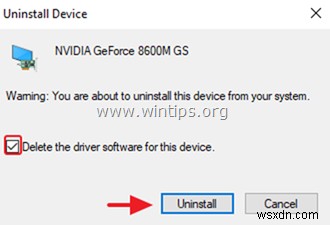
3단계:GRAPHICS 어댑터의 드라이버를 업데이트합니다.
Windows 10 느린 부팅 문제를 해결하기 위한 다음 단계는 그래픽 어댑터용 드라이버를 업데이트하는 것입니다. 그렇게 하려면:
1. Windows 누르기  + “R ' 키를 눌러 실행 로드 대화 상자.
+ “R ' 키를 눌러 실행 로드 대화 상자.
2. devmgmt.msc를 입력합니다. Enter 키를 누릅니다. 장치 관리자를 엽니다.
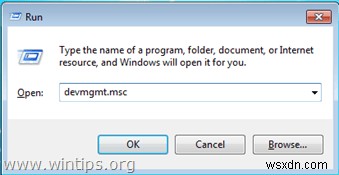
3. 장치 관리자에서 디스플레이 컨트롤러를 확장합니다.
4. 설치된 디스플레이 어댑터를 마우스 오른쪽 버튼으로 클릭하고 기기 제거를 선택합니다. .
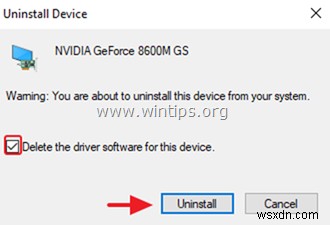
5. 경고 창에서 확인 먼저 '이 장치의 드라이버 소프트웨어 삭제 ' 확인란을 선택하고 제거를 클릭합니다. .
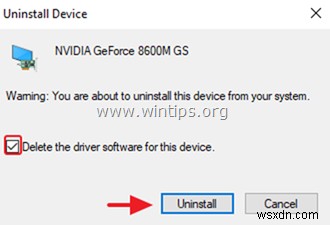
6. 다시 시작 컴퓨터.
7. 다시 시작한 후 계속 진행하여 제조업체의 지원 사이트에서 VGA 장치용 최신 드라이버 소프트웨어를 다시 설치하십시오. *
- NVidia 드라이버 다운로드
- AMD(ATI) 드라이버 다운로드
* 참고:경우에 따라 가장 오래된 버전의 VGA 드라이버를 설치하면 느린 Windows 10 부팅 문제를 해결할 수 있습니다.
4단계. AMD 그래픽 어댑터에서 ULPS(초저전력 상태) 비활성화
ULPS는 절전을 위해 기본이 아닌 카드의 주파수와 전압을 낮추는 절전 상태이지만 ULPS의 단점은 AMD 그래픽 어댑터를 사용하는 경우 시스템 시작 속도가 느려질 수 있다는 것입니다. ULPS를 비활성화하려면:
1. Windows  + R '실행을 여는 키 ' 명령 상자.
+ R '실행을 여는 키 ' 명령 상자.
2 . 실행 명령 상자에 regedit 를 입력합니다. Enter 누르기 레지스트리 편집기를 엽니다.
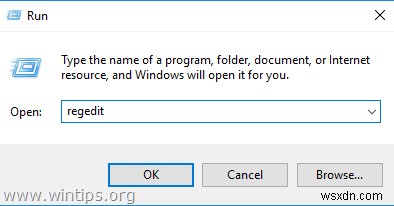
3. 수정 메뉴에서 찾기를 클릭합니다.
4. 검색창에 EnableULPS를 입력합니다. 다음 찾기를 누릅니다. .
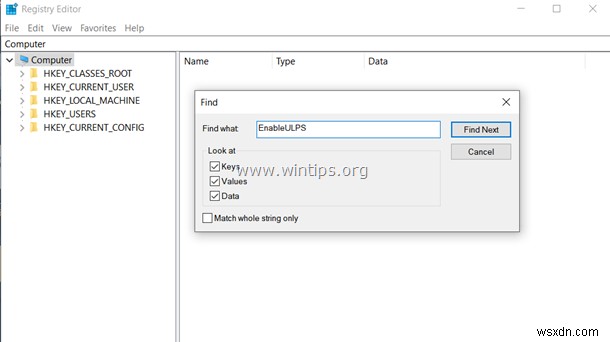
5. "EnableULPS " 강조 표시된 값 및 1의 값 데이터 수정 0으로 . 확인을 클릭합니다. 완료되면.
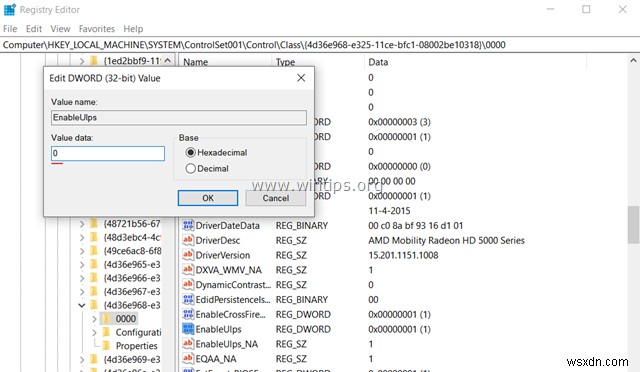
6. F3 키를 눌러 키, 나머지 "EnableULPS 찾기 " 값을 변경하고 1에서 값 데이터를 변경합니다. 0으로 .
7. 완료되면 닫습니다. 레지스트리 편집기 및 다시 시작 컴퓨터.
추가 도움말: 다시 시작한 후에도 여전히 느린 부팅 문제가 발생하고 두 개의 그래픽 어댑터(예:Intel 및 AMD)가 있는 랩톱이 있는 경우 장치 관리자를 열고 두 번째 어댑터를 비활성화하십시오. [두 번째 어댑터(예:AMD)를 마우스 오른쪽 버튼으로 클릭하고 기기 비활성화를 선택합니다. . 그런 다음 재부팅 .]
Windows 10에서 느린 부팅 문제를 해결하기 위한 기타 솔루션
1. 바이러스 백신/보안 프로그램의 최신 버전을 제거하고 다시 설치합니다.
2. 현재 위치 업그레이드로 Windows 10 복구를 수행합니다.
3. 설정에서 Windows 10 재설정 -> 업데이트 및 보안 –> 복구. 복구 프로세스 중에 개인 파일을 유지할지 여부를 묻는 메시지가 표시됩니다.
4. 파일을 다른 저장 매체에 백업한 다음 최신 Windows 10 설치 프로그램을 사용하여 Windows 10을 새로 설치하세요.
그게 다야! 이 가이드가 귀하의 경험에 대한 귀하의 의견을 남기는 데 도움이 되었는지 알려주십시오. 이 가이드를 좋아하고 공유하여 다른 사람들을 도우십시오.
