WSLRegisterDistribution 실패 오류가 발생할 수 있습니다. Linux용 비활성화된 하위 시스템 때문입니다. 또한 Linux 배포판 응용 프로그램의 손상된 설치로 인해 오류가 발생할 수도 있습니다.
영향을 받는 사용자가 다음 메시지와 함께 Linux 터미널을 시작하려고 하면 오류가 발생합니다.
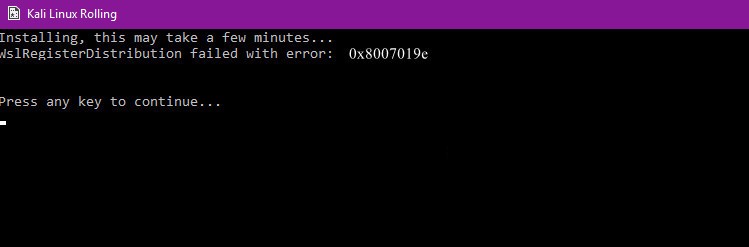
문제 해결 프로세스를 진행하기 전에 bash가 아닌 Windows 검색 표시줄(시스템의 작업 표시줄에 있음)을 사용하여 Linux 콘솔을 실행해 보십시오.
해결책 1:Linux용 하위 시스템 활성화/비활성화
Windows에는 'Linux용 하위 시스템 기능이 있습니다. "는 Linux 배포판의 운영에 필수적입니다. 해당 옵션이 활성화되지 않은 경우 오류가 발생할 수 있습니다. 이 경우 Linux용 하위 시스템 옵션을 활성화하면 문제가 해결될 수 있습니다.
- 작업 표시줄에서 , Windows 검색을 클릭합니다. 막대 및 유형 제어판 . 그런 다음 표시된 결과에서 제어판을 클릭합니다. .
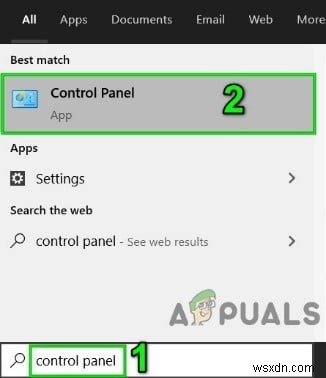
- 이제 프로그램 제거를 클릭합니다. .
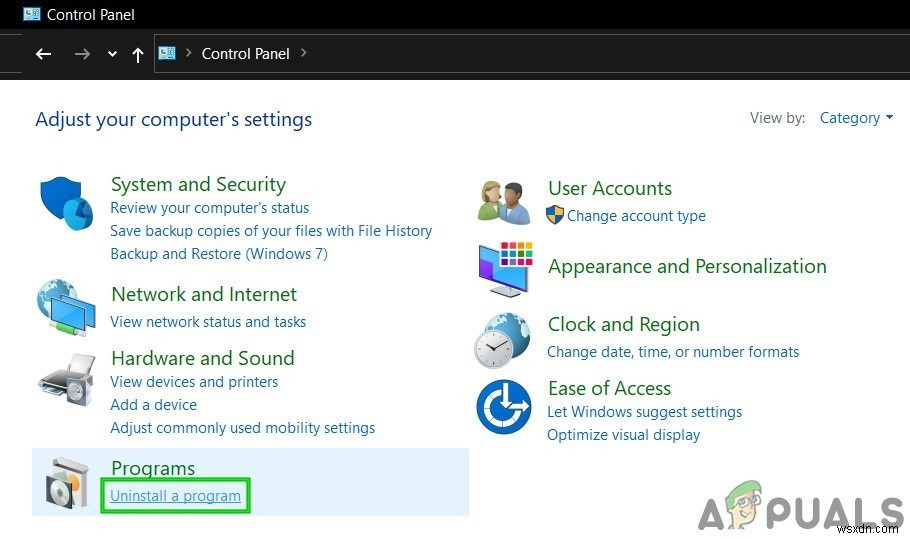
- 그런 다음 창 왼쪽 창에서 Windows 기능 켜기 또는 끄기를 클릭합니다. .
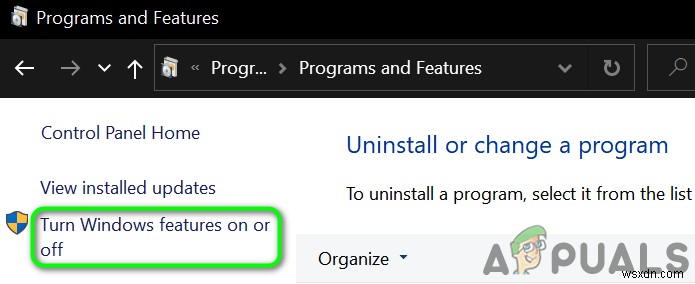
- 이제 끝까지 아래로 스크롤하여 Linux용 Windows 하위 시스템 옵션을 활성화합니다. .
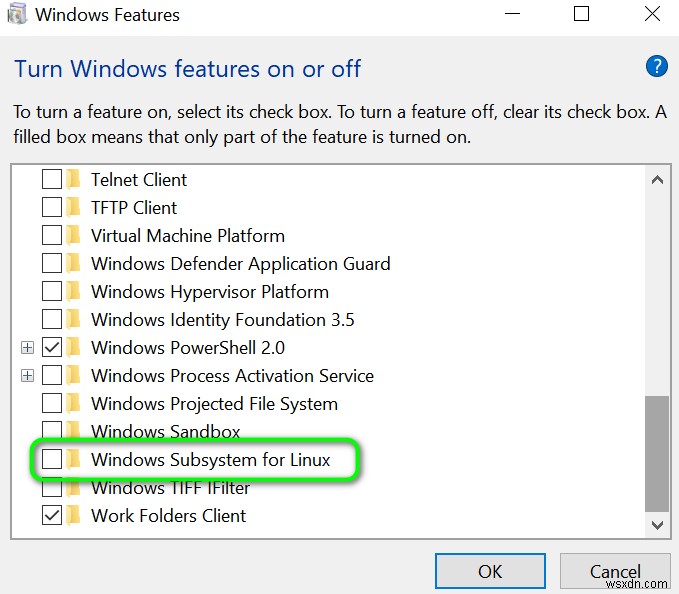
- 그런 다음 다시 시작 시스템에 오류가 없는지 확인하십시오.
- 옵션이 이미 활성화된 경우 4단계에서 사용 중지 그것을 다시 시작 시스템.
- 다시 시작하면 활성화 하위 시스템 옵션을 선택한 다음 다시 시작 시스템.
- 재시작 시 Linux 배포판이 제대로 작동하는지 확인합니다.
해결 방법 2:LxssManager 서비스 다시 시작
Linux 인스턴스 수명 주기 서비스, 즉 LxssManager는 백그라운드에서 작동하여 상황을 제어합니다. 해당 서비스가 작동 중이거나 오류 상태에 있는 경우 오류가 발생할 수 있습니다. 이 시나리오에서 서비스를 다시 시작하면 결함이 해결되어 문제가 해결될 수 있습니다.
- Windows + R 누르기 키를 눌러 실행 명령 상자를 불러옵니다.
- 이제 Services.msc를 입력합니다. 그런 다음 확인을 클릭합니다. .
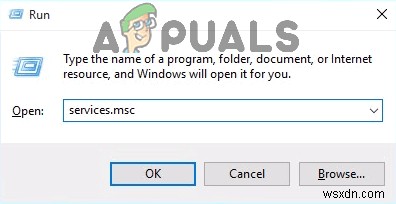
- 이제 LxssManager 를 찾아 다시 시작합니다. 서비스.

- 그런 다음 터미널을 다시 실행하여 오류가 없는지 확인합니다.
해결 방법 3:Microsoft Store에서 하위 시스템 시작
Linux 배포판에는 때때로 바로 가기/명령 프롬프트에서 시작할 때 터미널에 오류가 표시되기 시작하는 버그가 있습니다. 이 결함은 Microsoft Store 인터페이스에서 직접 응용 프로그램을 실행하여 해결할 수 있습니다.
- 작업 표시줄에서 시스템에서 Windows 검색을 클릭합니다. 상자에 Microsoft Store를 입력합니다. . 그런 다음 표시된 결과 목록에서 Microsoft Store를 클릭합니다. .
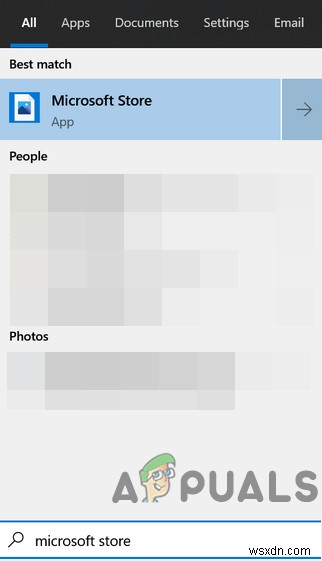
- 그런 다음 창의 오른쪽 상단에서 가로 타원을 클릭합니다. 그런 다음 내 라이브러리를 클릭합니다. .
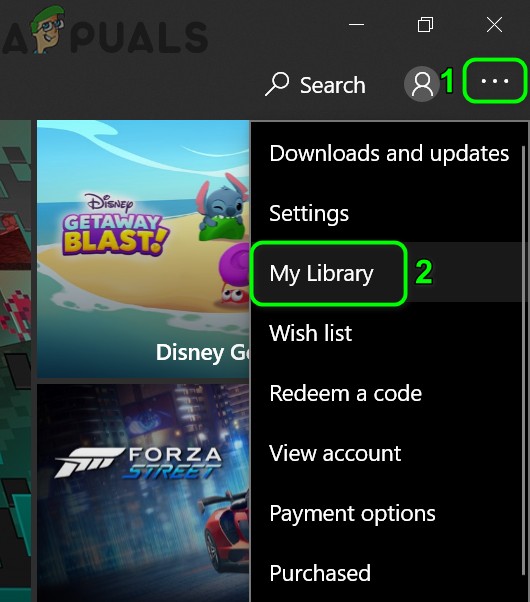
- 이제 창의 왼쪽 창에서 설치됨을 클릭합니다. .
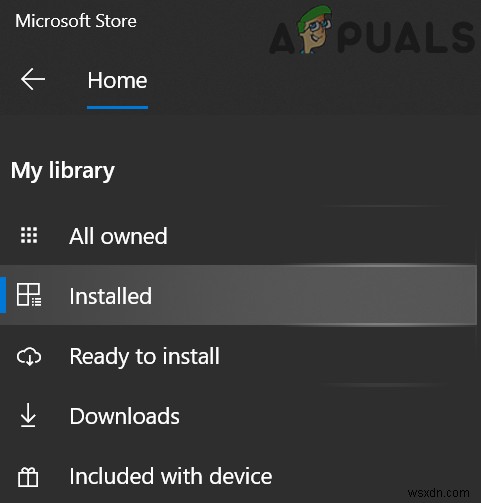
- 그런 다음 창의 오른쪽 창에서 Linux 배포판 앱을 클릭합니다. .
- 이제 실행을 클릭합니다. 버튼을 누른 다음 문제가 해결되었는지 확인하십시오.
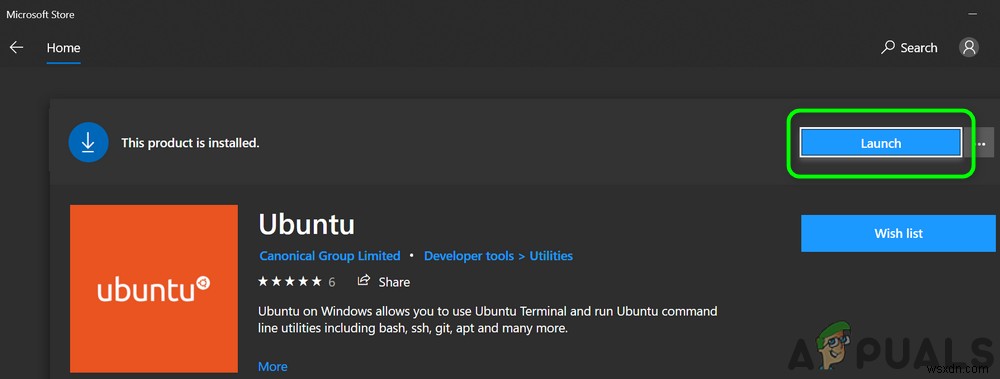
해결 방법 4:명령 프롬프트를 사용하여 Linux 터미널 업데이트
이전 버전의 배포판을 사용하는 경우 논의 중인 오류가 발생할 수 있습니다. 이러한 맥락에서 애플리케이션을 업데이트하면 문제가 해결될 수 있습니다. 명령 프롬프트를 사용하면 응용 프로그램을 다시 설치하지 않고도 동일한 작업을 수행할 수 있습니다.
- 작업 표시줄에서 시스템에서 Windows 검색을 클릭합니다. 상자에 명령 프롬프트를 입력합니다. . 그런 다음 표시된 결과에서 명령 프롬프트를 마우스 오른쪽 버튼으로 클릭합니다. 그런 다음 하위 메뉴에서 관리자 권한으로 실행을 클릭합니다. .
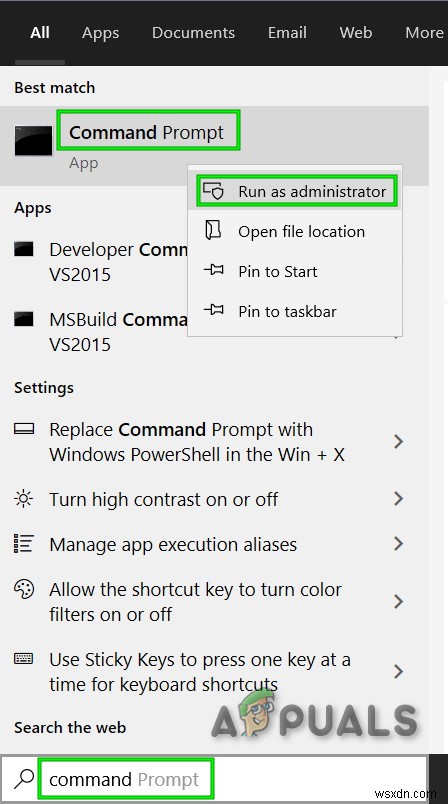
- 이제 입력 명령 프롬프트에서 다음 명령을 입력하고 Enter 키를 누릅니다. 각 명령 뒤의 키:
C:\> bash $ sudo apt-get update $ sudo apt-get dist-upgrade $ <CTRL-D> C:\> exit
- 이제 터미널을 실행하여 오류가 없는지 확인합니다.
해결책 5:Linux 터미널 앱 복구
지금까지 아무 것도 도움이 되지 않았다면 Linux 배포 앱의 손상된 설치로 인해 문제가 발생한 것일 수 있습니다. 이러한 손상을 극복하기 위해 Windows 설정의 복구 기능을 사용하여 문제를 해결할 수 있습니다.
- 오른쪽 클릭 Windows에서 버튼을 클릭하고 설정을 클릭합니다. .
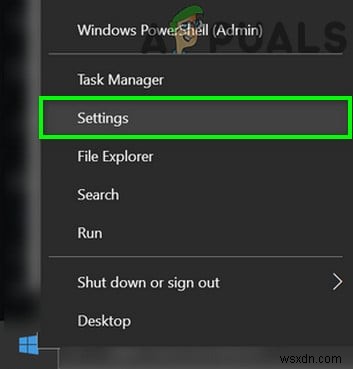
- 그런 다음 앱을 탭합니다. .
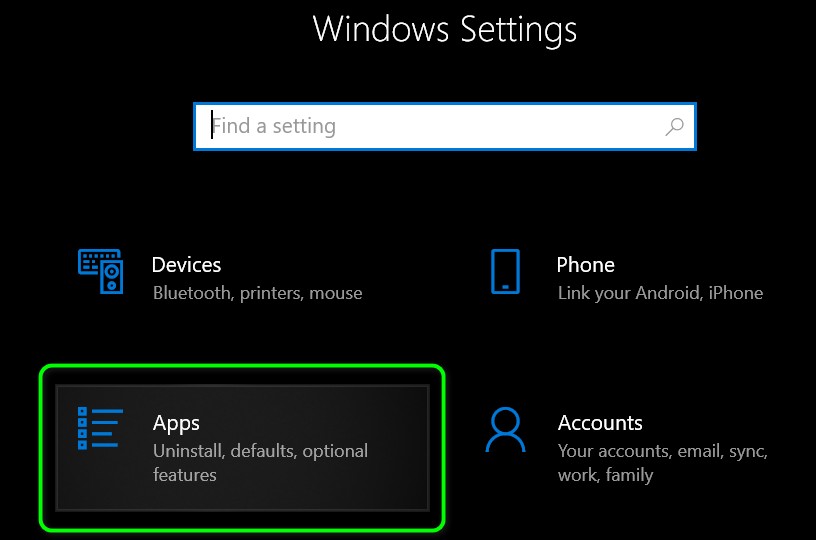
- 이제 Linux 배포 애플리케이션을 찾아 클릭합니다. , 예를 들어 Ubuntu를 사용하는 경우 Ubuntu를 클릭합니다. 그런 다음 고급 옵션을 클릭합니다. .
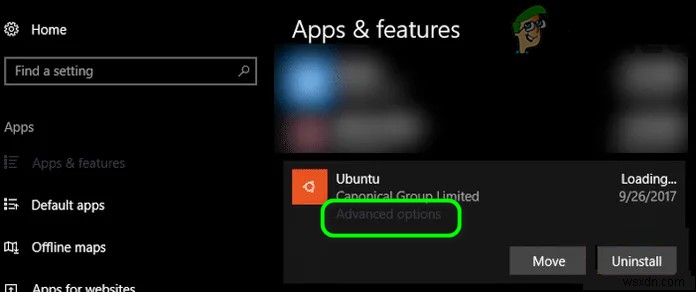
- 이제 끝까지 아래로 스크롤하여 복구 단추.
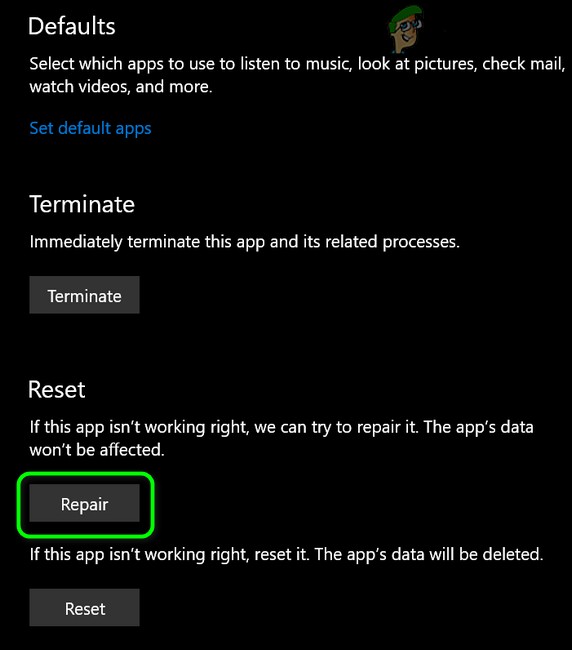
- 배포판을 수리한 후 오류가 없는지 확인하세요.
- 그렇지 않은 경우 고급 옵션을 엽니다. (1~2단계).
- 그런 다음 끝까지 아래로 스크롤하여 재설정 버튼(데이터/설정이 손실됨).
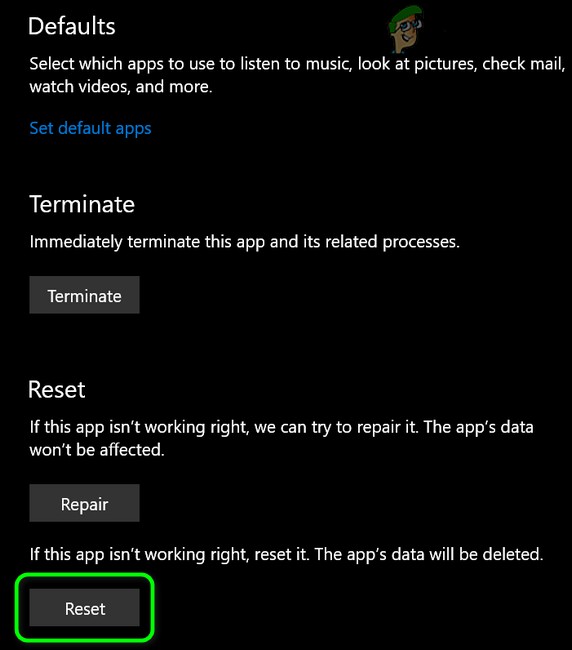
- 이제 배포판을 실행하여 오류가 없는지 확인합니다.
해결 방법 6:Linux 콘솔 애플리케이션 다시 설치
Linux 콘솔을 복구해도 문제가 해결되지 않으면 애플리케이션의 손상된 모듈은 복구할 수 없으며 수동으로 애플리케이션을 제거했다가 다시 설치해야 문제가 해결됩니다.
- 오른쪽 클릭 Windows에서 버튼을 클릭하고 설정을 클릭합니다. .
- 이제 Linux 배포 애플리케이션을 찾아 클릭합니다. , 예를 들어 Ubuntu를 사용하는 경우 Ubuntu를 클릭합니다. 그런 다음 제거를 클릭합니다. .
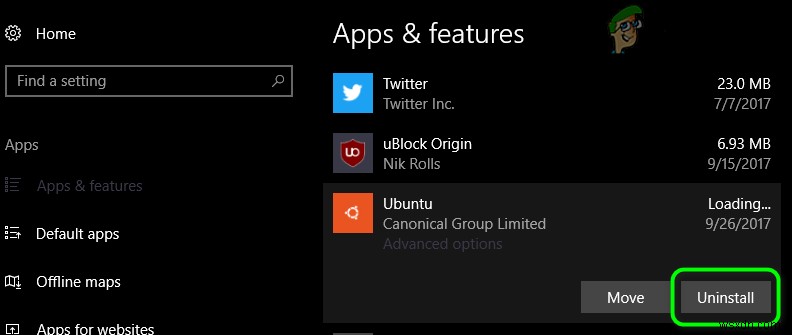
- 제거 후 사용 중지 Linux용 하위 시스템 옵션 (해결 방법 1에서 설명한 대로) 및 다시 시작 시스템.
- 다시 시작하면 활성화 Linux용 하위 시스템(솔루션 1에서 논의됨).
- 지금 설치 Linux 콘솔 애플리케이션 문제가 해결되었기를 바랍니다.
아무 것도 작동하지 않으면 Windows PC를 재설정하거나 Windows를 새로 설치해야 할 수 있습니다.
