
Apple은 iOS 14에서 타사 브라우저를 기본 앱으로 사용할 수 있도록 하는 새로운 기능을 도입했습니다. 즉, Apple의 기본 Safari 브라우저의 팬이 아닌 경우 다음과 같은 대안(예:Google Chrome)을 선택할 수 있습니다. 링크를 탭하면 자동으로 열립니다. iOS 14에서 기본 웹 브라우저를 변경하는 방법은 다음과 같습니다.
1. iPhone에서 설정 앱을 실행합니다.
2. 앱 섹션까지 아래로 스크롤하고 기본 브라우저로 설정하려는 브라우저를 누릅니다. 우리는 Chrome을 새로운 기본 브라우저로 사용하고 있습니다.
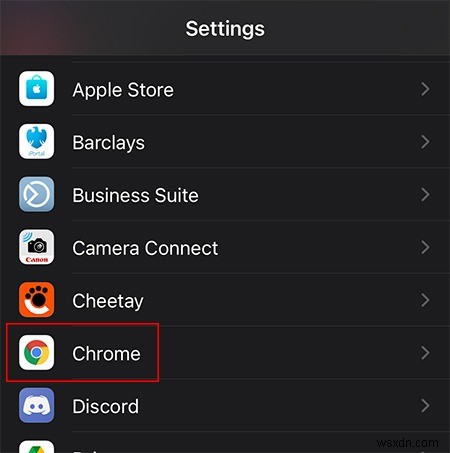
3. "기본 브라우저 앱"을 탭합니다.
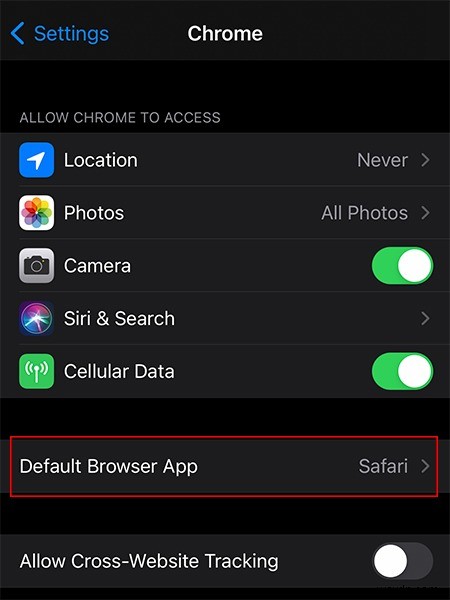
4. 기본값으로 설정하려는 브라우저를 탭합니다.
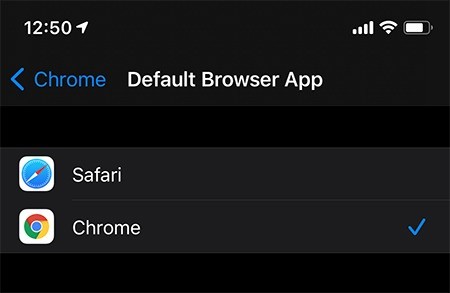
그게 다야 이것은 타사 브라우저의 팬이라면 환영할 만한 변화가 될 것입니다. 그러나 Safari로 돌아가고 싶다면 단계를 반복하고 기본 브라우저 앱 화면에서 Safari를 선택하기만 하면 됩니다.
아래에서 iOS용 권장 브라우저를 간략하게 살펴보았습니다.
1. 크롬
PC에서 이미 Chrome을 사용하고 있다면 iOS용 Chrome도 사용하고 싶을 것입니다. 장점은 iOS 기기를 Google 계정과 동기화할 수 있다는 것입니다(다른 기기에서 자주 사용하는 경우). 예를 들어 두 계정에 모두 로그인되어 있는 경우 Mac과 iOS 기기 간에 탭을 동기화할 수 있습니다.
Chrome에는 탭 관리, 시크릿 모드(개인 브라우징 모드), 음성 검색 메커니즘 등과 같은 모든 표준 기능이 포함되어 있습니다.
2. 가장자리
Windows 사용자인 경우 Edge by Microsoft 사용을 고려할 수 있습니다. iPhone과 Windows 10 PC를 쉽게 연결하여 북마크, 웹 페이지, Cortana 기능 등을 동기화할 수 있습니다. Edge에는 추적 방지(Chrome에는 없음) 및 광고 차단 기능도 포함되어 있습니다. 브라우저의 전체 기능에 액세스하려면 Microsoft 계정에 로그인해야 합니다.
3. 오페라 터치
Opera Touch는 작지만 충성도가 높은 사용자 기반을 가진 우리가 좋아하는 또 다른 브라우저입니다. 이 앱은 단순한 디자인으로 모바일 브라우저에서 기대할 수 있는 모든 기본 기능을 제공합니다. 그러나 Opera는 책갈피를 Touch에서 제외하기로 결정했습니다. 이는 저장된 링크와 폴더에 의존하는 경우 큰 단점이 될 수 있습니다. 그러나 "Flow" 기능을 사용하여 Touch 앱을 데스크톱 버전에 연결하고 기사/웹 링크를 앞뒤로 보낼 수 있습니다.
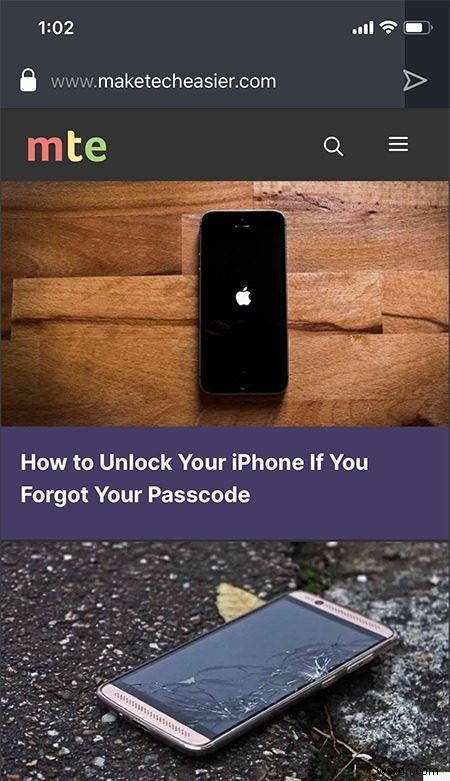
4. 모질라 파이어폭스
Mozilla Firefox는 탐색 및 사용이 쉬운 깔끔한 UI(사용자 인터페이스)를 제공합니다. Firefox의 흥미로운 기능 중 하나는 이미지를 차단하는 기능입니다. 모든 웹 페이지에서 이미지를 차단하여 작동하므로 로딩 시간이 자동으로 단축됩니다. Firefox는 개인 정보 보호 기능으로도 유명하므로 개인 정보 보호에 대해 단호한 사람이라면 반드시 확인해야 합니다.
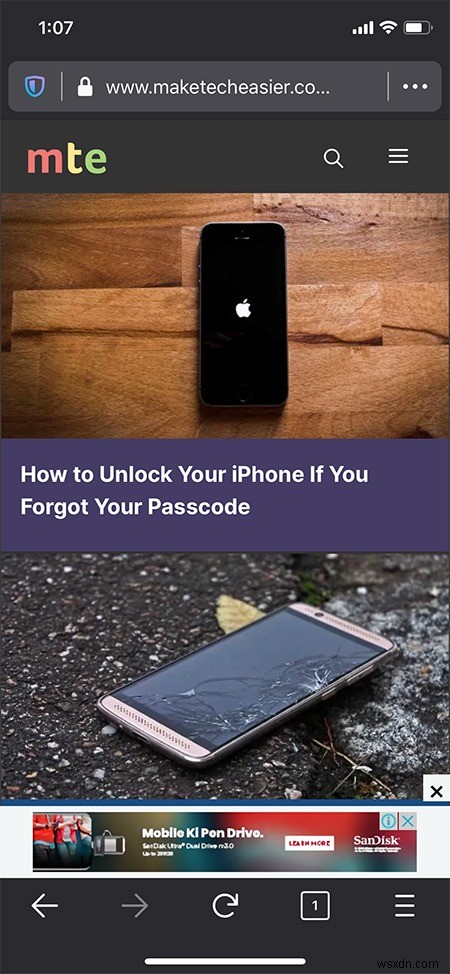
이것은 우리가 가장 좋아하는 iOS용 브라우저입니다. 여전히 iPhone에서 기본 Safari 브라우저를 선호하지만 더 이상 작동하지 않는 경우 여기에서 해결할 수 있는 솔루션이 있습니다.
