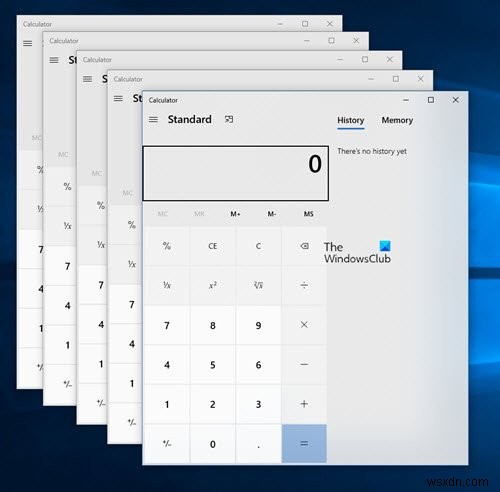Windows 11/10에서 Microsoft Store 앱의 여러 인스턴스를 열 수 있습니까? 대답은 예와 아니오입니다. 실제로 앱이 코딩된 방식에 따라 다릅니다. 원하는 만큼 많은 창에서 열 수 있는 앱이 있습니다. 그렇다면 아무리 시도해도 다른 인스턴스를 열지 않는 앱이 있습니다. 그러나 계산기 등과 같은 Isome UWP 앱에 오는 것은 가능합니다. Windows 11/10에서 Windows 스토어 앱의 여러 인스턴스를 여는 방법을 확인하세요.
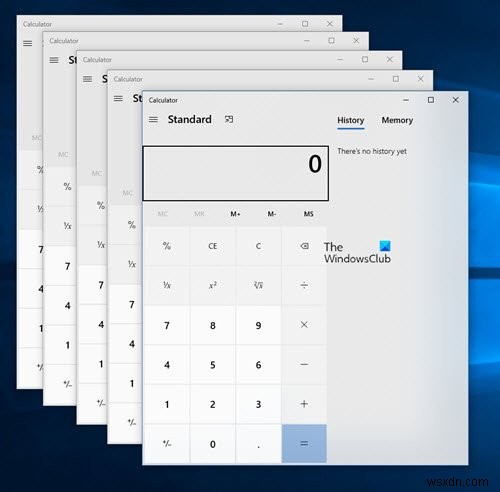
Windows 11/10에서 일부 스토어 앱이 두 번째 인스턴스를 열 수 없는 이유는 무엇입니까?
어떤 경우에는 코딩 오류입니다. 두 번째 인스턴스를 열지 않는 앱 개발자는 코드 구현을 잊어버렸거나 다른 인스턴스가 실행되는 것을 원하지 않습니다.
일부 앱(예:Photoshop) 및 모던(예:3D Builder)에서 다른 인스턴스를 여는 기능은 생성 중인 항목을 엉망으로 만들 수 있으므로 의도적으로 중지됩니다.
반면 메일과 같은 앱의 경우 인스턴스가 여러 개 있는 것이 바람직하지만 개발자는 사용자에게 여러 인스턴스를 여는 기능을 제공할 필요가 없다는 사실을 잊어버렸거나 생각했습니다. Windows에서 메일 앱의 새 인스턴스를 열려고 하면 전체 앱이 다시 로드됩니다. 그런 식으로 프로그래밍 된 것 같아요. 그러나 Microsoft Outlook을 사용하는 경우 새 창에서 새 인스턴스로 프로그램을 열 수 있습니다. 그런 다음 한 창에서는 사람 보기를, 다른 창에서는 받은 편지함 보기를 사용할 수 있습니다.
요컨대, Windows 11/10에서 둘 이상의 앱 인스턴스를 여는 기능을 제공하는 것은 개발자에게 달려 있습니다. 최신 앱의 여러 인스턴스를 허용하려면 Windows API를 사용해야 합니다. 소식통에 따르면 Microsoft는 사용 편의성을 위해 여러 인스턴스를 열 수 있도록 최신 앱을 개발하고 있습니다. 타사 앱의 경우 회사는 개발자가 Windows 11/10 API를 사용하여 동일한 앱의 여러 인스턴스를 제공하는 데 도움이 되는 일련의 지침을 발표했습니다(게시물 끝에 링크).
Windows 스토어 앱의 여러 인스턴스 열기
1] CTRL+N(파일 메뉴> 새로 만들기)을 사용하여 새 인스턴스 열기
이 트릭은 Internet Explorer, Mozilla Firefox 등과 같은 기존 데스크톱 유형 앱에서 작동합니다. 창이 열린 상태에서 CTRL+N을 누릅니다. 또는 Alt 또는 F10을 눌러 메뉴 표시줄을 불러오고 파일 메뉴에서 NEW를 선택합니다. 그러면 실행 중인 브라우저의 새 인스턴스가 있는 새 창이 생성됩니다. MS Word, Excel 등과 같은 응용 프로그램에도 동일하게 적용됩니다. 새 파일을 생성하면 항상 새 창에 표시됩니다.
이 트릭은 Universal 또는 Modern 앱에서 작동하거나 작동하지 않을 수 있습니다. 예를 들어 계산기의 경우 CTRL+N을 눌러 보았지만 새 인스턴스가 열리지 않았습니다. 그러나 앱이 다른 인스턴스를 열 것인지 확인하는 다른 방법이 있습니다.
2] 작업 표시줄 아이콘을 사용하여 새 인스턴스 열기
계산기와 같은 최신 앱과 파일 탐색기와 같은 기존 앱을 열어 여러 인스턴스를 여는 또 다른 방법은 작업 표시줄에서 해당 아이콘을 사용하는 것입니다. 여기에도 두 가지 방법이 있습니다.
Shift+클릭 사용
두 번째 인스턴스를 열려는 앱의 아이콘에 커서를 놓습니다. SHIFT를 누르고 아이콘을 클릭하십시오. 앱의 새로운 인스턴스가 표시됩니다. 현재, 나는 유일한 계산기를 찾을 수 있었습니다. 모던 앱과 '힌디어 뉴스라는 타사 이 방법을 사용하여 여러 인스턴스를 열 수 있습니다. SHIFT를 누른 상태에서 작업 표시줄의 항목 아이콘을 클릭하기만 하면 계산기 유형 앱의 인스턴스를 여러 개 열 수 있습니다.
Windows 11/10에서 마우스 오른쪽 버튼을 클릭하여 여러 앱 인스턴스 열기
작업 표시줄에서 앱 아이콘을 마우스 오른쪽 버튼으로 클릭한 다음 앱 이름을 선택할 수도 있습니다. 예를 들어, 계산기의 새 인스턴스를 열려고 하는 경우 계산기 아이콘을 마우스 오른쪽 버튼으로 클릭하고 결과 컨텍스트 메뉴에서 계산기를 클릭합니다. 같은 방식으로 파일 탐색기의 여러 인스턴스를 열 수 있습니다. 작업 표시줄에서 이미 열려 있는 앱 아이콘을 마우스 오른쪽 버튼으로 클릭하면 컨텍스트 메뉴에 해당 이름이 표시됩니다. 앱이 여러 인스턴스를 지원하는 경우 이름을 클릭하면 다른 인스턴스가 열립니다.
위는 Windows 10에서 앱의 여러 인스턴스를 여는 방법을 설명합니다. 대부분의 대도시(최신) 앱은 다음과 같은 이유로 아직 여러 인스턴스를 지원하지 않습니다.
- 개발자는 Windows 11/10 API에 대해 무지합니다.
- 개발자는 어떤 이유로 사용자가 여러 인스턴스를 여는 것을 원하지 않습니다.
- 개발자가 API 기능을 추가하는 것을 잊었습니다
소스에서 Microsoft가 이 문제에 대해 작업 중임을 확인했기 때문에 향후 대부분의 UWP 앱에서 여러 인스턴스를 열 수 있으므로 안심하십시오. 그러나 개별 개발자와 앱에 따라 달라질 수도 있습니다. 여러 인스턴스를 열면 출력이 손상될 수 있는 경우 개발자는 기능을 도입하지 않을 수 있습니다.
관련 읽기:
- 여러 레지스트리 인스턴스를 여는 방법
- 시작 메뉴에서 한 번에 여러 앱을 여는 방법
- 동일한 프로그램의 두 번째 또는 여러 인스턴스를 여는 방법
- Microsoft Teams의 여러 인스턴스를 여는 방법.
다음 읽기: 시작 메뉴에서 한 번에 여러 앱을 여는 방법.