이 문서에서는 Windows 10에서 글꼴을 변경하는 방법을 설명합니다. OS에는 시스템 전체 글꼴을 변경하는 설정이 없지만 Windows 레지스트리를 편집하여 글꼴을 변경할 수 있습니다. 레지스트리 편집은 빠르고 Windows 메모장 앱으로 할 수 있습니다.
Windows 레지스트리 편집
Windows 10에서 글꼴을 변경하는 방법은 다음과 같습니다.
-
Windows 검색을 사용하여 글꼴 설정을 검색한 다음 엽니다. . 이제 설치된 글꼴 목록이 표시됩니다.
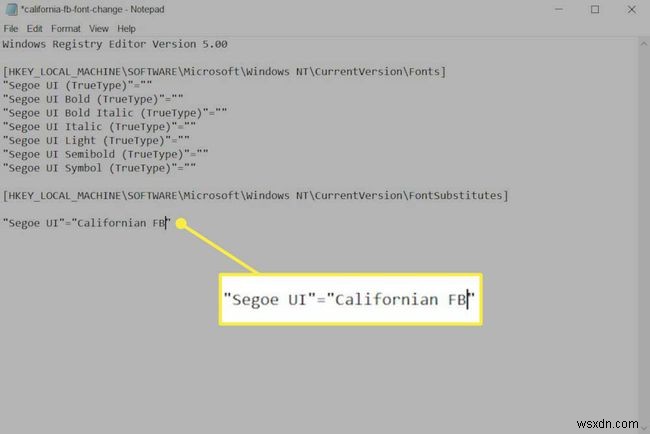
-
Windows 10의 기본 글꼴로 사용하려는 글꼴의 이름을 주의 깊게 기록해 두십시오.
정밀도가 중요합니다. 글꼴 이름이 공백 및 대문자를 포함하여 글꼴 설정 메뉴에 표시된 것과 정확히 일치하지 않으면 레지스트리 편집이 작동하지 않을 수 있습니다.
-
메모장 앱을 엽니다.
-
다음 텍스트를 복사하여 메모장에 붙여넣습니다.
Windows 레지스트리 편집기 버전 5.00
[HKEY_LOCAL_MACHINE\SOFTWARE\Microsoft\Windows NT\CurrentVersion\Fonts]
"Segoe UI(TrueType)"=""
"Segoe UI Bold(TrueType )"=""
"Segoe UI 굵게 기울임꼴(TrueType)"=""
"Segoe UI 기울임꼴(TrueType)"=""
"Segoe UI Light(TrueType)"=" "
"Segoe UI Semibold(TrueType)"=""
"Segoe UI 기호(TrueType)"=""
[HKEY_LOCAL_MACHINE\SOFTWARE\Microsoft\Windows NT\CurrentVersion\FontSubstitutes]
"Segoe UI"="새 글꼴 이름"Windows 레지스트리를 편집하면 불안정해질 수 있습니다. 레지스트리를 편집하기 전에 사용 가능한 최신 Windows 백업이 있는지 확인하는 것이 좋습니다.
-
메모장에 붙여넣은 텍스트의 마지막 줄에 있는 "새 글꼴 이름"을 사용하려는 글꼴 이름으로 변경합니다. 따옴표는 그대로 두어야 합니다. 아래 스크린샷에서 글꼴은 Californian FB로 변경되었습니다.
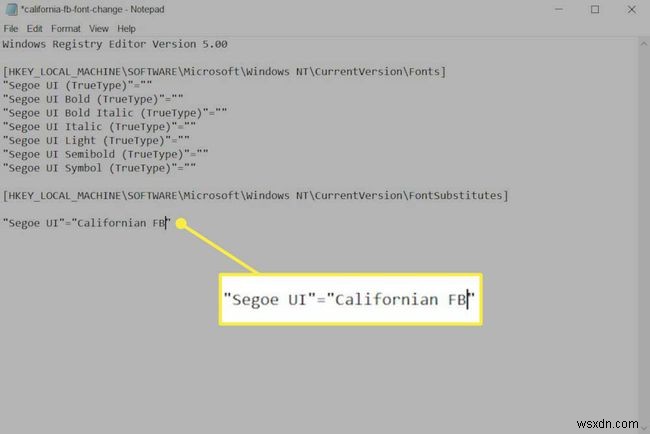
-
파일 을 클릭하십시오.> 다른 이름으로 저장 . 파일을 저장할 수 있는 파일 탐색기 창이 나타납니다.
-
파일 형식 옆에 있는 드롭다운을 선택합니다. 텍스트 문서(*.txt)에서 선택 항목을 변경합니다. 모든 파일에 .
-
파일 이름에 파일 이름을 입력합니다. 들. 파일 이름 자체는 원하는 대로 지정할 수 있지만 .reg 확장자로 끝나야 합니다. 예를 들어 아래 스크린샷에서 파일 이름을 californian-fb-font-change.reg로 지정했습니다.
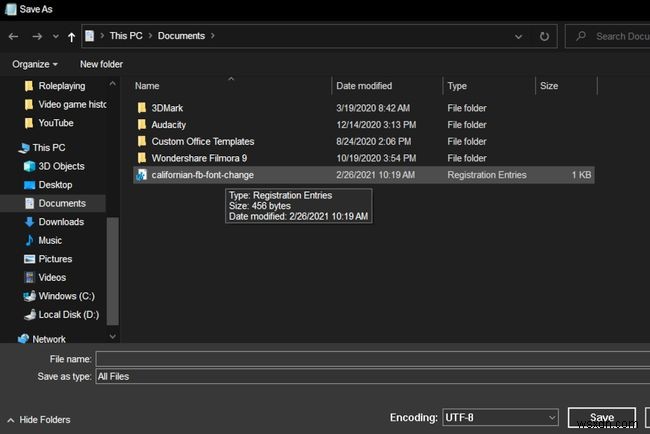
-
저장을 클릭합니다. .
-
파일 탐색기 열기 방금 저장한 .reg 파일로 이동합니다.
-
.reg 파일을 두 번 클릭합니다.
-
레지스트리를 편집하면 오류가 발생할 수 있음을 알리는 경고가 나타납니다. 예를 클릭합니다. .
-
확인 메시지가 나타납니다. 확인을 클릭합니다. .
-
컴퓨터를 다시 시작하십시오.
글꼴 변경은 Windows를 다시 시작한 후에 적용됩니다.
Windows 10 글꼴 제한
이 방법은 Windows 10에서 대부분의 글꼴을 변경하지만 모든 글꼴을 조정하지는 않습니다. Windows 시작 메뉴 글꼴과 같이 변경되지 않는 인터페이스 요소를 확인할 수 있습니다. 이 Windows 버전에서는 이러한 유형의 글꼴을 변경할 수 없습니다.
이 변경을 수행한 후 텍스트 형식에 오류가 있을 수 있습니다. 좋은 소식은 이러한 오류가 거의 발생하지 않는다는 것입니다. 나쁜 소식은 고칠 수 없다는 것입니다.
기본 Windows 10 글꼴을 복원하는 방법
글꼴을 기본 설정으로 복원하시겠습니까? 레지스트리를 편집하여 이 작업을 수행할 수도 있습니다. 3단계부터 위의 단계를 따르세요. 4단계에서 찾은 텍스트 대신 아래 텍스트를 메모장에 넣습니다.
Windows 레지스트리 편집기 버전 5.00
[HKEY_LOCAL_MACHINE\SOFTWARE\Microsoft\Windows NT\CurrentVersion\Fonts]
"Segoe UI(TrueType)"="segoeui.ttf"
"Segoe UI Black(TrueType)"="seguibl.ttf"
"Segoe UI Black Italic(TrueType)"="seguibli.ttf"
"Segoe UI Bold(TrueType)"="segoeuib. ttf"
"Segoe UI 굵게 기울임꼴(TrueType)"="segoeuiz.ttf"
"Segoe UI Emoji(TrueType)"="seguiemj.ttf"
"Segoe UI 기록(TrueType) "="seguihis.ttf"
"Segoe UI 기울임꼴(TrueType)"="segoeuii.ttf"
"Segoe UI Light(TrueType)"="segoeuil.ttf"
"Segoe UI Light Italic(TrueType)"="seguili.ttf"
"Segoe UI Semibold(TrueType)"="seguisb.ttf"
"Segoe UI Semibold Italic(TrueType)"="seguisbi.ttf"
"Segoe UI Semilight(TrueType)"="segoeuisl.ttf"
"Segoe UI Semilight Italic(TrueType)"="seguisli.ttf"
"Segoe UI 기호(TrueType)"=" seguisym.ttf"
"Segoe MDL2 자산(TrueType)"="segmdl2.ttf"
"Segoe Print(TrueType)"="segoepr.ttf"
"Segoe Print 굵게(TrueType)"="segoeprb.ttf"
"세고 스크립트(TrueType)"="segoesc.ttf"
"세고 스크립트 굵게(TrueType)"="segoescb.ttf"
[HKEY_LOCAL_MACHINE\SOFTWARE\Microsoft\Windows NT\CurrentVersion\FontSubstitutes]
"Segoe UI"=-
이 텍스트는 레지스트리 파일을 실행한 후 Windows 10에서 기본 Segoe UI 글꼴을 복원합니다.
