알아야 할 사항
- 바탕 화면이나 파일 탐색기의 아무 곳이나 마우스 오른쪽 버튼으로 클릭하고 새로 만들기를 선택합니다.> 새 폴더 이름 없는 새 폴더를 만듭니다.
- Windows 10 파일 탐색기 메뉴 사용:홈> 신규; Windows 11 파일 탐색기 메뉴:새로 만들기 > 폴더 .
- 키보드 사용:폴더를 생성할 위치로 이동하고 다음을 입력합니다. CTRL+Shift+N .
이 문서에서는 Windows 10 및 Windows 11에서 새 폴더를 만드는 방법을 설명합니다.
Windows 11에서 새 폴더를 만들려면 어떻게 합니까?
최신 버전의 Windows를 채택한다고 해서 완전히 새로운 단축키와 방법을 배우는 것은 아닙니다. Windows 11의 많은 기능이 Windows 10과 충분히 유사하므로 안심할 수 있습니다. 이전 반복에서 생성된 경로에서 너무 벗어나지 않는 영역 중 하나는 새 폴더를 만드는 방법입니다.
다음은 Windows 11에서 새 폴더를 만드는 두 가지 방법입니다.
Windows 11 파일 탐색기에서 새 폴더 만들기
파일 탐색기를 사용하여 Windows 10에서 새 폴더를 만드는 것을 선호하는 경우 Windows 11에서도 동일한 방법을 계속 사용할 수 있다는 사실을 알게 되어 기쁩니다.
-
작업 표시줄을 마우스 오른쪽 버튼으로 클릭하고 파일 탐색기를 선택하여 파일 탐색기를 엽니다. , Windows+E 길게 누르기 , 또는 시작에서 검색 메뉴.
-
파일 탐색기에서 , 바탕 화면 또는 하드 드라이브의 다른 파일 폴더와 같은 새 폴더의 위치를 선택합니다. 그런 다음 새로 만들기 왼쪽 상단의 리본 메뉴에서 버튼을 누르고 폴더를 선택합니다. .
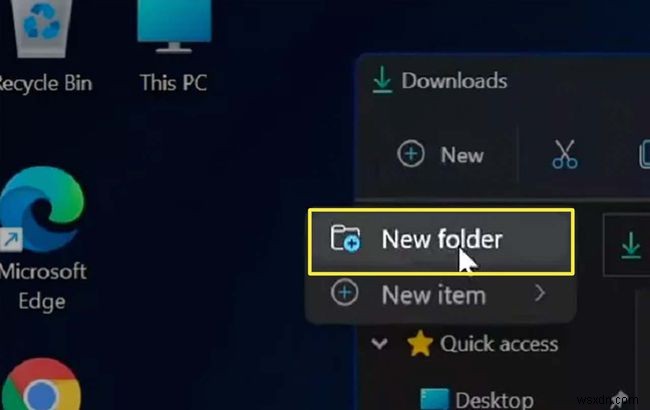
오른쪽 클릭 메뉴를 사용하여 Windows 11에서 새 폴더 만들기
리본 메뉴를 사용하여 새 폴더를 만드는 것 외에도 Windows 11 사용자는 마우스 커서가 가리키는 거의 모든 위치에 새 폴더를 만들 수 있습니다. 마우스 오른쪽 버튼을 클릭할 때 찾을 수 있는 상황에 맞는 심층적인 옵션 덕분에 새 폴더를 빠르게 만들 수 있습니다.
-
새 폴더를 만들 위치를 결정하고 어디로 이동합니다. 바탕 화면에 있는 경우 마우스 커서를 바탕 화면의 빈 곳으로 이동합니다.
-
그런 다음 마우스 오른쪽 버튼을 클릭하여 상황에 맞는 메뉴를 표시하고 새로 만들기 위로 마우스를 가져갑니다. 옵션.
-
새 항목 위에 커서를 놓으면 옵션에서 폴더 위로 마우스를 가져갑니다. 옵션을 선택하고 폴더를 마우스 왼쪽 버튼으로 클릭합니다. . 새 폴더가 생성됩니다.
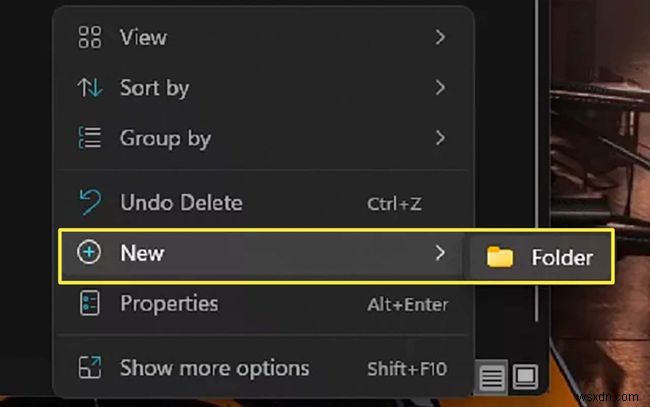
Windows 10에서 새 폴더를 만드는 방법은 무엇입니까?
이전 섹션을 읽으면 최신 버전이 기본적으로 이전 버전의 Windows에서 폴더 생성 방법을 사용했기 때문에 운이 좋은 것입니다.
Windows 10 파일 탐색기에서 새 폴더 만들기
처음에는 얼굴을 붉히지만 Windows 10과 Windows 11의 파일 탐색기 사이에는 몇 가지 차이점이 있습니다. 후자의 리본 메뉴가 조금 더 화려하지만 두 버전 모두 동일하게 작동합니다. 결과적으로 이러한 단계는 끔찍할 정도로 유사해 보일 것입니다.
-
작업 표시줄에서 검색하거나 Windows+E를 눌러 파일 탐색기를 엽니다. . 새 폴더를 저장하는 데 사용할 폴더로 이동합니다.
-
원하는 위치에서 홈을 클릭합니다. 창 상단 근처의 메뉴 옵션. 큰 새 폴더가 있는 새 도구 모음이 나타납니다. 단추. 새 폴더를 클릭합니다. 새 폴더를 생성합니다.
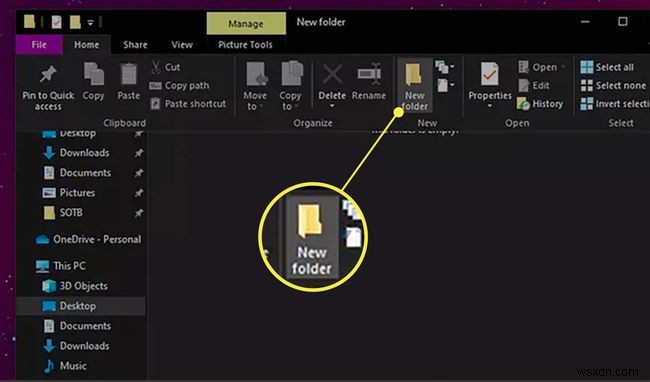
-
또는 창 상단의 폴더 아이콘을 클릭하여 새 폴더를 만들 수도 있습니다.
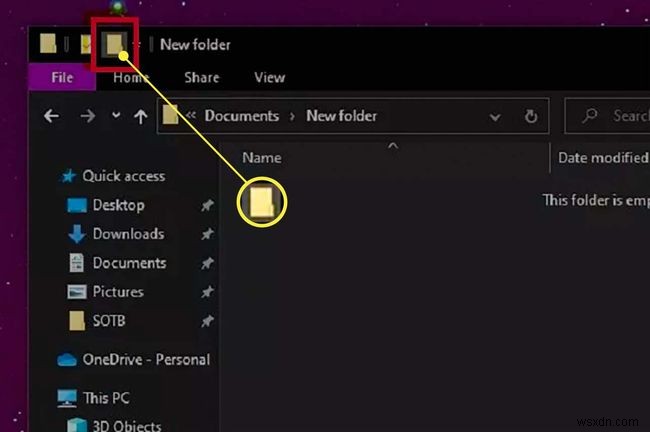
오른쪽 클릭 메뉴를 사용하여 Windows 10에서 새 폴더 만들기
Windows 10과 Windows 11의 유사성은 계속됩니다. 마우스 오른쪽 버튼 클릭 메뉴를 사용하여 원하는 위치에 새 폴더를 만들 수도 있기 때문입니다.
-
파일 탐색기 또는 바탕 화면에서 새 폴더에 적합한 위치를 찾으십시오.
-
해당 위치가 선택되면 마우스 오른쪽 버튼 클릭 기능을 사용하여 상황에 맞는 메뉴를 불러옵니다. 그런 다음 새로 만들기를 선택합니다. 옵션 다음에 폴더 옵션. 해당 위치에 새 폴더가 생성됩니다.
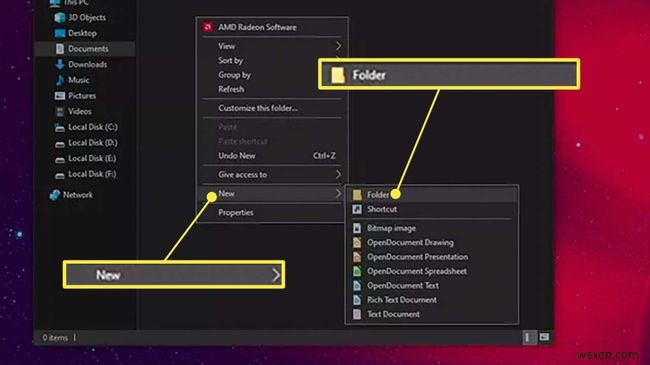
-
바탕 화면에 새 폴더를 만들 때도 동일한 방법을 사용할 수 있습니다.
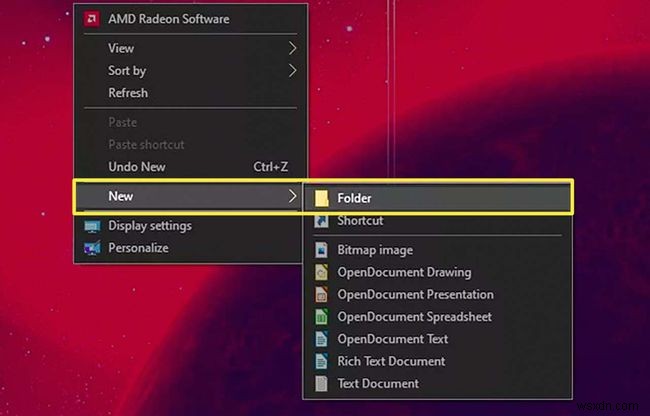
키보드 단축키 및 기타 방법
키보드를 사용하여 Windows 10 및 Windows 11에서 새 폴더를 만들 수도 있습니다. 바탕 화면에 있든 파일 탐색기에 있든 새 폴더를 만들려면 CTRL+Shift+를 누르기만 하면 됩니다. N . 이 바로 가기는 즉시 새 폴더를 만든 다음 원하는 대로 이름을 바꾸고 사용할 수 있습니다.
또한 파일을 저장하는 경우 프롬프트에서 마우스 오른쪽 버튼을 클릭하고 새 폴더를 선택하여 폴더를 만들 수 있습니다. 다른 방법은 사용 중인 프로그램에 따라 다를 수 있으므로 해당 방법에 주의하세요.
- iPhone에서 폴더를 생성하려면 어떻게 해야 합니까?
iPhone에 폴더를 만들려면 앱이 흔들릴 때까지 길게 누릅니다. 새 폴더를 만들려면 앱을 다른 앱 위에 놓습니다. 생성한 폴더의 이름을 바꾸려면 폴더를 길게 터치하거나 이름 필드를 탭하여 라벨을 수정하세요.
- Gmail에서 새 폴더를 만들려면 어떻게 해야 합니까?
Gmail은 폴더 시스템 대신 라벨을 사용합니다. Gmail에서 새 라벨을 만들려면 설정을 선택하세요.> 모든 설정 보기> 라벨> 새 실험실 만들기 l> 새 레이블 이름을 할당하고> 만들기를 클릭합니다. . 이메일에서 새 레이블을 만들 수도 있습니다. 메시지 상단에서 라벨을 선택합니다.> 새로 만들기 .
- Mac에서 새 폴더를 생성하려면 어떻게 합니까?
Mac의 바탕 화면에 새 폴더를 만들려면 바탕 화면을 마우스 오른쪽 버튼으로 클릭하고 새 폴더를 선택합니다. . Finder를 열 수도 있습니다. 앱을 실행하고 새 폴더를 원하는 영역으로 이동합니다. 그런 다음 파일을 선택합니다.> 새 폴더> 이름 입력> Enter 누르기 . 또는 Shift+Command+N을 사용합니다. 키보드 단축키.
- Outlook에서 폴더를 만들려면 어떻게 합니까?
Outlook에서 새 폴더를 만들려면 받은 편지함을 마우스 오른쪽 버튼으로 클릭합니다.> 새 폴더 선택> 폴더 이름 입력> Enter . Outlook.com에서 새 폴더를 만들려면 새 폴더를 선택합니다. 왼쪽 패널 하단에서> 이름 지정> Enter 누르기 .
