이전에 Incognito/InPrivate/Private 브라우징을 시작할 수 있는 다양한 방법에 대해 논의했습니다. 현재 사용할 수 있는 모든 주요 웹 브라우저용 Windows이며 특수 기능이 있는 단일 브라우저 창을 시작하기 위해 따라야 하는 프로세스 때문에 상당히 긴 문서가 있습니다.
이것이 우리가 모든 사용자가 이 비공개 브라우징 모드를 시작하는 데 도움이 되는 해결 방법을 제공하기 위해 최선을 다해 연구하고 노력한 주된 이유입니다. 모든 브라우저 브랜드에서 괴짜 스태프의 도움으로 쉽고 감사하게도 해결책을 찾을 수 있었습니다!
예! 시크릿 브라우징을 시작하는 더 짧은 방법이 있습니다. 선호하는 브라우저의 창이며 이 튜토리얼에서 보여드릴 내용이지만 그 전에 이전 기사 를 먼저 읽어 보시기 바랍니다. 이 동일한 트릭을 수행하는 데 있어 더 긴 방법을 보여주므로 처음에 우리가 이를 수행하는 이유를 이해할 수 있습니다.
첫 번째 단계, 데스크탑 화면에 브라우저 바로가기 만들기
시크릿 브라우징을 위한 바로가기를 만드는 단계를 논의하기 전에 기기의 데스크톱 화면 , 먼저 데스크톱에 브라우저 자체에 대한 바로가기를 만들어야 합니다. 그것이 우리가 조정을 할 곳이기 때문입니다. 이 작업을 수행하는 방법을 아직 모르는 경우 Windows 8.1 및 Windows 10에서 프로그램 바로 가기를 만드는 다양한 방법을 보여 주는 이 문서를 읽는 것이 좋습니다. .
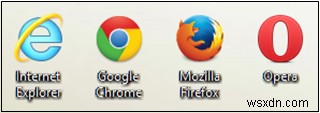
비공개 브라우징 모드로 바로 실행할 브라우저 바로가기 만들기를 완료한 후 기기의 데스크톱 화면 , 사용 중인 브라우저에 따라 아래에 표시된 단계를 따라야 합니다.
Internet Explorer 11용 InPrivate 브라우징 데스크톱 바로 가기 추가
단계적으로 중단되었지만 여전히 사용 가능한 Internet Explorer 11부터 시작하겠습니다. 브라우저. 데스크톱 화면을 만든 후 이 브라우저의 바로가기, 바로가기를 마우스 오른쪽 버튼으로 클릭한 다음 표시되는 옵션 상자에서 하단에 있는 "속성" 아래에서 볼 수 있듯이.
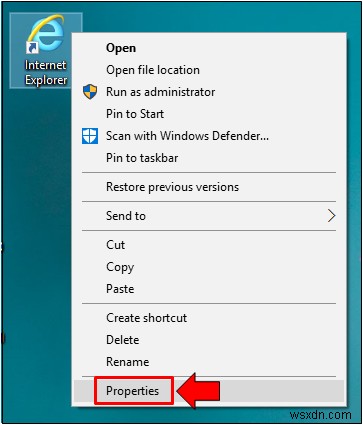
'속성'을 클릭한 후 옵션, 'Internet Explorer 속성' 창이 열리면 상단에 '바로가기'라고 표시된 탭을 클릭하세요. 그 아래에서 '대상'이라고 표시된 상자를 찾습니다. 아래 스크린샷에 강조표시된 대로
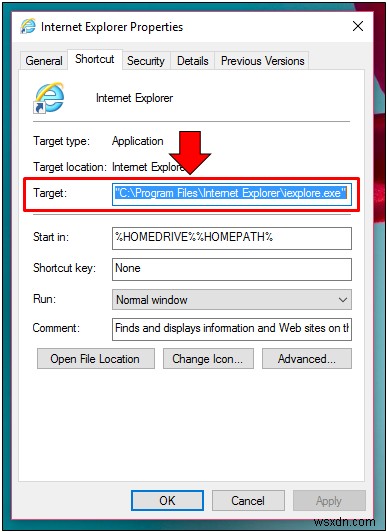
이제 바로가기를 열려면 Internet Explorer 11 InPrivate 모드에서 , 타겟 링크를 수정하기만 하면 됩니다. ” -private “ 추가 { 공백, 하이픈, 비공개 } 아래 스크린샷과 같이 닫는 따옴표 바로 뒤에 대상 링크의 끝 부분에 추가합니다.
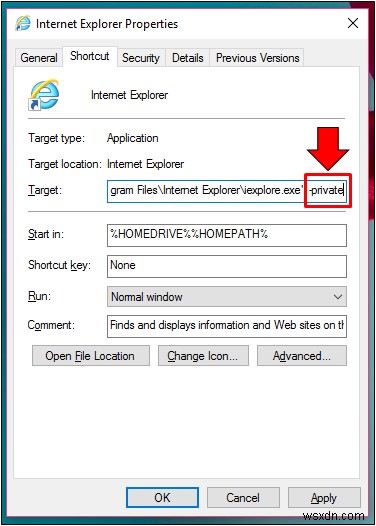
이 작업을 완료한 후 '적용'을 클릭하기만 하면 됩니다. 그런 다음 "확인" 변경 사항을 저장하기 위한 버튼. 작동하는지 테스트하려면 Internet Explorer 11을 두 번 클릭하면 됩니다. 데스크톱 화면에 있는 아이콘 InPrivate에서 브라우저를 실행할 수 있어야 합니다. 빨리 모드! 정말 간단합니다!
구글 크롬용 프라이빗 브라우징 데스크톱 바로가기 만들기
Google 크롬을 선호하는 수백만 명의 사용자가 있습니다. 컴퓨터의 기본 브라우저로 설정하지만 '시크릿'이라는 비공개 브라우징 모드에 대해 아는 사람은 소수에 불과합니다. . 다른 모든 주요 웹 브라우저 브랜드와 마찬가지로 시크릿 브라우징 모드를 시작합니다. Google 크롬용 또한 시간이 걸리므로 데스크톱 화면에 고정된 바로가기를 사용하여 이 모드에서 빠르게 실행할 수 있으면 더 좋습니다. .
이렇게 하려면 먼저 Google 크롬을 고정해야 합니다. 컴퓨터 데스크톱 섹션의 바로가기 거기에 있으면 마우스 오른쪽 버튼으로 클릭하고 "속성"을 누르십시오. 아래에서 볼 수 있듯이 나타나는 메뉴 하단에 있는 옵션입니다.
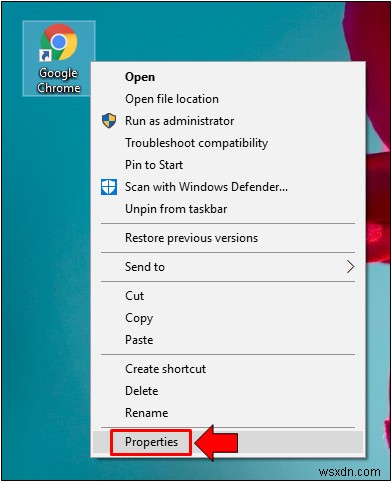
'Google 크롬 속성' 그러면 창이 열리며 여기에서 맨 위에 있는 "바로가기" 탭을 클릭해야 합니다. . '바로가기'의 콘텐츠가 탭이 표시되면 '타겟'이라고 표시된 상자 내부를 클릭해야 합니다. 그런 다음 “exe”라는 단어 바로 뒤에 있는 상자 내용의 마지막 부분으로 커서를 이동합니다. . 여기에서 스페이스 키를 누른 다음 “-incognito”를 입력하세요. 아래 스크린샷에서 볼 수 있듯이 바로 직후입니다.
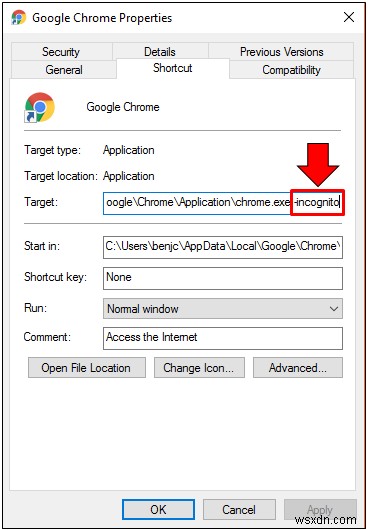
Again, it’s { space, hyphen, incognito }. Remember to put a space after the word “exe” or the Desktop shortcut will not work at all. Once you are done doing this, simply click on the “Apply” then the “OK” buttons found at the bottom-right portion of the “Google Chrome Properties” Window in order to save the changes that you made. After you do so, you can proceed to the Google Chrome shortcut that you’ve pinned on the Desktop screen , double click on it then voila! It should now open a new Incognito browsing Window on your computer screen.
How to Create Private Browsing Desktop Shortcut for Mozilla Firefox
Now, let’s move on to the next popular browser that geeks and developers love which is known as “Mozilla Firefox” . If you happened to be using this as your default browser and you want to add a shortcut on your machine’s Desktop screen which will directly launch the browser into Private browsing mode then you will need to follow the steps that are shown below.
First of all, you will need to create a shortcut for it on the Desktop screen and once you are done, just right-click on the shortcut then from the menu that would appear, just click on the “Properties” option that is found at the bottom as you can see below.
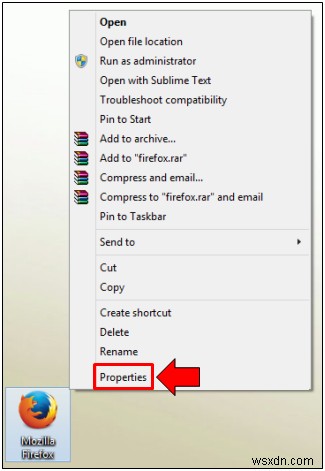
After clicking on the “Properties” option, the “Mozilla Firefox Properties” Window should then launch and from here, just click on the “Shortcut” tab on top and once it contents displays, you will need to click inside the “Target” box and move the cursor towards the end of its contents right after the closing quotation mark. Once you are done doing this, simply press the space key then type in “-private” as shown on the screenshot below.
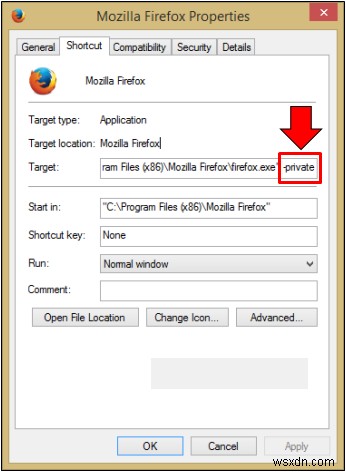
Again, you need to type in { space, hyphen, private } into the “Target” box after the closing quotation mark. Pressing the space first is important because forgetting to put these exact characters will render the Desktop shortcut useless. Once you are done making these changes, you can test the shortcut by double-clicking on it from the Desktop. If you did things the right way, you should be able to launch a new Private browsing Window of Mozilla Firefox without getting any error notification. If you do get a notification that says there was an error, you’ll need to access the “Mozilla Firefox Properties” Window once again and check if you have entered the right characters into the “Target” input box then correct it in case you committed a mistake in order to make the shortcut work properly.
Creating a Private Browsing Desktop Shortcut for Opera
How about Opera ? This browser has become popular because of the unbeatable speed that it has when it comes to accessing websites. If you are using this web browser on your Windows machine then it would become a great advantage to you in terms of keeping yourself secured while browsing if you know how to create a shortcut for it that would automatically open the browser into Private browsing mode .
Just like the other browsers that we discussed above, the very first thing that you need to do is to create a shortcut for Opera on your computer’s Desktop screen . Once this step is done, you will need to right-click on the shortcut that you have just created on your Desktop screen then from the menu box that will appear, just click on the link that is found at the bottom which says “Properties” just like what we did in the previous browsers that we’ve discussed above.
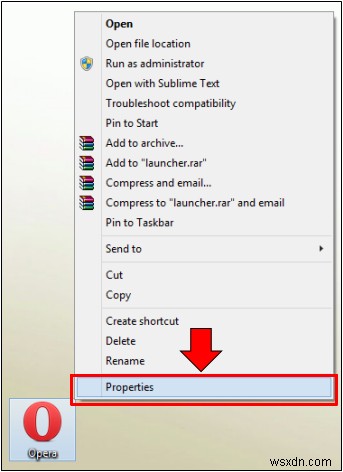
Next, a small Window will open which is labeled “Opera Properties” and just like the other browsers that we’ve taken up above, you will need to click on the tab that is found at the top which says “Shortcut” then once its contents are displayed, simply click inside the input box which is labeled “Target” then place the cursor to the end part of its contents right after the closing quotation mark. After doing this, you will simply need to enter “-private” . Again, it’s { space, hyphen, private } . Don’t forget to include a space before “-private” as you can see on the screenshot below to make sure that the shortcut would exactly as it is intended to.
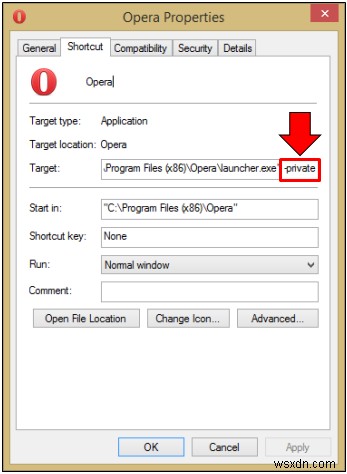
After you are done making the changes inside the “Target” input box, just click on the “Apply” then the “OK” buttons that is found at the bottom of the “Opera Properties” Window in order to make the changes final. You can then close the “Opera Properties” Window after you do this then proceed to the Desktop screen in order to test the shortcut and it should launch Opera in Private browsing mode after you double-click on the shortcut.
Keep Yourself Safe While Browsing With This Awesome Feature
As you can see, creating a shortcut for Private , InPrivate or Incognito browsing in all of the major browsers that are available at present is really easy. This trick is going to be very useful to you especially if you need to use this browsing mode most of the time. Private browsing leaves no trace of your browsing session and it doesn’t store stuff like auto-fill data , cookies , cache and others which normal browsing store.
Did you encounter any problem while following the steps that we’ve given above? We’re here to help solve it. Just describe the error that you kept having and post them on the comments section below and we’ll do our best to give you the solution the soonest. Our community of Windows-loving readers might also be able to help so what are you waiting for? Come on now and join the discussion!
