현대 세계에 있는 모든 장치에는 한 가지 공통점이 있습니다. 모두 무선 또는 유선 수단을 통해 인터넷에 연결할 수 있다는 것입니다. 일부 사무실과 직장에서도 네트워크에 연결할 수 있어야 합니다.
우리가 살고 있는 세상은 인터넷이 제공하는 대부분의 것들에 의존하는 세상입니다. 게임, 소셜 미디어, 뉴스, 엔터테인먼트는 마음에 떠오르는 모든 것을 말하며 인터넷은 이런저런 방식으로 이에 대한 정보를 제공합니다.
따라서 모바일 장치, 랩톱 또는 무선 네트워크에 연결할 수 있는 데스크톱 컴퓨터 등 Windows 장치에서 인터넷에 연결하는 방법을 아는 것이 중요합니다. 이전 Windows 버전을 오랫동안 사용해 왔다면 이 작업이 확실히 쉬울 것입니다.
Windows 8 및 Windows 8.1에서도 무선 네트워크 연결이 쉽지만 이 자습서에서는 새로운 Windows 10 운영 체제 버전에서 무선 네트워크 연결과 관련된 단계를 보여드릴 것입니다. Windows 8 또는 Windows 8.1의 경우 Windows 10의 프로세스가 얼마나 유사한지 또는 얼마나 다른지 살짝 엿볼 수 있도록 이 자습서를 읽어야 합니다.
몇 가지 중요한 사항에 대해 가장 먼저 알게 되는 것은 항상 많은 비용을 지불하며 Windows 10이 마침내 대중에게 공개되면 컴퓨터를 다음 운영 체제로 업그레이드한 후 무선 네트워크에 쉽게 연결할 수 있습니다. Microsoft의 역대 최고의 제품입니다!
Windows 10에서 사용 가능한 무선 네트워크 보기
작업 표시줄의 시스템 트레이 섹션은 네트워크 상태 표시기 아이콘이 XP, Vista, Windows 7과 같은 이전 Windows 버전과 Windows 8 및 Windows 8.1에서 찾을 수 있는 곳입니다. 모든 Windows 운영 체제 에디션의 이 섹션은 크게 변경되지 않았으며 이 중요한 아이콘은 아래 스크린샷에서 볼 수 있듯이 Windows 10에서도 여전히 같은 위치에 있습니다.
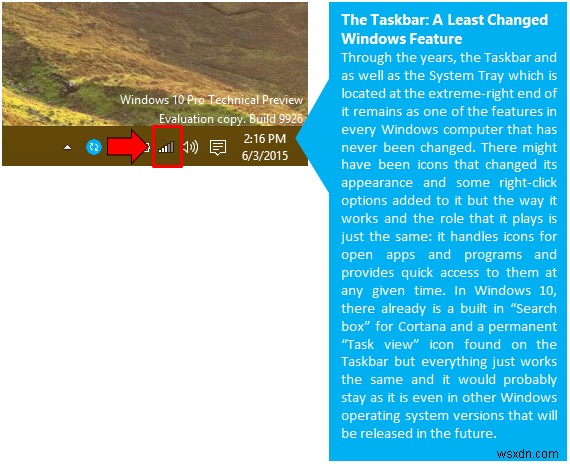
이제 해당 지역에서 사용 가능한 무선 네트워크를 보려면 네트워크 상태 표시기 아이콘을 클릭하기만 하면 됩니다. 사용 중인 Windows 10 미리 보기 버전에서 모든 무선 네트워크를 표시하는 섹션이 Windows 8 및 Windows 8.1에서 발생하는 것처럼 오른쪽 가장자리에서 슬라이드되는 최신 화면에 표시되는 대신 컴퓨터에서 감지되는 사용 가능한 무선 네트워크가 최신 창에 나타납니다.
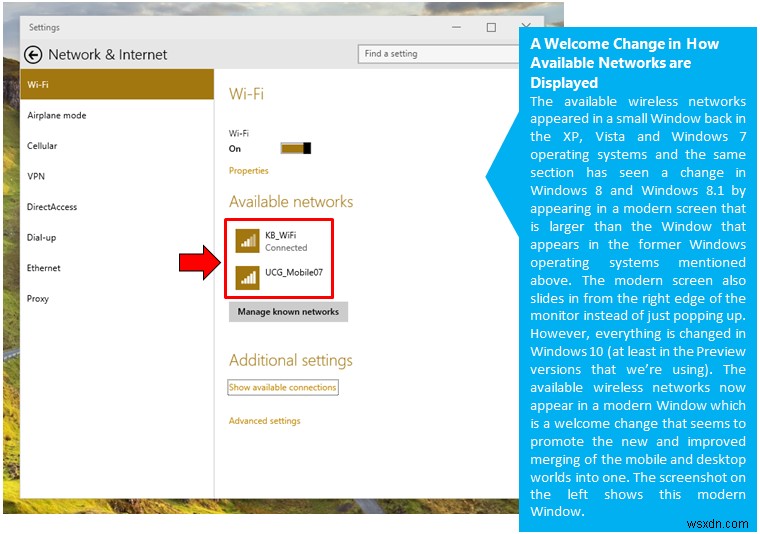
이제 이 화면에서 연결하려는 무선 네트워크를 클릭하기만 하면 "연결"이라고 표시된 버튼이 나타납니다. 여기에서 아래 표시된 스크린샷에 강조표시된 대로 "연결"을 클릭하기만 하면 됩니다.
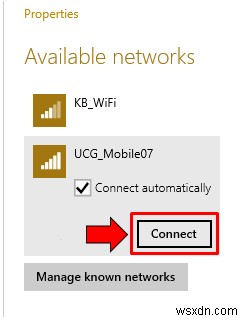
"연결" 버튼을 누른 후 몇 초만 기다리면 "WiFi 암호"라고도 하는 네트워크 보안 키를 입력해야 하는 상자가 나타납니다. 이제 올바른 암호를 입력하고 키에 민감하다는 점을 항상 기억하십시오. 올바른 네트워크 보안 키를 입력했으면 아래와 같이 "다음" 버튼을 누르기만 하면 됩니다.
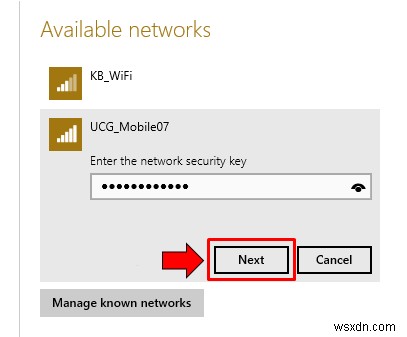
그러면 “PC를 찾으시겠습니까?”라는 알림이 표시됩니다. 이 네트워크의 장치 및 콘텐츠를 프린터 및 TV와 같은 장치에 자동으로 연결합니까? 가정 및 직장 네트워크에서 이 작업을 수행하는 것이 좋습니다.”. 이 알림의 하단에는 "예" 및 "아니오" 버튼이 있으며 여기에서 다른 장치 간에 공유 및 기타 네트워크 연결 기능을 활성화할지(예) 또는 비활성화할지(아니오)를 클릭하기만 하면 됩니다. 네트워크에 연결하세요!
네트워크 연결 화면을 호출하는 방법
시스템 트레이의 네트워크 상태 표시기 아이콘을 클릭한 후 Windows 10에서 사용 가능한 모든 네트워크가 최신 창에 표시되는 것은 사실이지만 이러한 네트워크가 Windows 8에 표시되는 것과 동일한 방식으로 표시되도록 하는 방법이 여전히 있습니다. 및 Windows 8.1(컴퓨터 모니터의 오른쪽 가장자리에서 슬라이드하는 최신 화면). To do this, simply click on the network status indicator again and on the modern Window that will appear, look for a link that says “Show available connections” as highlighted on the screenshot below.
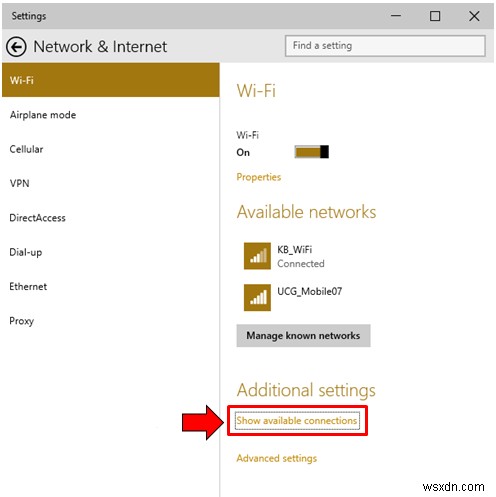
After clicking on the link, you will be able to see the modern screen that will slide in from the right portion of your machine’s screen. It should look very familiar because it is similar to the one found in Windows 8 and Windows 8.1 only that in Windows 10, you will need to click on a special link in order to make it appear (at least in the Technical Preview version that we are using).
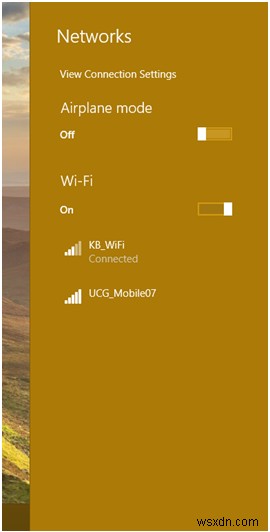
Troubleshooting Your Network Connection
Now, if you experience problems connecting to a network even after entering the right network security key then you will need to perform a troubleshoot process in order to find out what’s causing the trouble. Doing this is just the same as how it is done in Windows 8 and Windows 8.1, just right-click on the network status indicator icon that is located on the System Tray and from the right-click options that will appear, simply hit the one that says “Troubleshoot problems” as shown below.
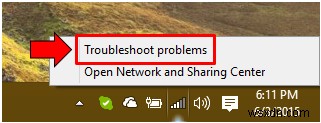
The wizard that will guide you though the troubleshooting process and will appear and from here, just follow the instructions that it will give in order to complete the troubleshooting process. In most cases, the problem will be fixed simply by restarting your wireless router device or restarting your computer or mobile device. Once the connection gets fixed, you can start browsing through the web and doing some other networking tasks on your Windows 10 device.
