유선이든 무선이든 네트워크에 연결되면 네트워크 위치에 따라 고유한 기능 세트와 연결 옵션이 함께 제공됩니다. 선택한 프로필입니다.
이제 실제로 네트워크 연결의 목적에 부합하지 않는 미리 설정된 기본 옵션이 있는 경우에는 어떻게 해야 합니까? 현재 사용하고 있는 것은? 네트워크에서 장치의 가시성을 유지하고 싶지만 파일 및 프린터 공유를 비활성화하려면 어떻게 해야 합니까? 이것은 실제로 Windows 7에서 가능합니다. , Windows 8.1 Windows 10에서도 .
이 자습서에서는 네트워크 및 공유 기능이 작동하는 방식에 영향을 미치는 이러한 조정 및 더 많은 사용자 정의 단계를 수행하는 방법에 대한 단계를 보여줍니다. 윈도우 10 그러면 마지막에 도달할 때까지 참여해야 합니다.
Windows 10에서 네트워크 및 공유 센터에 액세스
가장 먼저 거쳐야 할 단계는 네트워크 및 공유 센터에 액세스하는 것입니다. Windows 10에서 기계. Windows 운영 체제에 있는 다른 설정 및 기능과 마찬가지로 , 다른 방법으로 이 섹션에 액세스할 수 있습니다. 가장 쉬운 방법은 네트워크 상태를 마우스 오른쪽 버튼으로 클릭하는 것입니다. 아이콘 시스템 트레이에 있음 작업 표시줄의 맨 오른쪽 끝에 아래에서 볼 수 있듯이.
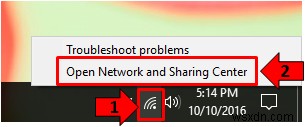
아이콘을 마우스 오른쪽 버튼으로 클릭한 후 "네트워크 및 공유 센터 열기"를 클릭하기만 하면 되는 옵션 상자를 열 수 있습니다. 네트워크 및 공유 설정을 실행하기 위해 위의 스크린샷에서 볼 수 있듯이 제어판 창 . 이를 수행하는 또 다른 방법은 범용 설정 앱에서 수행하는 것입니다. 홈 창 자체. Windows 10에서 이 최신 앱을 실행하려면 Windows + I를 누르기만 하면 됩니다. 키를 누르면 컴퓨터 화면에서 즉시 실행됩니다.
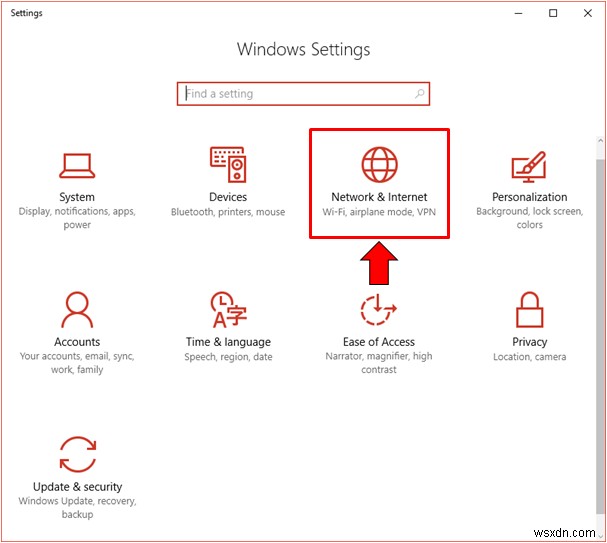
일단 네트워크 및 인터넷 범용 설정 앱 섹션 열리면 컴퓨터의 네트워크 및 인터넷에 사용할 수 있는 옵션과 조정을 볼 수 있어야 합니다. 연결. 이 섹션에서 하단에 있는 "네트워크 및 공유 센터" 링크를 클릭하기만 하면 됩니다. 이렇게 하면 네트워크 및 공유 센터 기존 제어판 창 기능입니다.
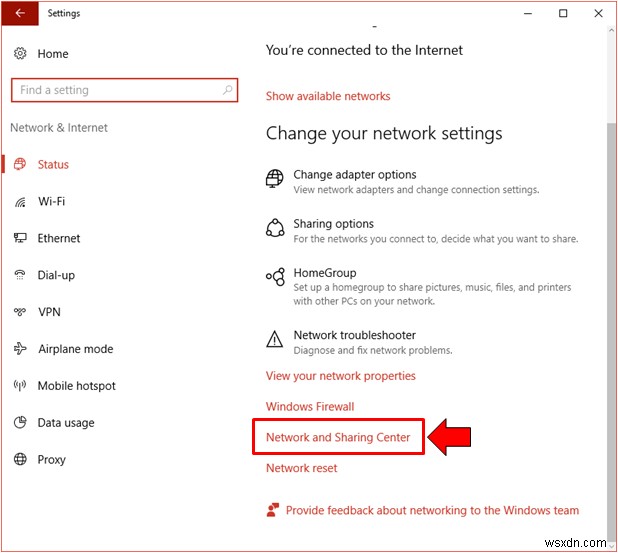
기존 방식을 사용하려면 네트워크 및 공유 센터를 시작할 수도 있습니다. 제어판에서 이 작업을 수행하려면 먼저 Windows + X 키를 눌러야 합니다. '제어판'이 포함된 화면의 왼쪽 하단 부분에 나타나는 메뉴를 열기 위한 키 아래 스크린샷에서 강조표시된 것을 볼 수 있습니다.
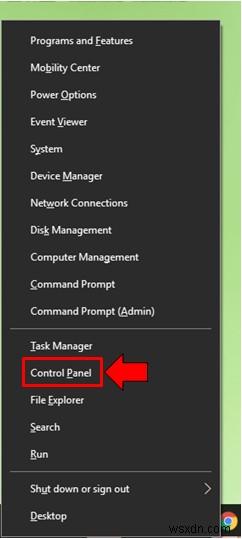
링크를 클릭하면 제어판 창이 즉시 실행되고 홈 화면에서 설정을 클릭해야 합니다. '네트워크 및 인터넷'이라고 표시된 카테고리 아래 스크린샷과 같습니다.
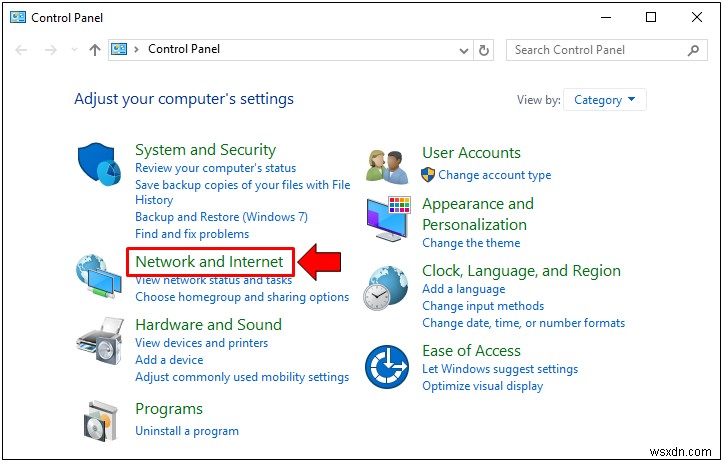
다음 창에서 “네트워크 및 인터넷”의 내용을 볼 수 있습니다. 섹션과 여기에서 "네트워크 및 공유 센터"라는 링크를 클릭하기만 하면 됩니다. . 제어판에서 직접 이 섹션에 액세스하는 과정 창은 상당히 길지만 "네트워크 및 공유 센터"를 열려면 창의 오른쪽 상단 부분에 있는 검색 상자를 사용할 수도 있습니다. 표시되는 검색 결과에서 해당 링크를 클릭하여 즉시 창을 엽니다.
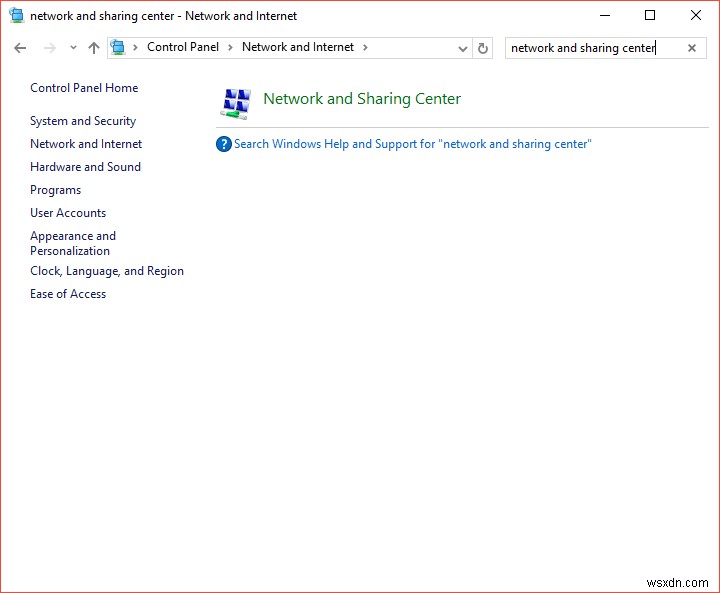
네트워크 및 공유 센터에 있으면 제어판 섹션 창에서 왼쪽 탐색 창에 있는 "고급 공유 설정 변경" 링크를 클릭해야 합니다. 이때 다양한 네트워크 위치 프로필에서 공유가 작동하는 방식을 변경하는 데 사용할 수 있는 다양한 옵션과 조정을 볼 수 있습니다.
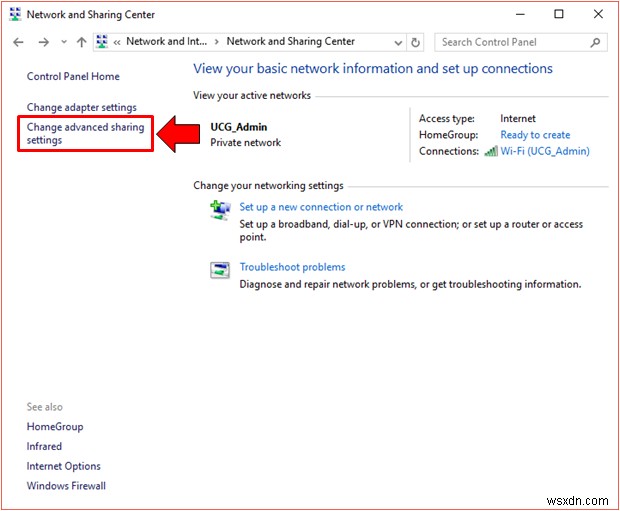
사설 네트워크에 대한 네트워크 검색 켜기 또는 끄기
네트워크 위치가 무엇인지 아직 모르는 경우 are, you’ll need to get acquainted with them by reading this previous tutorial . There are only two of these network locations available in Windows 10 versions intended for use by ordinary users compared to the three that were previously available in Windows Vista and Windows 7 . They are the “Private” and “Guest or Public” network locations.
In the “Advanced sharing settings” section of the Control Panel which we have just opened above, you will see the sharing settings for “Private” networks being displayed. In case you want to stay in this type of network location but you want to disable network discovery of your device, in other words you don’t want other devices and computers connected to the same network as you are to see you, all you need to do is select the “Turn off network discovery” option by clicking on the circle selection button that is found on its left as shown on the screenshot below.
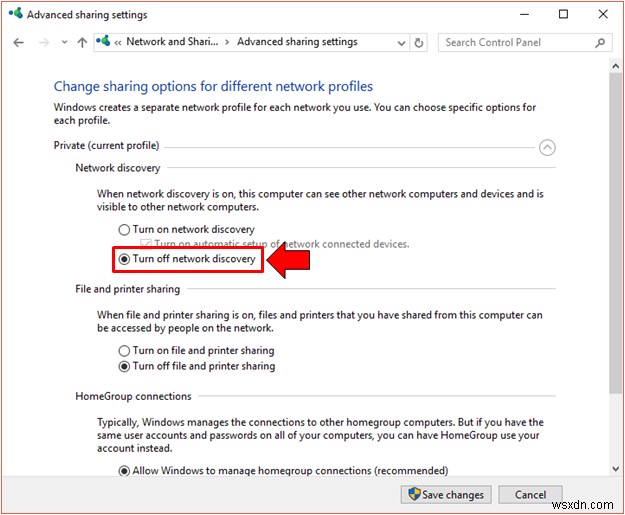
Once you are done making this tweak, you will simply need to click on the button that is found at the bottom-right portion of the Window which says “Save changes” in order to save and execute the tweaks that you’ve just made.
Turning File and Printer Sharing On or Off for Private Networks
Another option that is turned on by default when you choose to set a network as a “Private” one after you connect to it for the first time is the one that enables you to Share files and Printers over the network with all the other computers that are part of it. If you want to turn this option off, all you need to do is click on the circle selection that is found at the left of the “Turn off file and printer sharing” option as shown below.
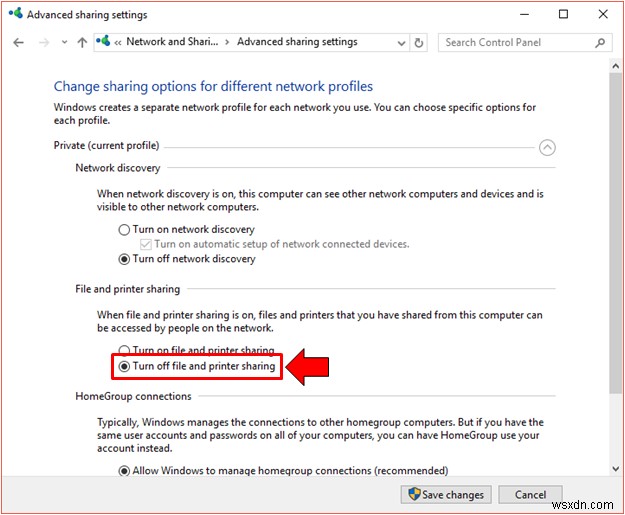
Tweaking HomeGroup Connections
Another feature that is available for Private type networks is the HomeGroup and if you want to tweak how this feature works and manages all of the other computers that are connected to your network then you can choose between two options. The first one is recommended by Windows 10 and it says “Allow Windows to manage homegroup connections (recommended)” as you can see on the screenshot below. You can select this option if there are different HomeGroup connections in the computers that are connected to your network or if they are owned by different users. This typically happens in office network configurations.
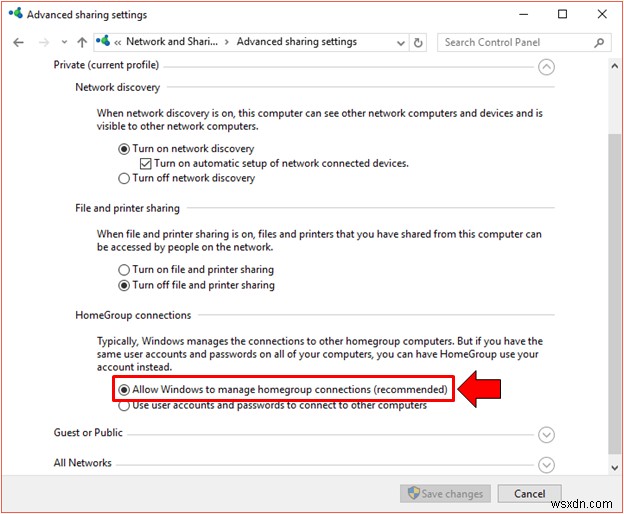
Now, if all of your other computers are logged in using the same account which is common in home networks, you can choose the second option which says “Use user accounts and passwords to connect to other computers” . Doing this will enable HomeGroup to be managed by using the user account credentials instead of Windows controlling the process like giving connection passwords and other features of the HomeGroup . Once you are done doing this tweak, you will need to click on the“Save changes” button that is found at the bottom-right portion of the Window in order to save and apply the changes you just did.
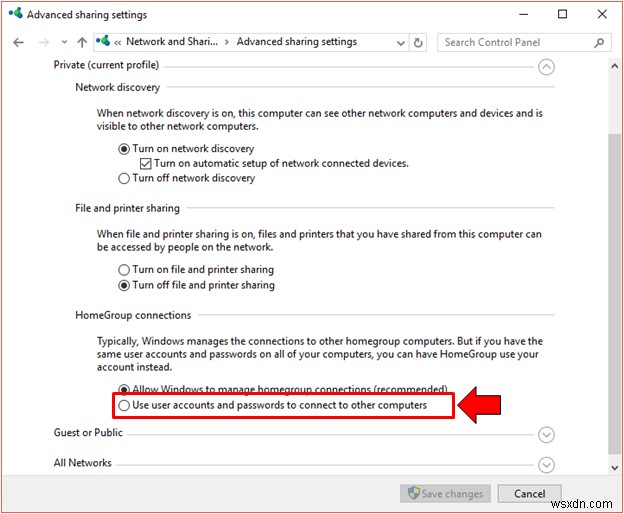
So you are now familiar with the tweaks available for “Private” type networks. Now, what about the ones that you have set as “Public” networks? What options are available for this type of network? That’s exactly what we’re going to find out next so just read on towards the end of this tutorial.
Turning Network Discovery On or Off for Guest or Public Networks
The next group of options that is available in the Advanced Sharing Settings section of the Control Panel are the options for “Guest or Public” networks. Network discovery is turned off by default in this type of network location since you wouldn’t normally want to keep your device visible to other devices connected to public networks like the one that you’ll find in your local coffee shop.
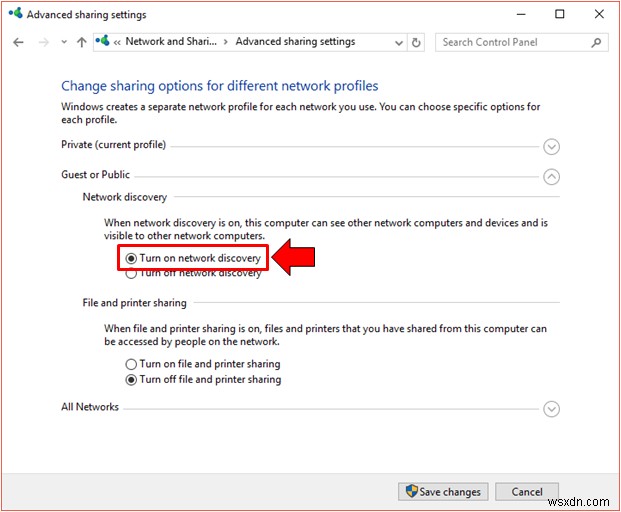
If you trust the public network that you got connected to then you can choose to turn on network discovery and doing this is very simple, just click on the circle selection that is found at the left of the “Turn on network discovery” option as highlighted above and once you are done doing this, simply hit the “Save changes” button at the bottom-right portion of the Window in order to have the changes applied!
How to Enable File and Printer Sharing for Guest or Public Networks
Another option that is turned off by default in “Public” type networks is the one that enables file and printer sharing over the network. Just like the option that we’ve shown above, this second one is turned off intentionally so you can be safe and secure while connected to a network set in a public place where hundreds of people whom you don’t know are connected.
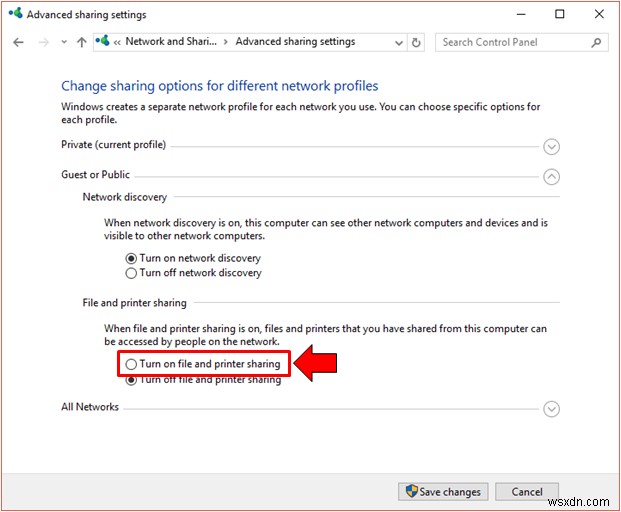
If you trust the people connected to the network or you are with friends that are connected to the same public network and you want to do a quick file transfer to them then you can enable file and printer sharing simply by clicking on circle selection found at the left of the option that says “Turn on file and printer sharing” as highlighted on the screenshot above. Once you are done doing this tweak, simply hit the “Save changes button” located on the bottom-right portion and that’s it! Your changes are applied and saved instantly!
Common Settings for Both Private and Public Networks
Aside from the options and tweaks that we’ve shown above which are available in “Private” and “Public” network types, there are also some other options that are common to these two network locations and you will be able to view them by clicking on “All Networks” settings category as shown below.
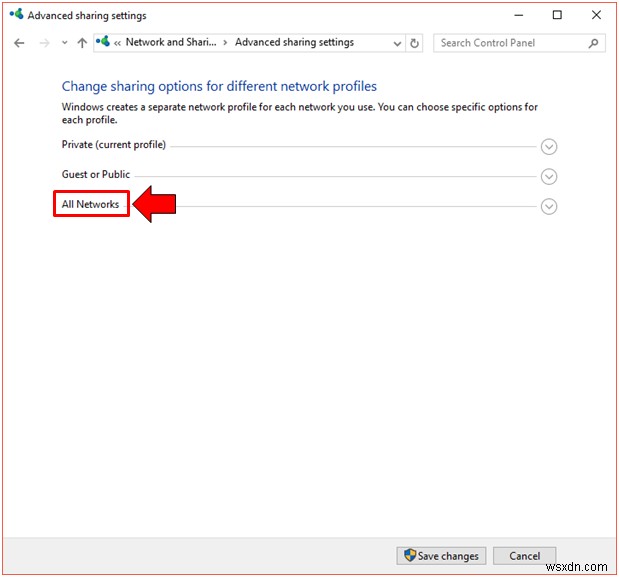
After clicking on the “All Networks” category, you should be able to view all of the options that are available under it. There’s not really much in it that needs to be tweaked but it’s always good if you are familiar with how things look like and know what they are actually used for.
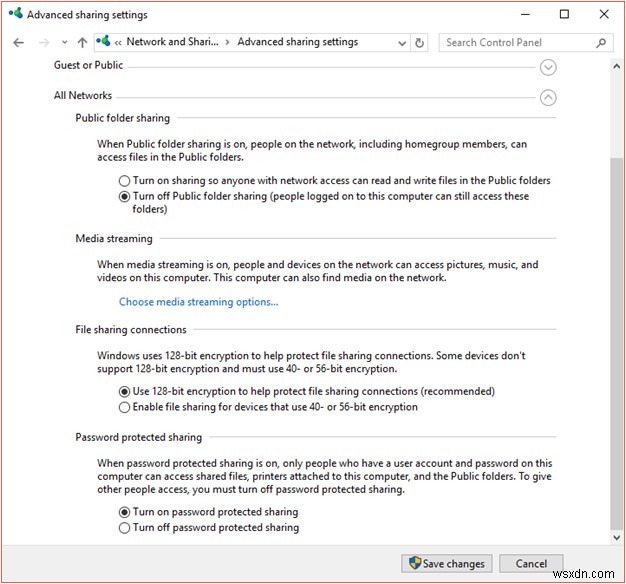
If you don’t know yet what each option is for, you don’t need to be intimidated or worry about choosing the wrong option because every item in this section is defined well as you can see on the screenshot above. However, we advice that you just leave the settings in this page as they are since they’re already set for the best performance and protection for both Private and Public networks .
Keep Yourself Safe by Tweaking Advanced Sharing Settings in Windows 10
As you can see, there’s really a good set of options that you can tweak in order to make Windows 10 more secure no matter to which type of network it is connected to. These options and tweaks that we’ve shown in this tutorial would also help you do different things which are not available by default under these two types of network locations but we strongly advice that you keep these settings on their default values unless you know exactly what you’re doing.
If you have topic suggestions, please feel free to let us know through the comments section below and we’re going to cover them on our next tutorial. We’re also here to help you find your way in case you are lost in one of the steps that we’ve shown in this article, just describe the problems or errors that you’ve got and we’ll do our best to answer your query the soonest. Our community of readers might also be able to be of help to you so please don’t hesitate to join the discussion under this post.
