가상 머신의 초기 구성 중에 가상 디스크도 생성하여 가상 머신에 할당합니다. 가상 머신에 리소스가 부족하거나 일부 데이터를 저장할 두 번째 가상 디스크가 필요할 수 있습니다. 이 기사의 초점은 두 번째 가상 디스크를 만드는 것입니다. 절차를 시작하기 전에 먼저 시나리오를 작성합니다.
시나리오:40GB 디스크 하나가 있는 가상 머신에서 Windows Server 2019를 실행하고 있습니다. 시스템 파티션에 방금 설치한 소프트웨어는 백업 구성 파일에 대한 별도의 저장 위치가 필요하며 네트워크 부분이 아니어야 합니다. 가상 머신에 추가 디스크를 추가해야 합니다. 이를 위해 새 가상 디스크를 만들고 사용할 준비를 합니다. 이 절차는 세 가지 중요한 단계로 구성됩니다.
1. 가상 디스크 만들기
첫 번째 단계에서는 총 용량이 50GB인 가상 디스크를 생성합니다. 지시를 따르십시오.
- 로그인 Windows Server 2019 또는 Hyper-V 2019 코어 서버에서
- 왼쪽 클릭 Windows 메뉴에서 Hyper-V Manager를 입력합니다.
- 열기 Hyper-V 관리자
- 선택 하이퍼바이저
- 창 왼쪽의 작업 아래 새로 만들기를 클릭합니다. 그런 다음 하드 디스크...를 선택합니다.
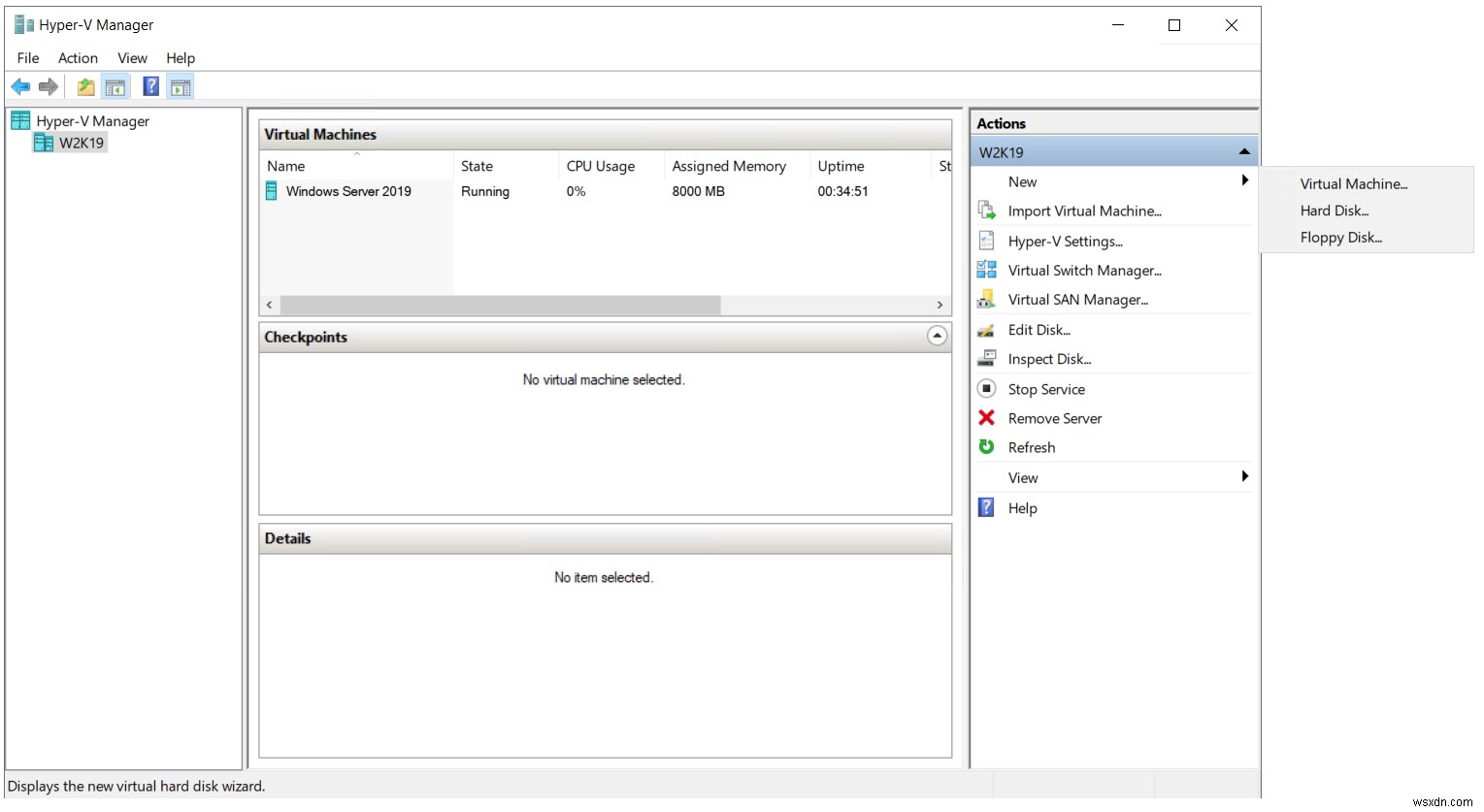
- 시작하기 전에 다음을 클릭합니다.

- 디스크 형식 선택에서 , VHDX 선택 다음을 클릭합니다. . 보시다시피 VHD, VHDX 및 VHD 세트를 포함하여 세 가지 유형의 디스크가 있습니다. 이러한 디스크의 주요 차이점은 디스크의 최대 크기와 정전으로 인해 발생할 수 있는 문제에 대한 복원력입니다.

- 디스크 유형 선택에서 고정 크기 선택 다음을 클릭합니다. . 보시다시피 고정 크기, 동적 확장 및 차등을 포함하여 다양한 유형의 디스크가 있습니다. 이러한 유형의 디스크 간의 주요 차이점은 성능과 디스크 공간이 디스크에서 사용되는 방식에 있습니다.
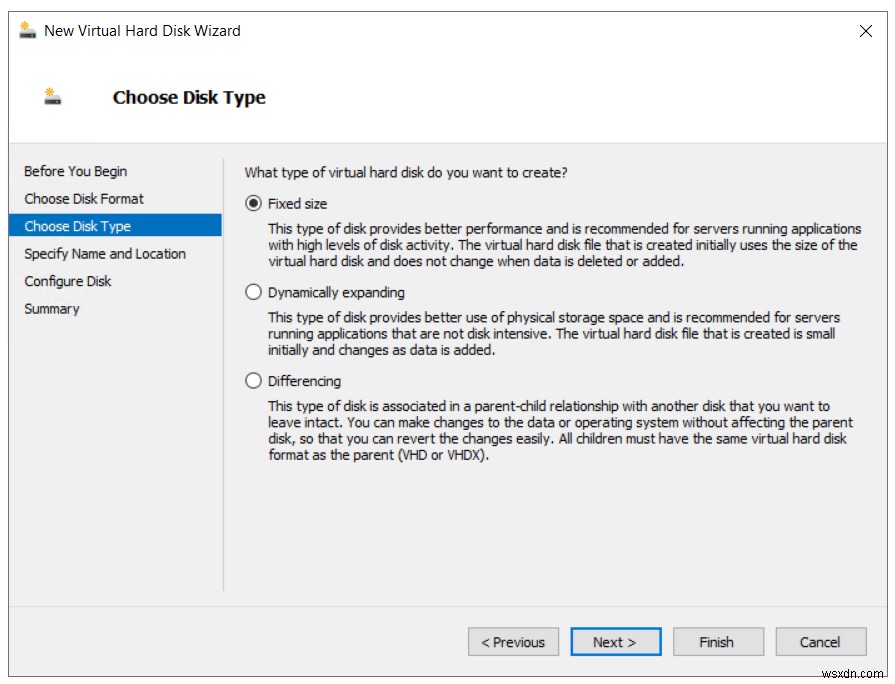
- 이름 및 위치 지정 아래 , 디스크 이름 입력 위치를 선택하고 다음을 클릭합니다. . 이 경우 디스크 이름은 Backup.vhds이고 기본 위치는 C:\Users\Public\Documents\Hyper-V\Virtual Hard Disks\로 유지합니다.
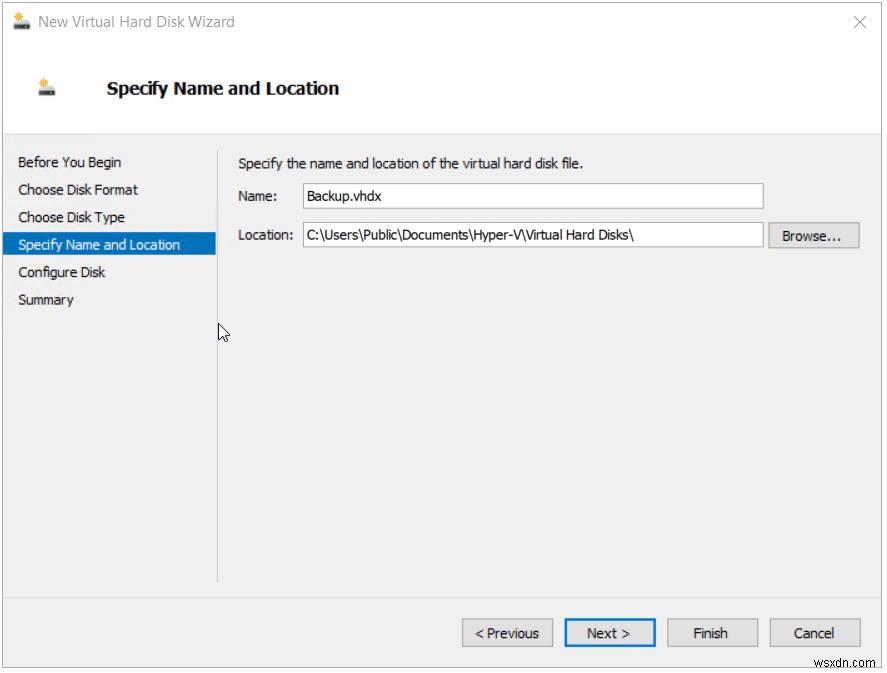
- 디스크 구성에서 그런 다음 새 빈 가상 디스크 만들기 에서 크기 이름을 입력하고 다음을 클릭합니다. . 사용되는 단위는 GB입니다. 우리의 경우 50GB의 여유 공간이 있는 가상 디스크를 생성합니다. 보시다시피 지정된 물리 디스크의 내용을 복사하고 지정된 가상 하드 디스크의 내용을 복사할 수도 있습니다.
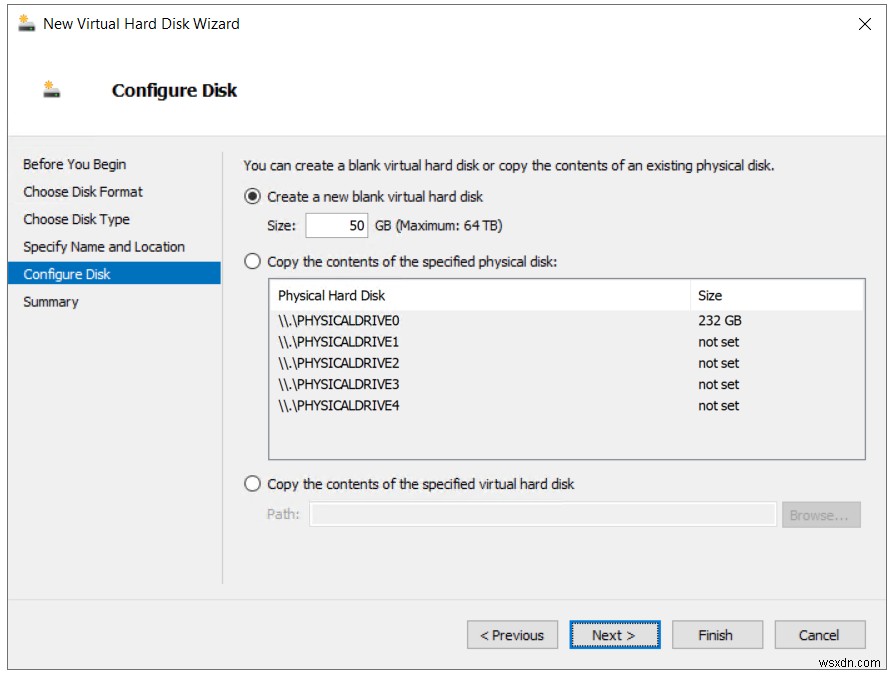
- 요약 아래 모든 것이 올바르게 구성되었는지 확인한 다음 마침을 클릭합니다.
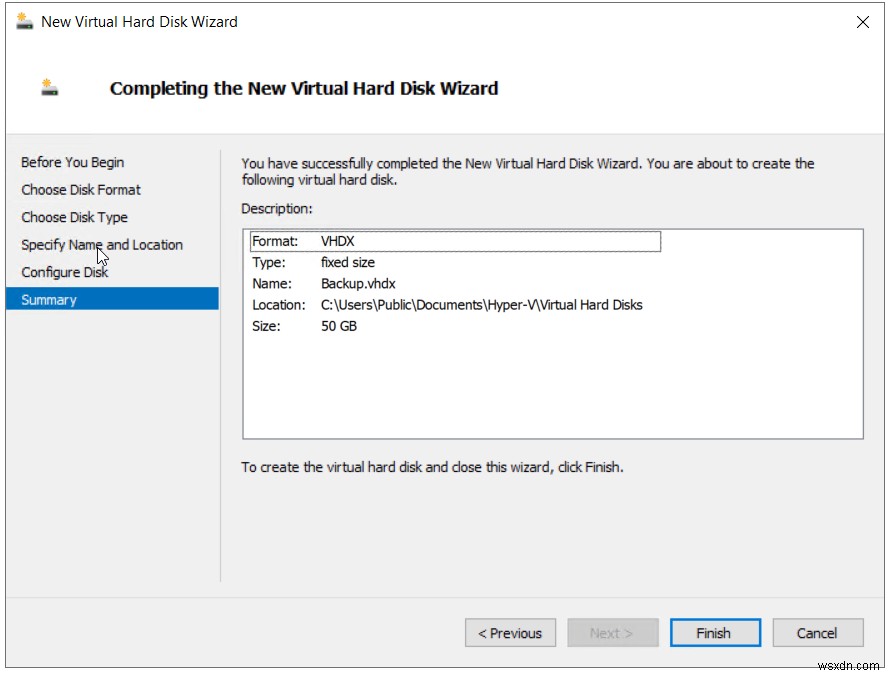
- 잠깐 디스크가 생성될 때까지

- 축하합니다 . 새 가상 디스크를 성공적으로 생성했습니다.
2. 가상 머신에 디스크 할당
두 번째 단계에서는 이전에 생성한 가상 디스크를 가상 머신에 할당합니다.
- Hyper-V Manager를 닫은 경우 다시 여십시오.
- 종료 가상 머신
- 오른쪽 클릭 가상 머신에서 설정을 클릭합니다.
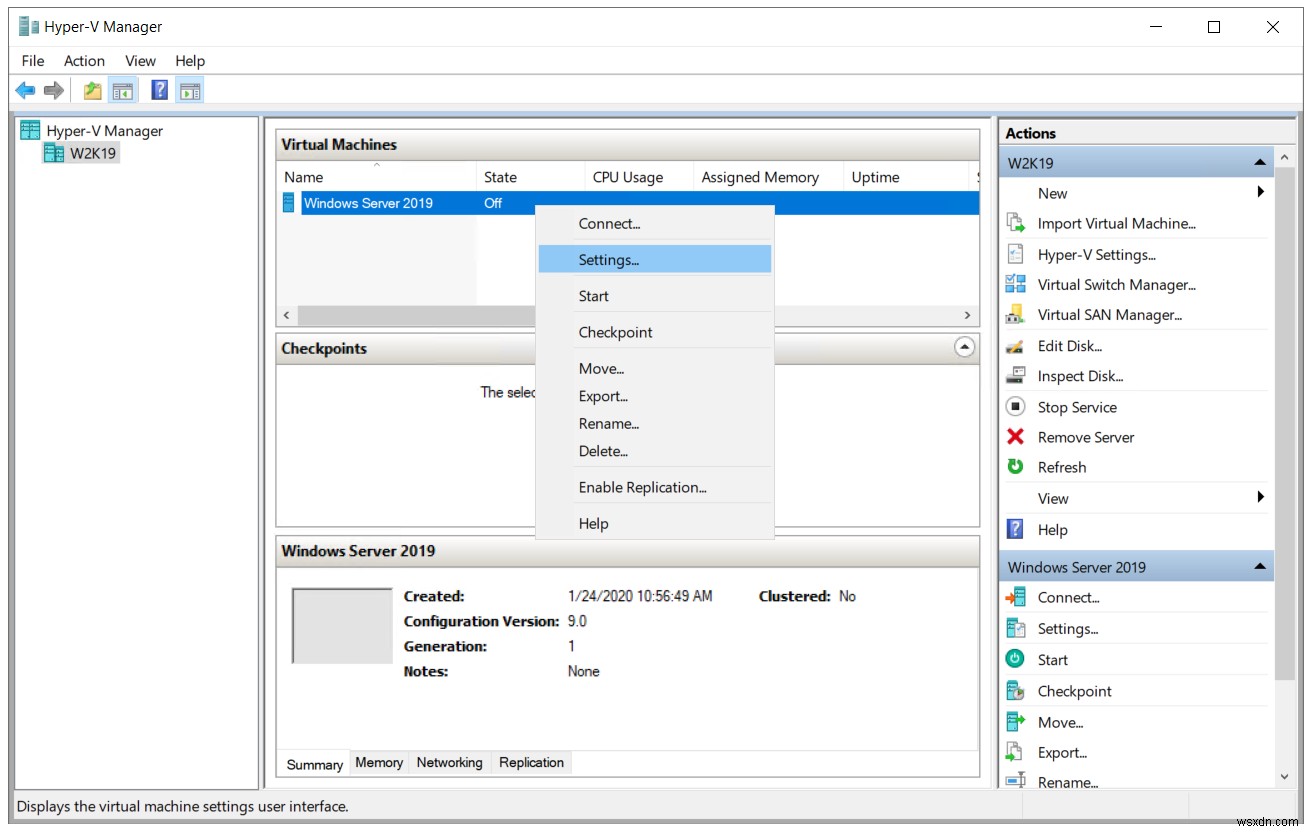
- IDE 컨트롤러 0을 클릭합니다. , 하드 드라이브를 선택합니다. 추가를 클릭합니다.
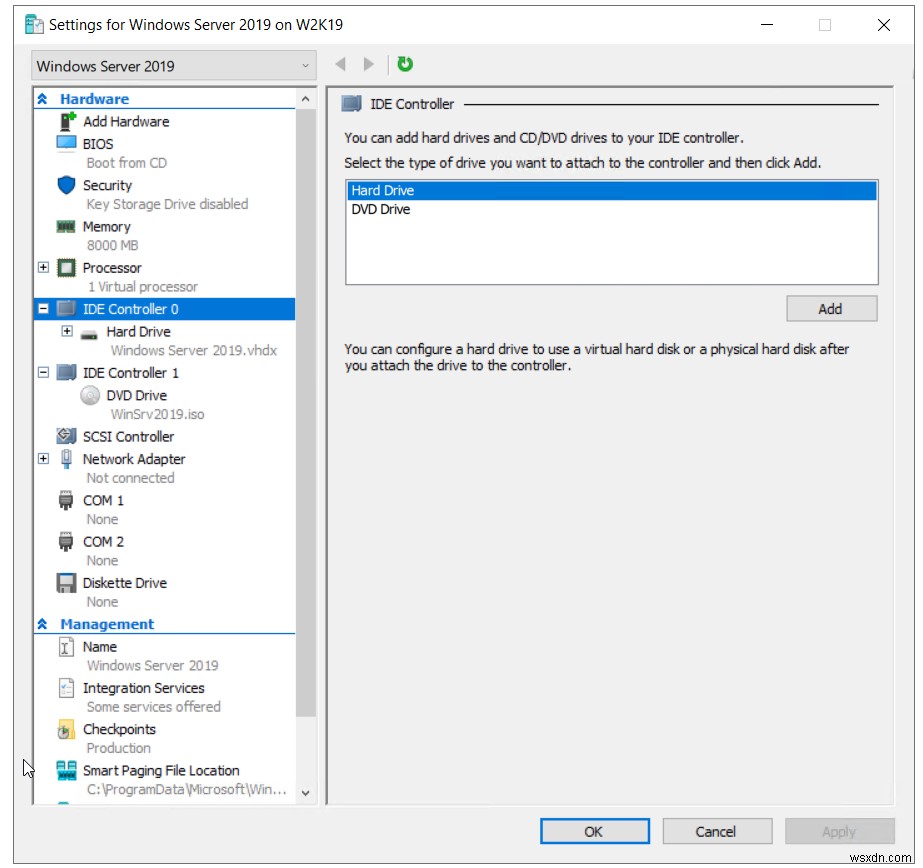
- 가상 하드 디스크 아래 찾아보기를 클릭합니다.

- 선택 가상 디스크를 클릭한 다음 열기를 클릭합니다. . 우리의 경우 이전에 생성한 디스크를 선택했습니다. 백업이라고 합니다.

- 적용 클릭 그리고 확인
- 시작 가상 머신 및 연결 자격 증명을 사용하여.
3. 디스크 초기화 및 사용 준비
세 번째 단계에서는 디스크를 초기화하고 사용할 수 있도록 준비합니다.
- 오른쪽 클릭 Windows 메뉴에서 디스크 관리를 클릭합니다.
- 초기화 파티션 유형을 선택하고 확인을 클릭하여 디스크를 선택합니다. 디스크가 더 있는 경우 적절한 디스크를 선택하십시오. 보시다시피 MBR과 GPT의 두 가지 파티션 스타일이 있습니다.
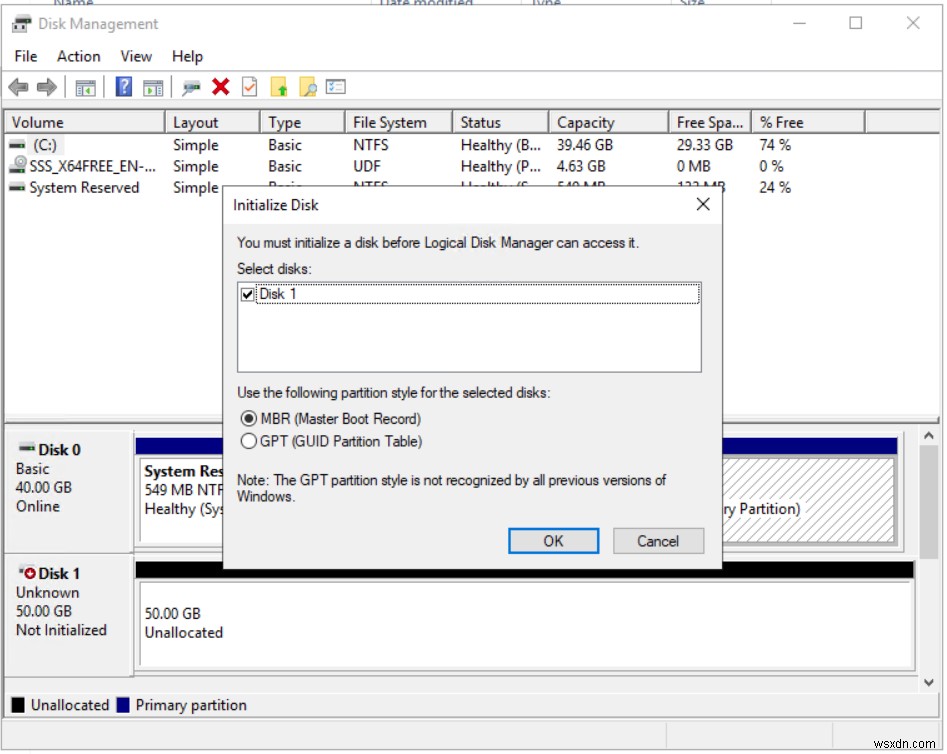
- 디스크 1로 이동 오른쪽 클릭 할당되지 않은 디스크에서 우리의 경우 50.00GB입니다.
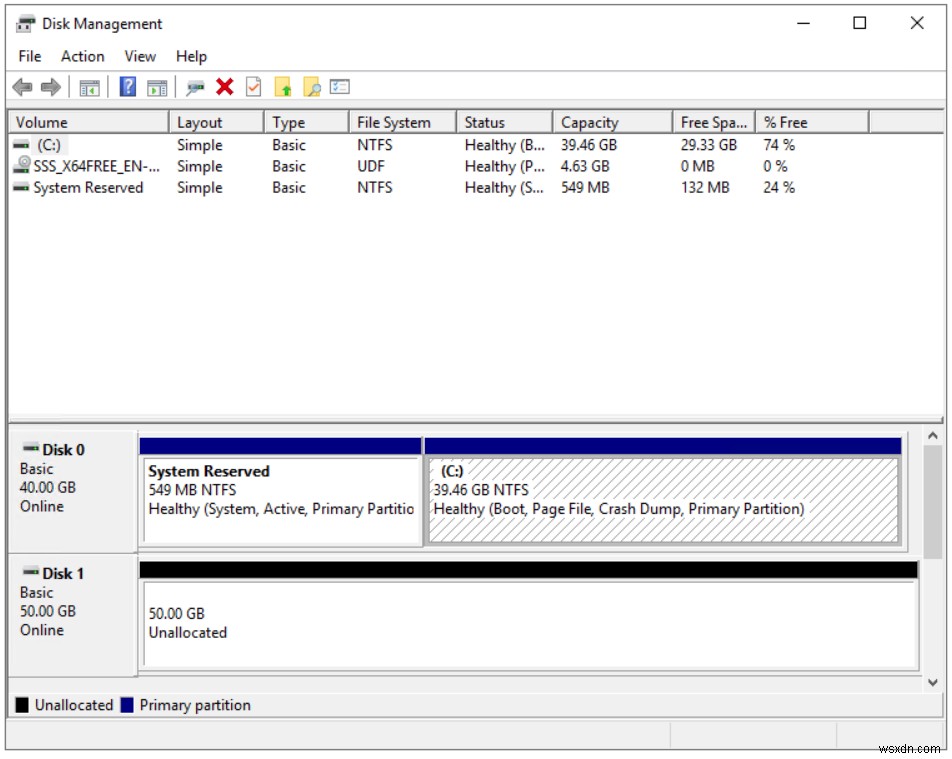
- 새 단순 볼륨...을 클릭합니다.
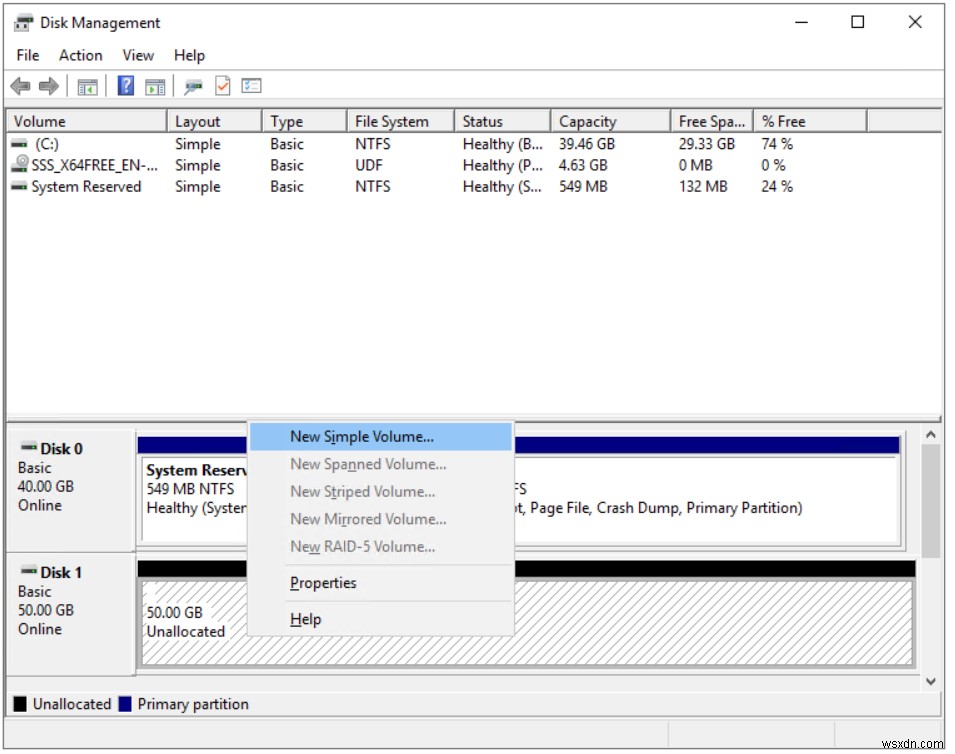
- 새로운 단순 볼륨 마법사 시작 아래 다음을 클릭합니다.
- 볼륨 크기 지정에서 다음을 클릭합니다. . 모든 디스크 공간(50GB)을 유지합니다.
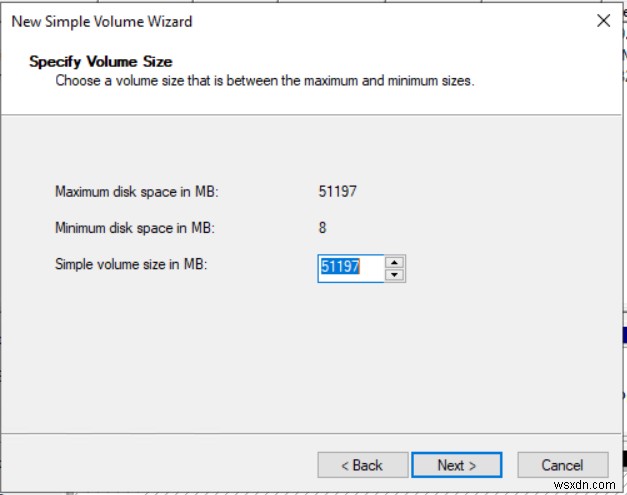
- 드라이브 문자 또는 경로 할당 아래 , 다음 드라이브 문자 할당을 선택합니다. 문자를 선택하고 다음을 클릭합니다. . 우리는 E를 사용할 것입니다.

- 포맷 파티션 아래 다음 설정으로 이 볼륨 포맷 을 선택하십시오. 파일 시스템, 할당 단위 크기 를 포함한 세 가지 설정을 정의합니다. 및 볼륨 레이블 다음을 클릭합니다. . 기본 설정을 유지하지만 볼륨 레이블의 이름만 변경합니다. 우리의 경우 백업입니다. 빠른 포맷 수행을 선택합니다. .

- 새 단순 볼륨 마법사 완료에서 설정이 올바른지 확인한 다음 마침을 클릭합니다.
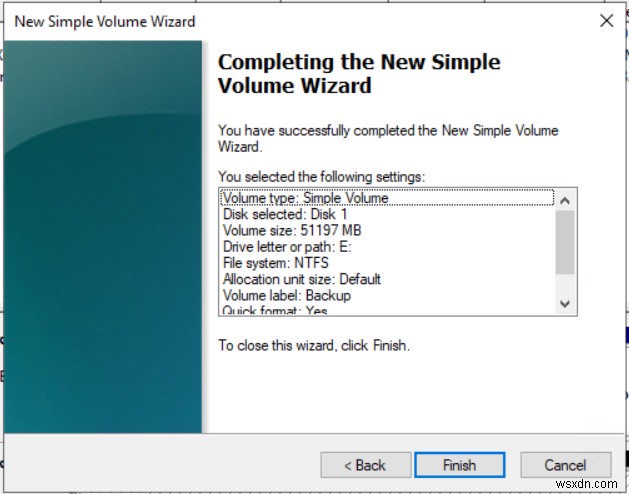
- 확인 디스크가 포맷되어 사용할 준비가 된 경우
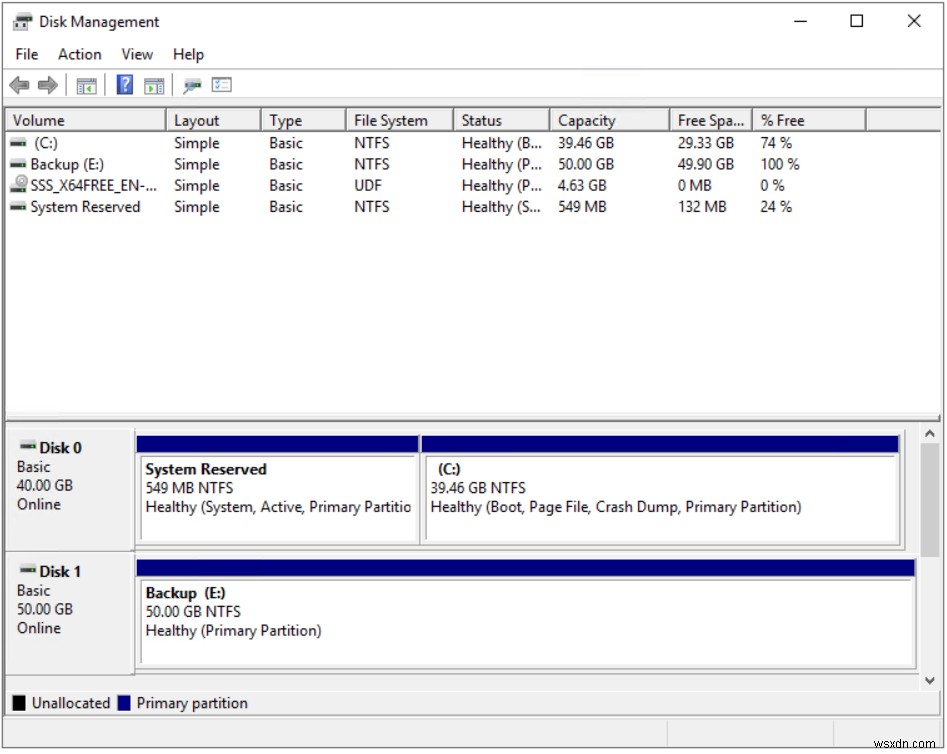
- 닫기 디스크 관리
- 열기 파일 탐색기 (Windows 로고를 누른 상태에서 E를 누름)
- 확인 디스크가 사용 가능하고 사용할 준비가 되었는지 여부. 우리의 경우 준비가 되었습니다.
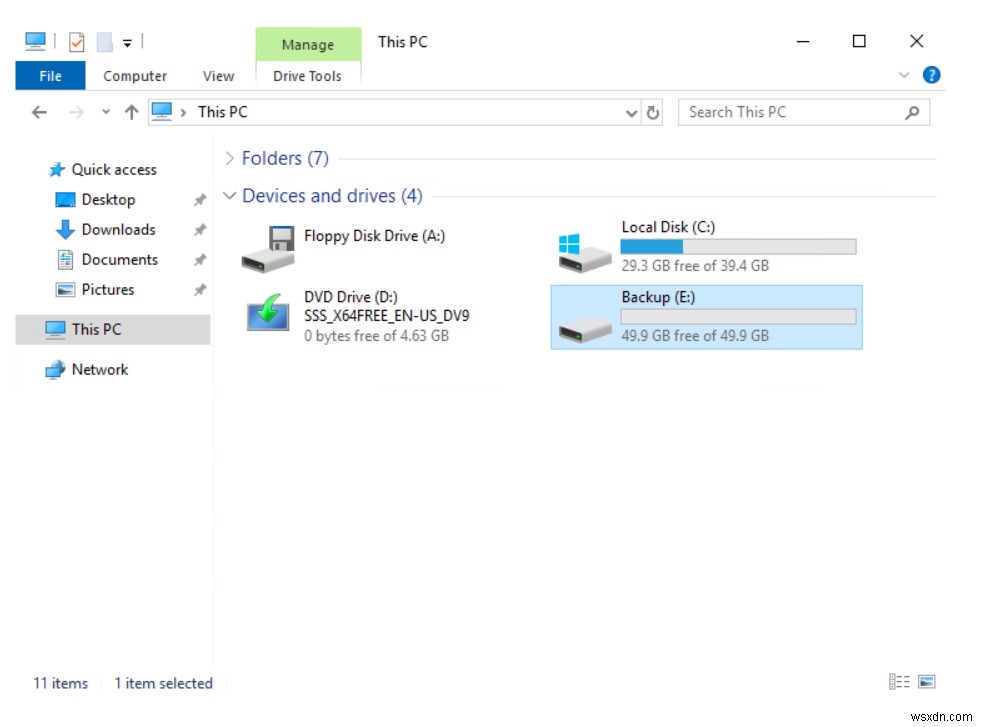
- 축하합니다 . 가상 머신에 디스크를 성공적으로 할당했습니다.
