할 일 Windows 10에서 게임 플레이를 녹화하는 방법을 알고 있습니까? 그렇지 않은 경우 여기에서 게임을 녹화하는 자습서를 참조하십시오.
Windows 10에는 비디오 게임을 플레이하는 동안 스크린샷을 찍고 게임 플레이를 녹화할 수 있는 도구가 내장되어 있습니다. 이 도구를 사용하면 게임 플레이 비디오 영상을 YouTube 또는 비디오 공유를 지원하는 다른 웹사이트에서 쉽게 공유하여 시청자를 즐겁게 하거나 클립을 자신의 PC에 보관하고 친구들과 공유할 수 있습니다.
게임 플레이 영상을 녹화하고 Windows PC 게임의 스크린샷을 찍는 데 사용되는 "게임 바"로 이 모든 작업을 수행할 수 있습니다. 게임 바는 PNG 형식의 스크린샷과 MP4 형식의 동영상을 생성합니다.
Windows 10에서 게임 바를 활성화하는 방법:
Windows 10에서 스크린샷을 찍고 게임 플레이를 녹화하려면 Windows 10 PC에서 Game Bar를 활성화해야 합니다.
- 시작 버튼을 클릭한 다음 톱니바퀴 아이콘으로 표시되는 설정을 클릭합니다.
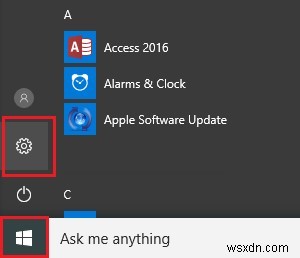
- 설정 창에서 게이밍을 클릭합니다.
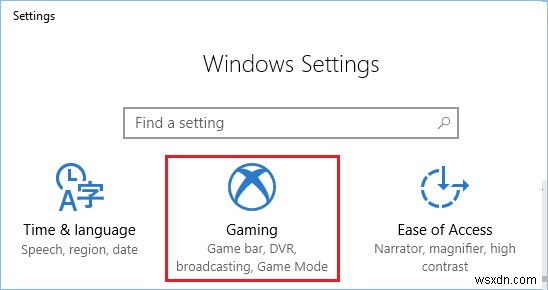
- 다음 창의 왼쪽 패널에서 게임 모드 옵션을 찾아 클릭합니다. 이제 오른쪽 패널에서 게임 모드 사용을 켭니다.
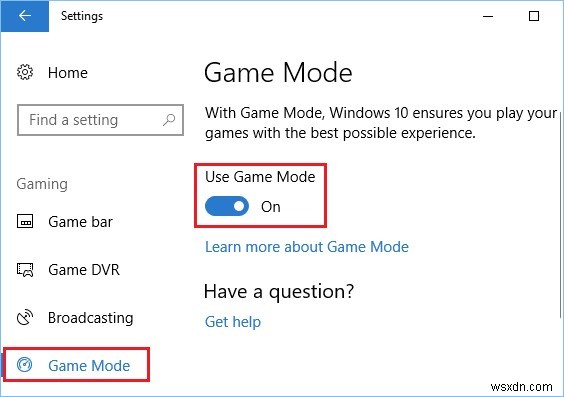
- 이제 Game Bar를 클릭하고 Record Game Clips, Screenshots, and broadcast using Game bar를 켭니다.
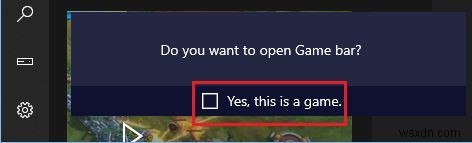
이제 스크린샷을 찍고 게임 플레이 클립을 녹화할 수 있습니다.
게임 플레이 비디오 녹화 방법:
플레이하는 동안 GameBar를 사용하여 게임 플레이를 녹화하려면 다음 단계를 따르세요.
- 게임 중에 컴퓨터 키보드에서 Windows 로고 + G 키를 눌러 Game Bar를 가져옵니다.
- “게임 바를 열겠습니까? "그런 다음 옵션을 선택하세요. 예, 게임입니다.
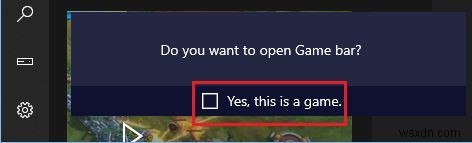
- Game Bar가 나오면 빨간색 구체를 클릭하여 녹화를 시작합니다. 빨간색 구체를 클릭하면 게임 플레이가 녹화를 시작하고 게임 바가 사라집니다.

- 녹화를 중지하려면 Windows + G 키를 다시 눌러 Game Bar를 다시 가져온 다음 빨간 구 를 다시 클릭합니다.
- 다음 경로를 사용하여 저장된 동영상을 볼 수 있습니다 –
C:\Users\Username\Videos\Captures.
참고: Win+Alt+R 키를 탭하여 게임 플레이 중에 녹화를 시작하고 중지할 수도 있습니다.
게임 플레이 중 스크린샷 찍는 방법:
Game Bar를 사용하면 게임 플레이 중에 스크린샷을 찍을 수도 있습니다. 이렇게 하려면 다음 단계를 따르십시오.
- Windows 로고 + G 키를 눌러 Game Bar를 엽니다.
- “게임 바를 열겠습니까? "그런 다음 옵션에 체크 표시를 합니다. 예, 게임입니다.
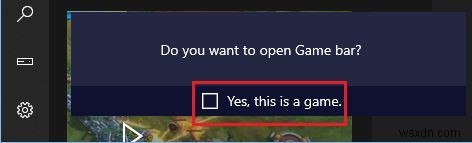
- 이제 카메라 아이콘을 클릭하거나 Windows + Alt + Print Screen 키 조합을 사용하여 스크린샷을 찍습니다.
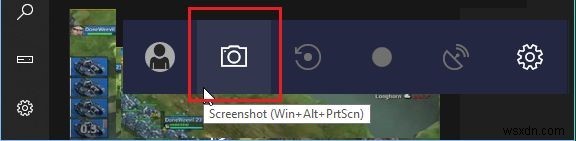
- 다음 경로를 사용하여 저장된 스크린샷에 액세스할 수 있습니다 – C:\Users\Username\Videos\Captures.
Windows 10에서 게임 플레이를 녹화하는 것은 매우 쉽습니다. 타사 소프트웨어는 추가 기능을 제공하지만 많은 이용 약관이 적용됩니다. 따라서 Windows 10의 기본 기능을 사용하여 게임 플레이를 녹화하는 것은 어떻습니까?
