다시 한 번, 우리는 키위(Kiwi)에 대해 이야기할 것입니다. Kiwi는 더 큰 openSUSE Build Service의 일부인 Imaging System으로, 복잡하고 전능한 이미징/가상화 솔루션으로 모든 종류의 운영 체제 이미지를 만들 수 있으며 완전히 사용자 지정 가능하고 다양한 형식으로 배포할 수 있습니다. 자체 설치, 바닐라 openSUSE 또는 기타 Linux 배포.
Kiwi는 XML 템플릿을 사용하여 이러한 작업을 수행할 수 있습니다. 자동화 및 스크립팅을 좋아하는 고급 사용자를 대상으로 하기 때문입니다. 그러나 Kiwi는 Image Creator 및 Product Creator라는 훨씬 간단하고 친근한 GUI 프런트엔드를 통한 작업도 지원합니다.
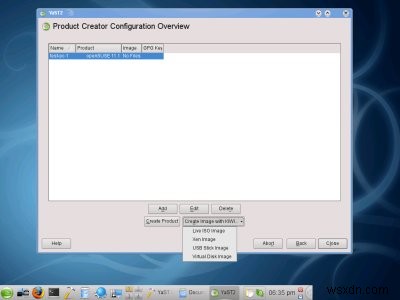
소개
얼마 전에 Kiwi에 대한 튜토리얼이 있었습니다. 그곳에서 우리는 이전 유틸리티를 사용하는 방법을 배웠습니다. 이를 사용하여 기본 openSUSE 빌드를 기반으로 VMDK 가상 머신을 생성한 다음 VMware Server에서 제품을 테스트했습니다. 마찬가지로, 우리는 라이브 CD/DVD, 씬 설치, Xen 머신 또는 Amazon EC2 이미지를 생성할 수 있었습니다. 이전에는 수동으로 먼 길을 왔지만 별도의 자습서에서 Kiwi를 사용하는 방법도 배웁니다.
우리는 자체 설치를 이러한 사용자 정의 재배포 가능 이미지 중 하나로 변환하는 데 손을 대지 않았습니다. 약속한 대로 오늘 제품 생성기를 사용하여 그렇게 하겠습니다.
Product Creator를 사용하면 자신의 물리적 설치를 배포 가능한 새 빌드로 변환할 수 있습니다. 이는 VMware Converter가 수행할 수 있는 작업과 유사하며 추가 기능, 훨씬 더 세밀한 조정 가능성 및 포함하려는 개별 패키지의 전체 제어 기능을 제공합니다.
Image Creator와 마찬가지로 Product Creator는 친숙하고 간단하며 강력한 GUI 마법사입니다. 그러니 저를 따라와서 또 다른 가상화 메가 핵을 즐기세요.
Product Creator 설치
이것은 매우 단순한 사건입니다. YaST를 열고 제품 생성자 패키지를 검색합니다. 그것을 설치하십시오. 패키지가 설치되면 Product Creator가 YaST의 기타 아래에 Image Creator와 함께 표시됩니다.
이미지 생성 중
이제 재미있는 부분이 있습니다. Product Creator를 실행하면 자동 구성된 YaST 제어 파일(설치 중에 만들 수 있음) 또는 패키지 관리자를 사용할지 묻는 메시지가 표시됩니다. 우리는 첫 번째 옵션으로 갈 것입니다.
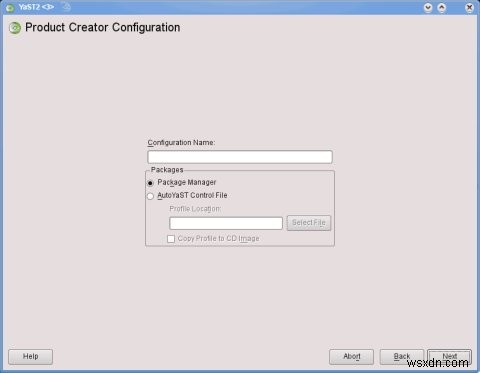
저장소 선택
다음 단계는 이미지에서 구성할 리포지토리를 선택하는 것입니다. 각각을 수동으로 강조 표시하고 선택해야 합니다. 이것은 약간 지루하지만 몇 분 안에 정리할 수 있습니다. 나중에 명령줄에서 기존 구성 또는 템플릿을 사용할 수 있습니다.
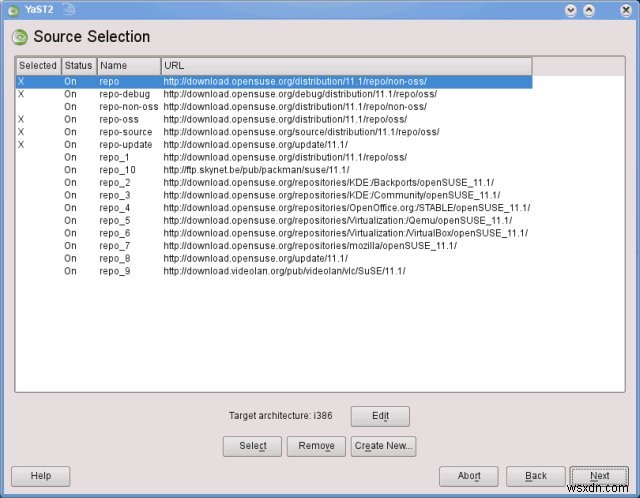
아키텍처
원하는 경우 Target 아키텍처를 변경할 수 있지만 주의를 기울여야 합니다. 일부 리포지토리는 사용 가능한 모든 아키텍처를 지원하지 않습니다. i386, i586 및 i686의 경우 특히 그렇습니다. 이들은 모두 약간의 차이는 있지만 32비트 아키텍처를 정의합니다.
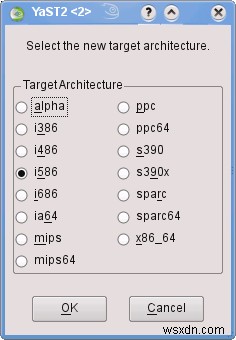
사실 잘못된 선택을 선택하면 경고를 받게 됩니다.
기본 소스
이제 이전에 표시한 여러 선택 항목 중에서 시스템을 만들 수 없는 기본 부팅 파일이 포함된 저장소를 선택해야 합니다.
출력 이름 및 유형
다음 단계는 출력 형식을 선택하는 것입니다. 가장 좋은 방법은 부팅 가능한 ISO 이미지를 만드는 것이지만 파일과 디렉토리 구조를 확장된 형태로 둘 수도 있습니다. 선택은 당신의 것입니다. 마찬가지로 대상 경로를 선택해야 합니다. 여유 공간이 부족한 경우 공간 절약을 위해 필요한 파일만 복사 상자를 선택할 수 있습니다.
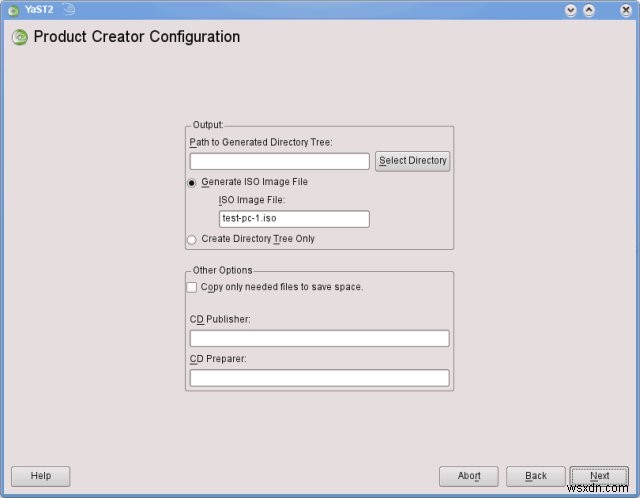
그런 다음 ISO 파일을 생성할 추가 매개변수를 지정하는 구성 파일을 선택적으로 로드할 수 있습니다. 마법사를 처음 사용하거나 이 단계에 대해 잘 모르는 경우 계속 진행하십시오.
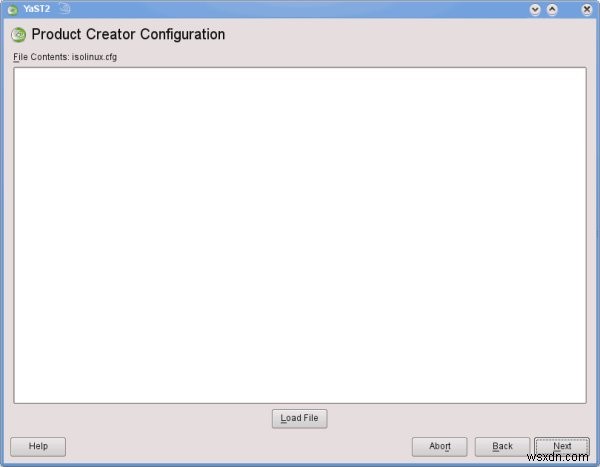
소프트웨어 선택
이제 재료를 선택하고 케이크를 굽는 가장 중요한 부분이 있습니다. 여기에서 설치할 비트를 완전히 자유롭게 선택할 수 있습니다. 물론 더 많이 선택할수록 최종 결과는 더 커집니다.
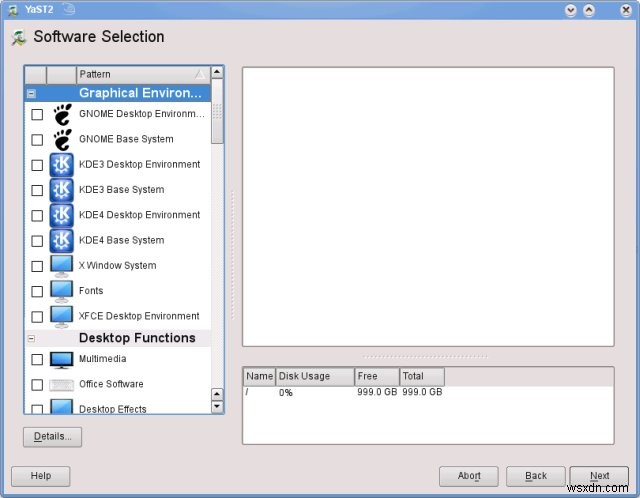
디지털 서명
선택적으로 이미지에 디지털 서명을 할 수도 있습니다. 이는 비즈니스 환경에서 특히 유용할 수 있습니다. 집에서는 귀찮게 할 필요가 없을 것입니다.
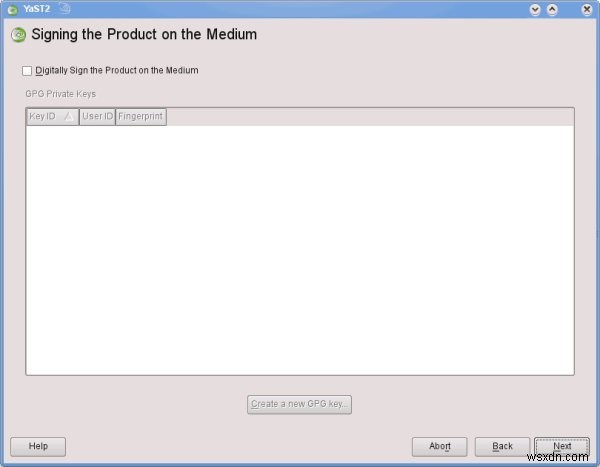
검토 옵션
마지막으로 선택 사항을 검토하고 마침을 클릭합니다.
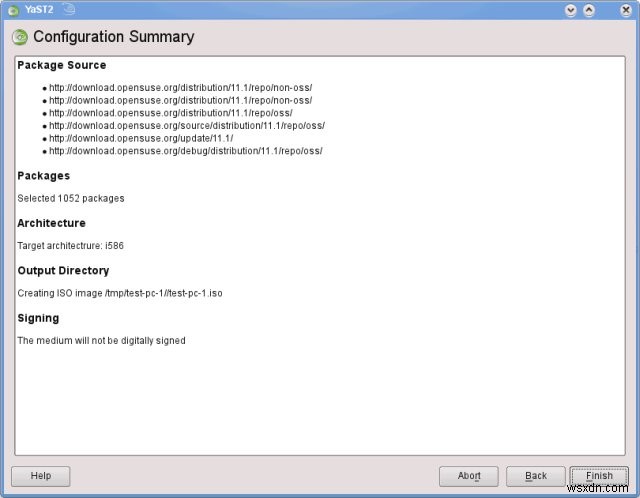
개요
이미지 구성이 준비되었습니다. 이제 빌드할 수 있습니다. 또는 설정을 편집하십시오. 닫기를 클릭하면 아무 일도 일어나지 않습니다. 구성은 나중에 실제로 이미지를 만들 때까지 저장됩니다. 제품 만들기를 클릭하면 됩니다. 추가, 편집 및 삭제 버튼을 사용하면 추가 프로필을 생성하여 이미지 구축 및 패키징을 통해 게임에서 많은 유연성을 제공할 수 있습니다.
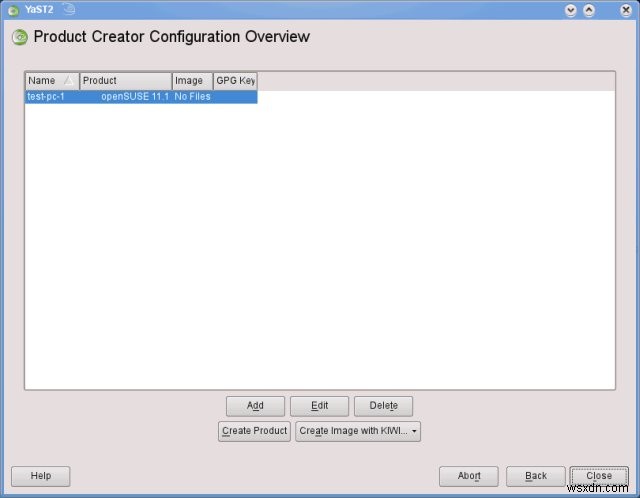
이 메뉴에서 가장 흥미로운 부분은 Create Image with KIWI ... 버튼입니다. 오른쪽에 있는 작은 화살표를 클릭하면 추가 빌드 옵션이 있는 드롭다운 메뉴가 확장됩니다.
강력한 설정과 다양한 형식을 갖춘 Kiwi로 돌아왔습니다. 라이브 ISO, USB 스틱, Xen 머신 및 가상 디스크(VMDK/QEMU) 이미지 중에서 선택할 수 있습니다.
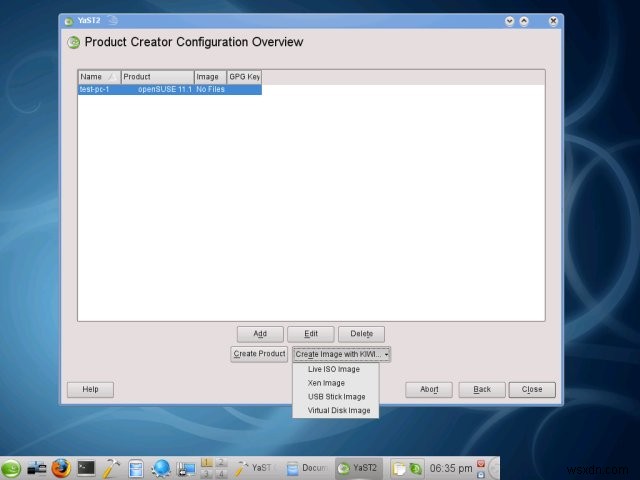
이미지 생성 중
오른쪽 버튼을 클릭하면 이미지가 빌드되고 확인됩니다.
테스트 이미지
마지막 단계는 ISO를 굽고 실제 시스템에서 테스트하는 것입니다. 그리고 당신은 간다! 이제 아래의 실제 스크린샷이 표준 openSUSE 11 설치가 아닌 내 자체 빌드에서 나온 것임을 믿기 어려울 수 있지만 내 말을 믿어야 합니다.
혜택
여러 기사에서 언급했듯이 독자 중 한 명이 Amazon EC2 시스템을 생성하는 Kiwi의 기능에 대해 질문했습니다. 음, Kiwi는 이것을 할 수 있고 심지어 /usr/share 아래에 샘플 구성 파일이 포함되어 있습니다.
결론
Product Creator로 작업하는 것은 Image Creator로 작업하는 것만큼 쉽고 재미있으며 유사하고 인상적인 결과를 얻을 수 있습니다. 고유한 사용자 지정 이미지를 구축하기 위해 시스템 내부에 대한 고급 지식이 필요하지 않습니다.
Kiwi와 Image Creator 및 Product Creator 프런트엔드는 설치를 최대로 미세 조정할 수 있는 강력한 다목적 제품군을 형성합니다. 이제 5-6가지 형식으로 시스템을 배포하고, 패키지 및 리포지토리를 추가/제거하고, 이미지 크기를 선택하고, 이미지를 변환하고, 데스크톱 환경을 선택하는 등의 기능을 사용할 수 있습니다. Kiwi는 당신의 상상력과 창의력을 사용하여 아름다운 솔루션을 만들 수 있는 완전한 자유를 제공합니다.
오늘은 기존 설치에서 이미지를 생성하는 Kiwi 시스템의 후반부를 사용하는 방법을 배웠습니다. 이 튜토리얼은 외부 리포지토리를 기반으로 이미지를 생성하는 첫 번째 부분을 보완합니다.
후속 기사에서는 Build Service 및 SUSE Studio에 중점을 둘 것입니다.
건배.
